PC から Mac に切り替え、Windows から macOS にデータを移行する方法
- WBOYWBOYWBOYWBOYWBOYWBOYWBOYWBOYWBOYWBOYWBOYWBOYWB転載
- 2023-05-10 16:28:062127ブラウズ
Apple のオペレーティング システムである macOS に慣れていない人にとって、Windows から Mac への移行は素晴らしいアイデアですが、気が遠くなるかもしれません。ここでは、潜在的な PC から Mac への切り替え者がプラットフォームを移行する際に考慮すべきすべてを説明します。
人々は、現在の環境への不満から、仕事や単純な好奇心のために移動する必要性まで、さまざまな理由でプラットフォームを切り替えます。場合によっては、家族から Mac を渡された場合など、何も知らないユーザーにスイッチが強制される可能性があります。
Windows から Mac に移行する理由が何であれ、移行するという決定は最初のステップにすぎません。次に、コンピューティング環境を Windows から新しい慣れない環境に移行する必要があります。
これは大きな飛躍のように思えるかもしれませんが、まず、これは思っているよりもはるかに簡単です。ここでは、変換前または変換中に知っておき、考慮する必要がある事項のリストを示します。
PC から Mac への切り替え - ハードウェア
ハードウェアの側面は非常に理解しやすいため、macOS への移行はプロセスの中で難しい部分になる可能性があります。
Apple は消費者にさまざまな Mac を提供していますが、基本的にはすべて同じように動作します。 Windows ラップトップがデスクトップ コンピュータに似ていながら持ち運びができるのと同じように、MacBook Pro も 24 インチ iMac と同じ考えです。
PC の購入とは異なり、Mac 側のパーツのスペックをそれほど多く確認する必要はありません。現在の製品群では、購入時にいくつかの構成オプションが提供されていますが、アフターマーケット部品を購入して手動で追加することを検討する必要すらありません。
利用できるアフターマーケット アップグレードはありませんが、ハードウェアの購入が簡単になります。実際、ポータブル MacBook が欲しいのかデスクトップ Mac が欲しいのか、どのくらい強力なチップと GPU の組み合わせが欲しいのか、デスクトップモニターが欲しいのか、どのくらいのストレージが欲しいのか、どのくらいの RAM が欲しいのかを決めることができます。

現在の Mac は非常に標準的な接続オプションを提供しているため、接続に関して心配する必要はありません。 HDMI、ビデオ用の USB-C および USB-A ポート、イーサネット ポート、メモリ カード スロット (該当する場合) などの主要なものがあります。
ほとんどの場合、これらはすべて、PC で既に使用しているアクセサリに関連する可能性のある接続です。もちろんキーボードとマウスを接続できます。また、モニターに HDMI が搭載されていない場合でも、アダプターを使用していつでもビデオを表示できます。
ワイヤレスも、特に MacBook Air および MacBook Pro シリーズでは重要ですが、Windows のエクスペリエンスとそれほど変わりません。 Bluetooth アクセサリや Wi-Fi ネットワークと完璧に連携する Wi-Fi と Bluetooth のサポートが得られ、通常は何もしなくても機能します。
ここでの基本的なテーマは、ハードウェアに関しては何も心配する必要はないということです。すべて比較的単純です。
PC から Mac への切り替え - ソフトウェアとアプリ
何年も前、切り替え方法に大きな変化が生じることを恐れて、切り替えを志す人たちが切り替えを行わなかった時代がありました。彼らが働きます。ウィンドウのコントロールなどの小さなものだけでなく、使用するソフトウェアなどの大きなものまでです。
これはもう問題ではありません。ソフトウェアのメジャー バージョンは通常、Windows と Mac 用に作成されています。 Microsoft Office、Adobe Creative Cloud、その他の頻繁に使用されるアプリケーションやサービスなどの人気の高いアプリケーションやサービスには、macOS および Windows 用のソフトウェア バージョンが提供されています。
Skype、Slack、Zoom など、複数のデバイスで自然に動作するオンライン サービスも多数あります。 Windows、macOS、iOS、Android、その他のプラットフォーム用のこのようなアプリは、ユーザーが使用する必要がある場所であればどこでも機能するものが数多くあります。
開発者が macOS に拡張する代わりに Windows 専用アプリを作成する場合もありますが、これはそれほど頻繁ではありません。この場合、macOS 上で同等のアプリケーションを作成した macOS ベースの開発者が見つかる可能性もあります。
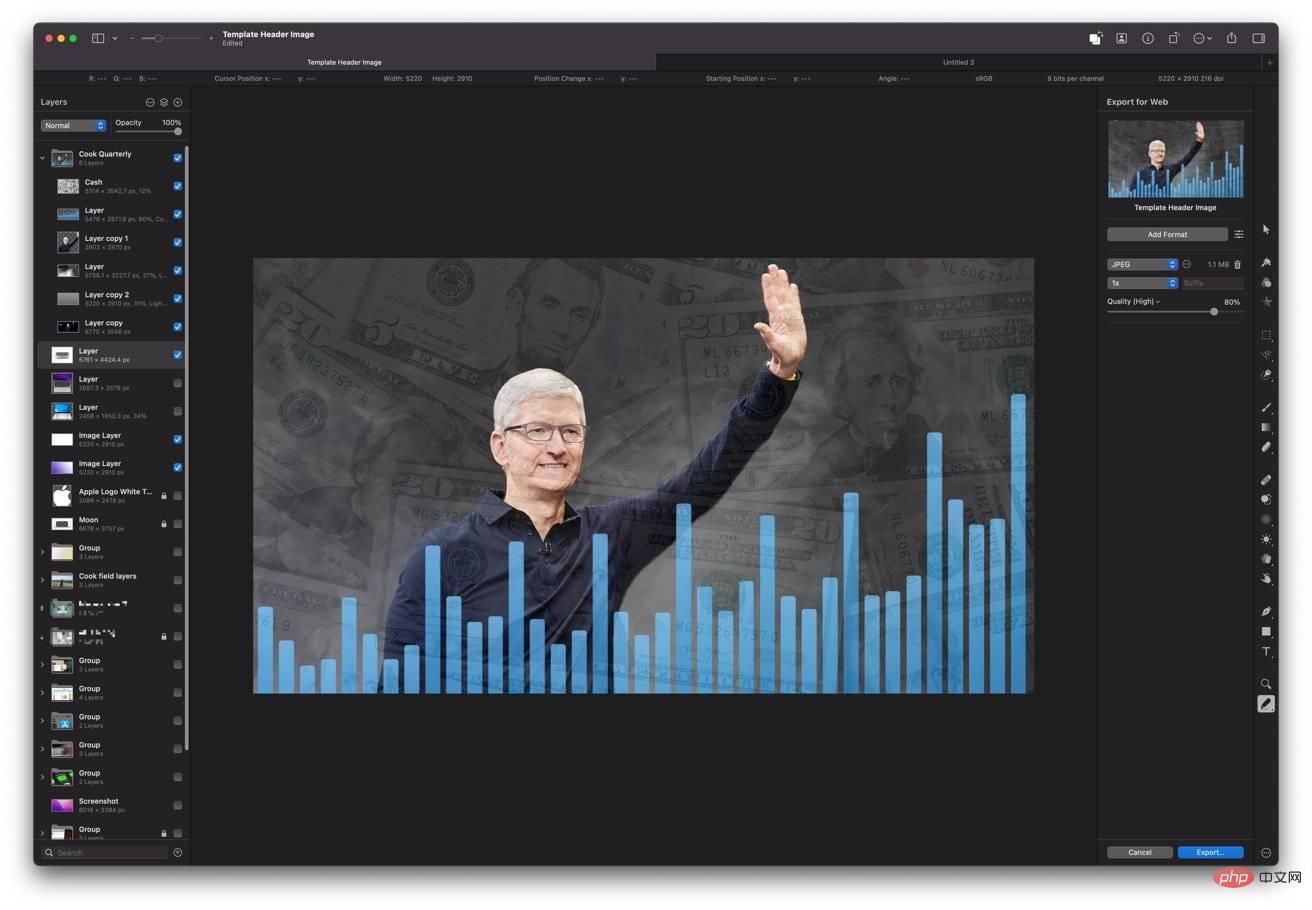 もちろん、macOS で Adobe Photoshop を使用することもできますが、これらと同じファイルを Pixelmator Pro で開くこともできます。
もちろん、macOS で Adobe Photoshop を使用することもできますが、これらと同じファイルを Pixelmator Pro で開くこともできます。 即時性が問題である場合でも、Apple は、ユーザーが箱から出してすぐに作業を開始したり創造性を発揮したりできる限り簡単に行えるように努めています。 macOS の一部として、ユーザーは iWork スイート、Safari とメール、音楽作成用の GarageBand、ビデオ用の iMovie などの多くのアプリケーションを楽しむことができます。
Mac にアプリをインストールするには、いくつかのオプションがあります。最も簡単なのは Mac App Store を経由する方法です。これは実際には iPhone や iPad で使用されている App Store と同じですが、macOS ハードウェア向けである点が異なります。
ところで、Apple が Apple Silicon を発表したということは、本来 iOS や iPadOS で動作するように設計されたアプリを Mac で実行できることになります。はい、iPhone または iPad で使用できるアプリは、非常によく似たアーキテクチャを共有しているため、Mac または MacBook でも実行できます。
Apple は、開発者が iPadOS アプリを macOS 上で実行できるように比較的簡単に変換できるようにしており、今後さらに多くの macOS 対応アプリが登場するでしょう。
Mac App Store は優れたリソースですが、ソフトウェアをオンラインで入手する方法は他にもあります。これには、開発者や Steam などのサードパーティ ストアフロントからの直接ダウンロードが含まれます。
Apple はユーザーによるマルウェアのインストールを防ぐためにさまざまなセキュリティ対策を講じていますが、オンラインでは引き続き注意し、信頼できる場所からのみダウンロードする必要があります。
Windows 専用ソフトウェアをどうしても実行する必要があるが、同等の macOS ソフトウェアがない場合でも、それを使用できます。
古い Intel ベースの Mac の場合は、Bootcamp を使用して Mac に Windows をインストールできます。これにより、Windows インストール全体が Mac に配置され、いつでも起動できるようになります。
Bootcamp は発売時には Apple Silicon Mac では利用できないため、最新の Mac は仮想化ルートを選択する必要があります。 Parallels のようなソフトウェアを使用すると、macOS 自体内で Windows ソフトウェアを実行できるため、オペレーティング システムを切り替える必要がありません。
PC を手放さない限り、引き続き使用できることを覚えておいてください。特定のソフトウェアを実行するためにいつでも保持できます。
PC から Mac への切り替え - データ
非常に多くのアプリケーションがプラットフォーム間で動作する利点は、あるプラットフォームで作成されたファイルやドキュメントが、ほぼ確実に別のプラットフォームでも動作するか、少なくとも表示できることです。ほとんどの場合、Windows で作成されたファイルを macOS で問題なく開くことができます。
これは明らかに Windows バージョンと Mac バージョンの両方があるソフトウェアに当てはまりますが、他のソフトウェアにも当てはまる可能性があります。
たとえば、Windows で作成された Adobe Photoshop ファイルなどです。もちろん、macOS 版 Photoshop で開くこともできますが、Pixelmator Pro など、他の多くのアート アプリでも同じファイルを開くことができます。
異なるアプリケーション間で必ずしも完全な互換性が得られるとは限りませんが、通常は、オリジナルではないアプリケーションのファイルから必要なもののすべてまたはほとんどを入手できます。 Windows 上の非常に古いバージョンのソフトウェアで作成されたファイルを操作し、その後、より最新のツールを使用して macOS でそのファイルを開こうとする場合など、すべての状況で機能するとは限りませんが、多くの場合は機能するはずです。
 ファイルを外部ドライブに保存して転送することもできますが、他のオプションもあります。
ファイルを外部ドライブに保存して転送することもできますが、他のオプションもあります。 この互換性は、異なるアプリ間で見られるだけではなく、同じソフトウェアでもプラットフォーム間で時折問題が発生することさえあります。
Excel を例に挙げます。 Mac バージョンでは Windows とは異なる計算基準日が使用されるため、あるプラットフォームで作成され、別のプラットフォームで開かれたスプレッドシートでは日付関連の計算が行われる可能性があります。
この問題はまれですが、ほとんどのユーザーにとって問題になるほどではありません。
PC から Mac への切り替え - データの移動
Mac で完全にゼロから始めたいと思うかもしれませんが、ほとんどの人は個人データや仕事関連のデータを移行したいと考えています。大量のデータを移動する必要があることを考えると、これは困難な作業になる可能性があります。
人々のコンピュータの使用方法は徐々に変化しており、コンピュータの置き換えが容易になっているため、これはあなたが考えているほど大きな問題ではありません。
まず、ほぼすべての人がオンラインで生活しており、さまざまな点でデータも同様であることを考慮してください。非常に多くのアプリやサービスは完全にインターネット上に存在するか、一部の容量でクラウド ストレージを使用しているため、ログインするだけでデータの一部に即座にアクセスできる可能性があります。
iCloud、Google Drive、OneDrive などのクラウド ストレージ サービスを使用すると、複数のデバイスで同時にアクセスできるデータを保存できます。まだクラウドに存在していないデータについては、Windows と Mac の両方でアクセスできるようにし、バックアップの形式として使用することを検討してください。
PC からファイルを選択して外部ドライブに保存し、そのドライブを Mac に物理的に移動して再度コピーするなど、より直接的にデータを転送することもできます。これは完了するまでに長い時間がかかる可能性があり、最初に外付けドライブを持っていることが前提となります。
ほとんどの家庭には何らかのホーム ネットワークがあるため、ネットワークを介して Mac にアクセスできる Windows PC 上のフォルダーやドライブを共有できます。ちなみに、ファイルをコピーすることもできますが、共有フォルダーを開いたままにし、PC をホーム サーバーとして使用して、必要なときにデータにアクセスすることもできます。
移行アシスタント
もちろん、Apple はプロセス全体を自動化するオプションを提供しています。移行アシスタントは、Windows インストールから Mac に特定の基本データを転送します。
移行アシスタントは、転送の一環として、特定の種類のデータを取得し、それらを macOS の対応するアプリケーションの一部として自動的に追加することもできます。たとえば、連絡先リスト、カレンダー、電子メール アカウントをユーザーに代わって転送し、macOS の連絡先、カレンダー、メール アプリに配置できます。
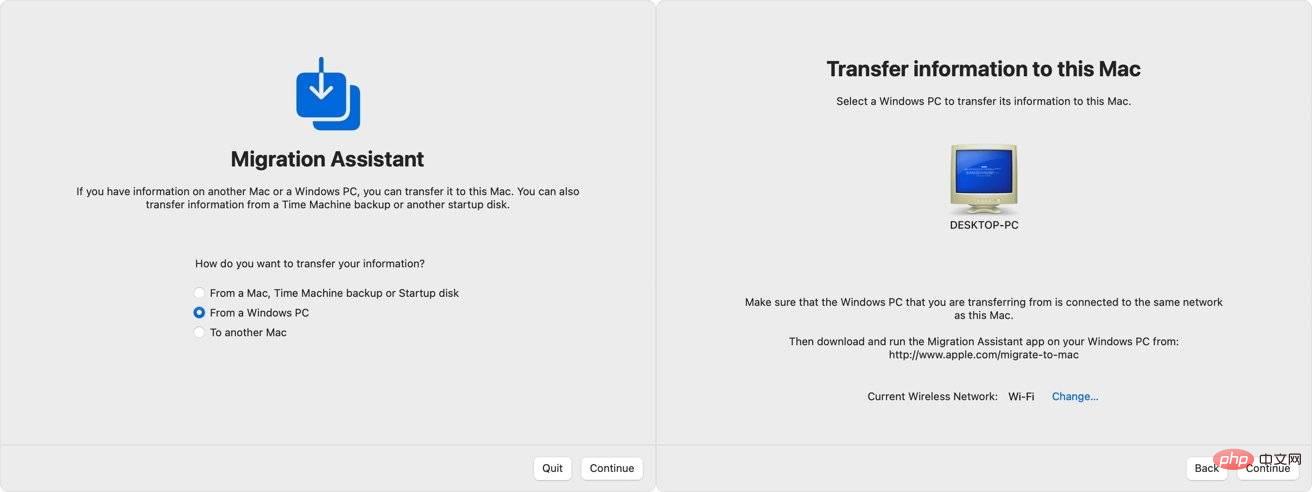 移行アシスタントは、Windows PC からファイルを転送し、Mac 上の正しい場所に配置できます。
移行アシスタントは、Windows PC からファイルを転送し、Mac 上の正しい場所に配置できます。 転送できるデータには、上記に加え、ブラウザのブックマーク、デスクトップのピクチャ、写真とビデオ、iTunes コンテンツ、ユーザーのホーム ディレクトリの最上位フォルダにあるファイル、その他のシステム以外のファイルなどの一部のシステム設定が含まれます。
転送を実行するには、Windows PC で Windows 7 以降が実行されており、管理者アカウントにアクセスするための資格情報が必要です。また、Mac と PC を同じネットワークに接続するか、1 本のイーサネット ケーブルを使用して相互に直接接続する必要もあります。
また、プロセスに干渉する可能性があるため、PC の自動 Windows アップデートもオフにする必要があります。
移行アシスタントを使用して Windows PC から Mac に移行する方法
- Windows PC で Windows 移行アシスタントをダウンロードします。 macOS のさまざまなバージョンに合わせて複数のダウンロードがあるため、お使いの Mac に最適なものを選択してください。新しい Mac の場合は、おそらく macOS Monterey のダウンロードです。
- Windows 移行アシスタントを開き、続行 をクリックします。 自動 Windows Update がまだ有効になっている場合は、無効にするようアドバイスされる場合があります。これを実行して、「
- Continue」をクリックします。 これが新しい Mac の場合は、
- 電源をオンにして、セットアップ アシスタントが実行されるまで待ちます。初期セットアップが完了している場合は、アプリケーション フォルダーから Migration Assistant を開きます。 移行アシスタント画面が表示されるまで、Mac の 画面プロンプト
- に従います。 「Windows PC から」 を選択し、 続行します。 移動元の Windows PC をデバイス名で選択します。 ###続けるにはクリック###。
- PC と Mac の両方の パスワード が同じであることを確認し、続行 をクリックします。
- Windows をスキャンした後、PC から Mac に転送したい データを選択し、Continue をクリックして転送を開始します。
- 完了したら、Mac で ユーザー アカウントにログインします。 続行 iTunes Store で購入できるように Mac
- を認証します。これを行うには、Apple Music に移動し、メニューで [アカウント] をクリックし、次に [認証] をクリックして、このコンピュータを認証します。 Apple ID でサインインし、「認証」をクリックします。 移行後のヒント
- Mac に移行したら、残っているのは新しい作業環境に慣れることだけです。これに対処するために、Apple はサポート ページにヒントと用語のリストを提供しています。これは、初期段階で役に立ちます。 いくつかの調整はありますが、両方のオペレーティング システムでほぼ同じ要素が多くあります。たとえば、Windows ではウィンドウの右上隅にあるウィンドウ管理ボタンは、macOS では左上隅にあります。
Dock の Launchpad アイコンをクリックすると、Windows の [スタート] ボタンを macOS で複製できます。 Finder (Windows ファイル エクスプローラーの macOS バージョン) では、他のアプリケーションは「アプリケーション」というフォルダーにあります。
元に戻す、切り取り、コピー、貼り付けの基本的なキーボード ショートカットは Windows と Mac で同じです。 Control を使用する代わりに、Command + Z、Command + X、Command + C、および Command + V を使用できます。
他の一般的なショートカット キーも同じパターンに従い、Control-Command スイッチを除いて、多くは同じキーの組み合わせを保持します。
Windows のコントロール パネルには、macOS のシステム環境設定に同様の機能があります。メニューの Apple アイコンをクリックし、[システム環境設定] をクリックすると、そこにアクセスできます。
データを保護するためにバックアップ システムをセットアップする必要があります。 Apple にはバックアップ システムとして Time Machine が組み込まれており、変更されたファイルのバージョンを定期的に外部ディスクに保存し、メニューからすぐにアクセスできます。
Windows から Mac にデータを移行するすべての作業が完了したら、少なくともデータを保護することができます。
最後に、譲渡後に Windows PC を他の人に渡さない限り、古いコンピュータ上のデータやアプリケーションに引き続きアクセスできることを覚えておいてください。生涯 Windows を使用してきた後、macOS に慣れるまでには時間がかかるかもしれませんが、セーフティ ネットが用意されています。
以上がPC から Mac に切り替え、Windows から macOS にデータを移行する方法の詳細内容です。詳細については、PHP 中国語 Web サイトの他の関連記事を参照してください。

