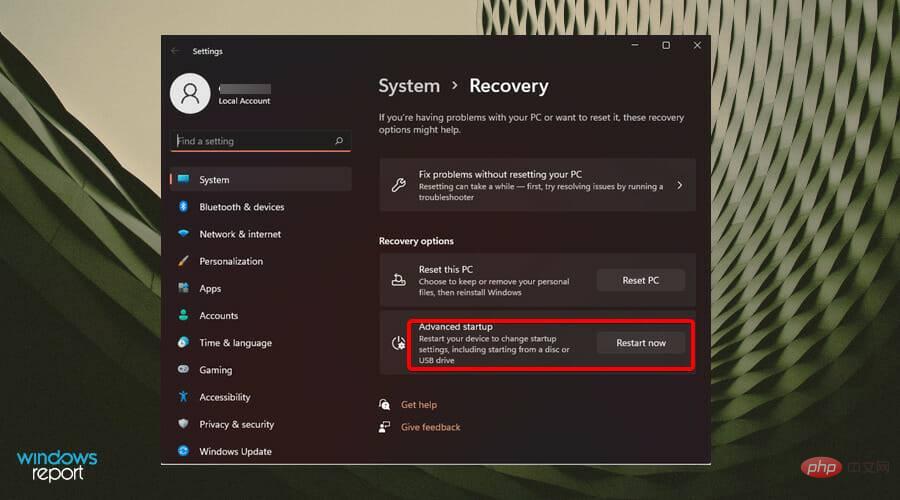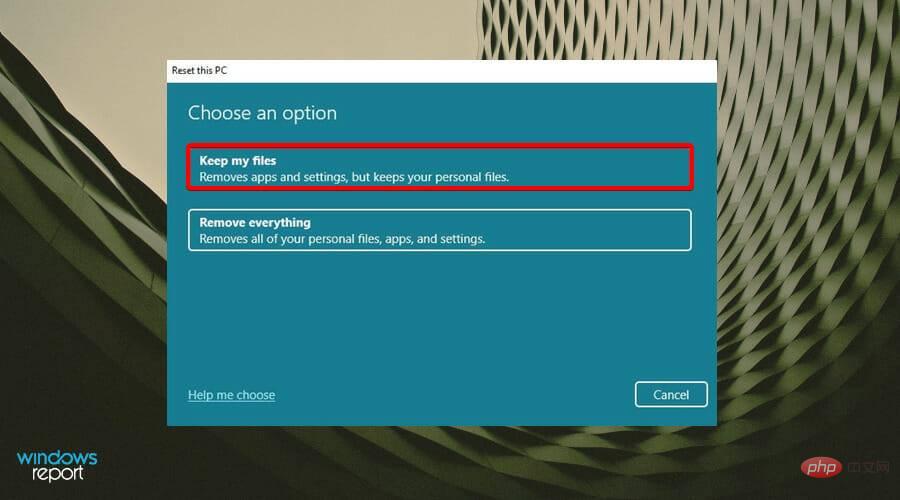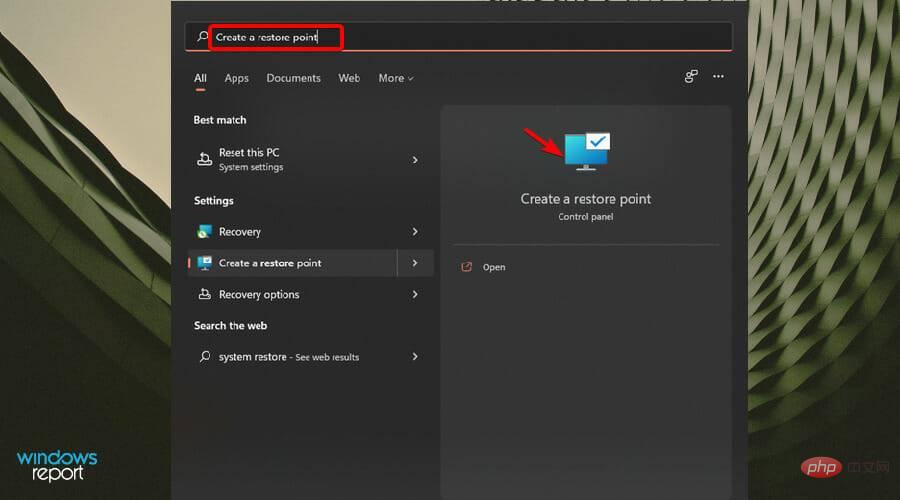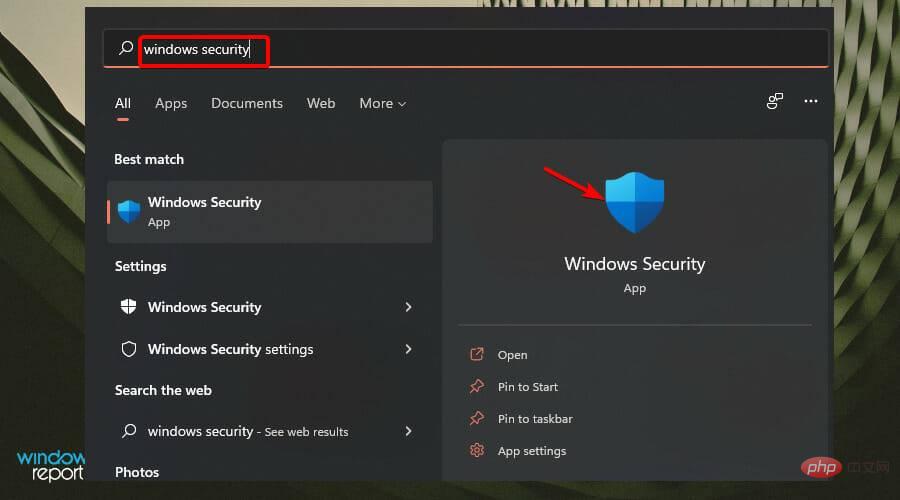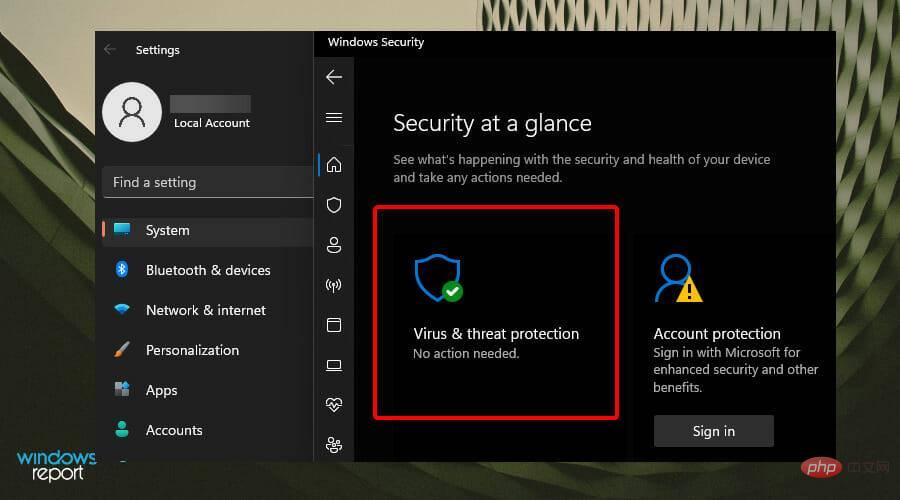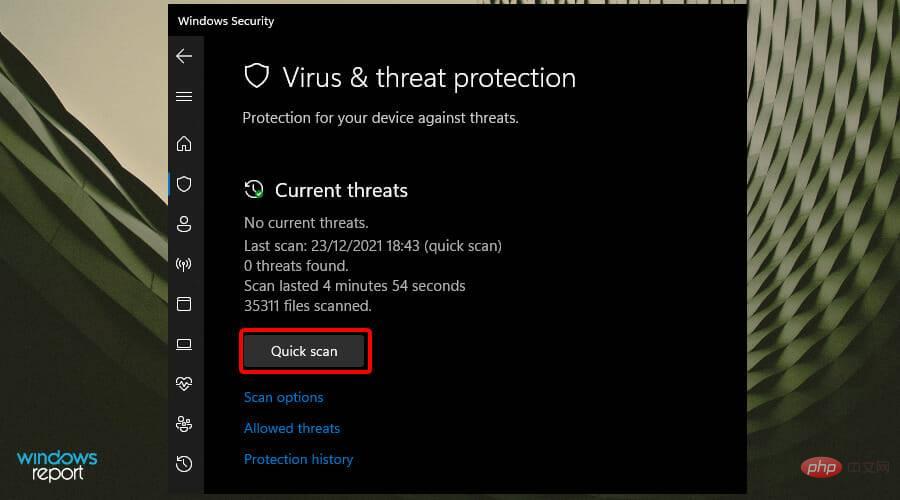Windows 11 で BCD エラーが発生しますか?ここで何をすべきか
- 王林転載
- 2023-05-10 16:22:123343ブラウズ
BCD エラーは、デバイスの起動を妨げる最も一般的な Windows エラーの 1 つであり、すぐに修正する必要があります。
ブート構成データ (BCD) は、Windows デバイスの起動に役立つコンポーネントです。 BCD が見つからないか破損していると、コンピューターまたはハード ドライブにアクセスできなくなり、読み込み画面でスタックする可能性があります。
BCD エラーにはさまざまな原因が考えられますが、最も一般的なのはハード ドライブの障害またはプログラムのインストール エラーです。
予期しないシャットダウン、マルウェア、ブルー スクリーン オブ デス (BSOD) も BCD エラーの主な原因です。
BCD エラーは BSOD エラーに関連していますか?
BCD エラーは、デバイスのクラッシュを引き起こす可能性があるため、BSOD エラーに関連付けられている可能性があります。 Windows 11 でブルー スクリーンが発生すると、コンピューターが起動できない場合があります。起動の失敗にはさまざまな理由があります。 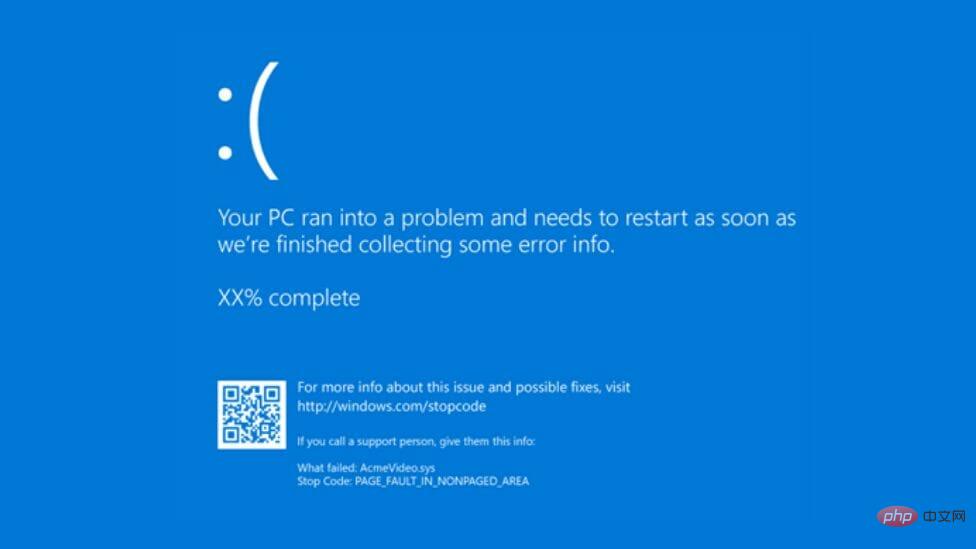
BSOD エラーにより、システムがクラッシュと再起動のサイクルを繰り返すため、システムにアクセスできなくなる場合もあります。幸いなことに、ブルー スクリーンがスタックして再起動を繰り返す場合も修正できます。
BCD 再構築によりファイルは削除されますか?
起動時に重要なファイルが失われるのではないかと心配することは珍しくありません。ただし、BCD コマンドを使用して BCD 再構築を実行すると、ブート ファイルが修復されるだけです。すべてのファイルは変更されません。
修復ヘルプは個人ファイルにはまったく影響しませんが、BCD エラーによりデバイスが起動できないため、アクセスできるようにするのに役立ちます。
Windows 11 で BCD エラーを修正するにはどうすればよいですか?
1. BCD を再構築します
1.1 起動可能なドライブを作成します
- Microsoft の公式 Web サイトに移動しますWeb サイトにアクセスし、メディア作成ツールをダウンロードします。

- 少なくとも 8GB 以上のストレージ容量がある USB ドライブを接続します。
- メディア作成ツールを実行し、「同意する」をクリックして続行します。

- インストール メディア (USB フラッシュ ドライブ、DVD、または ISO ファイル) を作成する オプションを選択し、次へ をクリックして続行します。
 ドロップダウン メニューから言語、アーキテクチャ、およびバージョンを選択し、
ドロップダウン メニューから言語、アーキテクチャ、およびバージョンを選択し、 - 次へをクリックします。 <strong></strong> 使用するメディアとして
- USB フラッシュ ドライブ を選択します。 プロセスが完了するまで待ちます。
1.2 BCD の再構築 <strong></strong>
- 起動可能な USB を利用可能なポートの 1 つに接続します。
- Windows キーを選択して電源ボタンを押し、次に 再起動 をクリックして 高度なスタートアップ オプションを実行します。トラブルシューティング。 <strong></strong>#新しいウィンドウに一連のオプションが表示されます。
 トラブルシューティングを選択します。
トラブルシューティングを選択します。 -
<strong></strong>
 詳細オプション を選択します。
詳細オプション を選択します。 -
<strong></strong>次に、
 コマンド プロンプト を選択します。
コマンド プロンプト を選択します。 -
<strong></strong>コマンド ウィンドウで、次のコマンド プロンプトを入力し、
 Enter
Enter - 終了したら、次のキーを押します: bootrec /rebuildbcd
<strong></strong> ##コマンド プロンプトを入力すると、2 つの画面のいずれかが表示されます。
##コマンド プロンプトを入力すると、2 つの画面のいずれかが表示されます。
- Enter
- 各プロンプトの後で押します: attrib c:\boot\bcd -s -h -r
<strong>ren c:\boot\bcd bcd.old</strong><strong>bootrec /rebuildbcd </strong><strong></strong>#この画面が表示された場合は、PC を再起動する必要があります。
- 2. Windows をリセットします

<strong></strong>Windows
- キーを押して、次のように入力します。回復オプション。
- #S<strong></strong>次のウィンドウで [今すぐ再起動] を選択し、
 Enter をクリックします。 。
Enter をクリックします。 。 -
<strong></strong>ファイルを失いたくない場合は、ファイルを保持するを選択してください。
 プロセスが完了するまで待ちます。
プロセスが完了するまで待ちます。 -
<strong></strong>3. システムの復元を実行します

- #Windows
key,# を押します。 # #次に、「システムの復元
」と入力し、「- 」をクリックします。
-
S<strong></strong><strong></strong>入力<strong></strong><strong></strong>今後の BCD エラーを防ぐにはどうすればよいですか? 予防策を講じ、そのような間違いをできるだけ避けることが常に重要です。方法の 1 つは、デバイスをマルウェアから保護することです。互換性のあるウイルス対策ソリューションをインストールして、デバイスにマルウェア対策保護を確実に適用できます。 また、ウイルス感染を防ぐために、デバイスの定期的なスキャンを実行することをお勧めします。スケジュールされたスキャンを実行するには:

-
Windows キーを押して、「Windows セキュリティ ツール」を検索します。

-
ウイルスと脅威からの保護オプションを選択します。

-
をクリックしてすばやくスキャンします。

このクイック スキャンにより、デバイスを評価し、必要な手順を実行できます。ただし、より詳細なスキャンが必要な場合は、「スキャン オプション」をクリックして「フル スキャン」を選択します。
これには時間がかかりますが、すべての操作手順とファイルがチェックされます。スキャン後にマルウェアが検出された場合は、デバイスからウイルスを削除するプロセスを開始できます。
このチュートリアルが、BCD エラーが発生したときに探していたものであり、問題なくデバイスを再度正常に起動できることを願っています。
Windows エラーは、特にマルウェアやウイルスから身を守るための措置を講じていない場合によく発生します。
-
Windows キーを押して、「Windows セキュリティ ツール」を検索します。
以上がWindows 11 で BCD エラーが発生しますか?ここで何をすべきかの詳細内容です。詳細については、PHP 中国語 Web サイトの他の関連記事を参照してください。


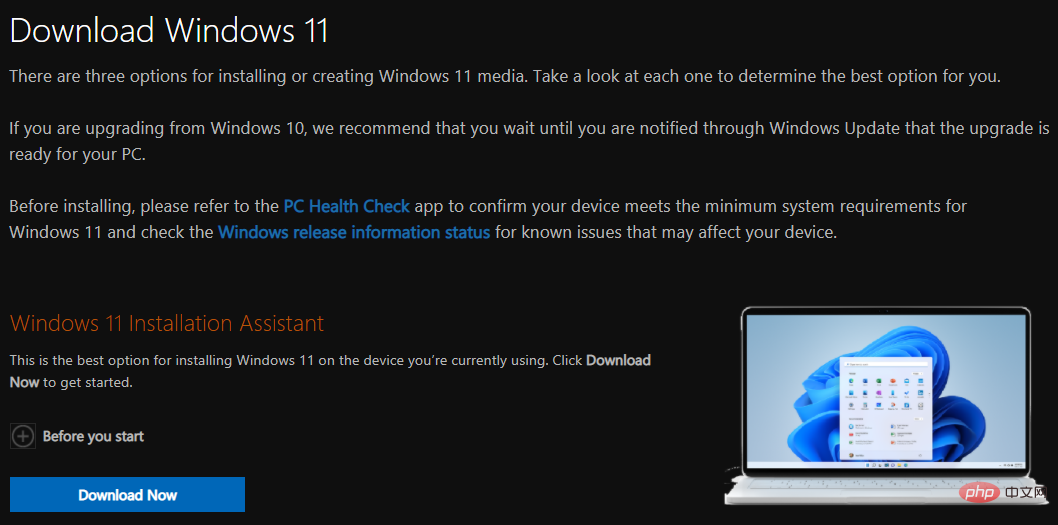
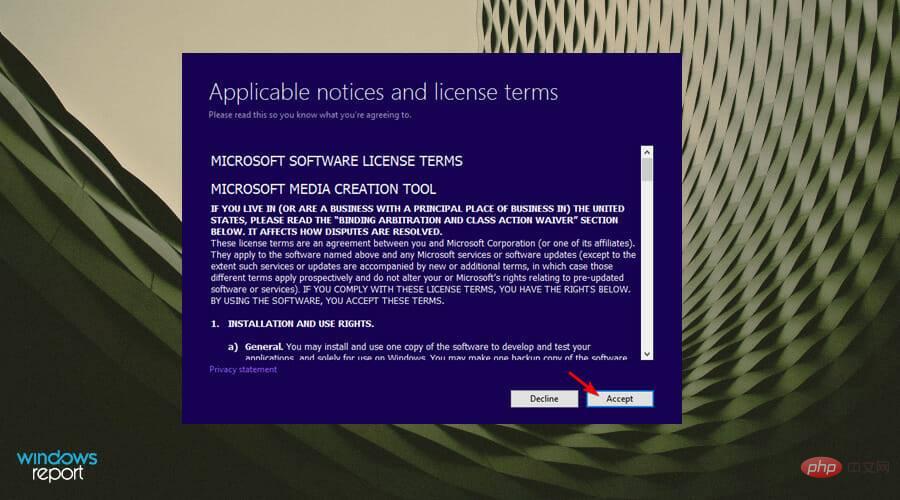
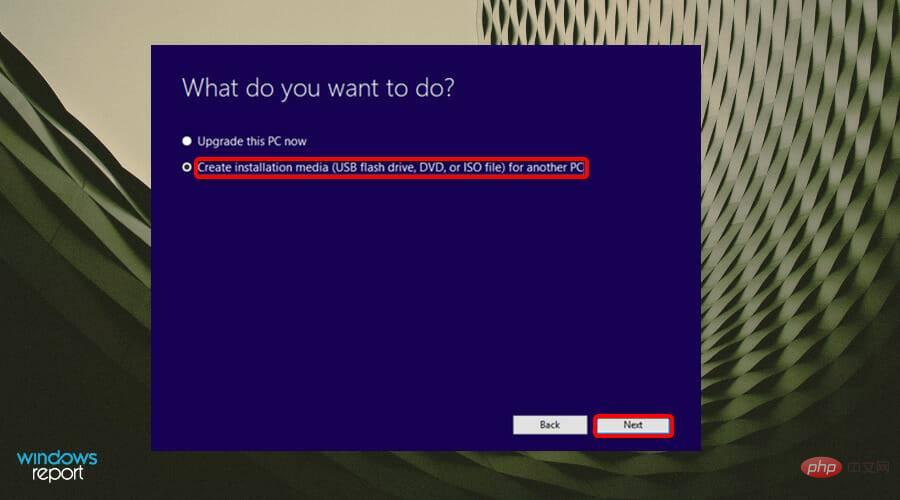
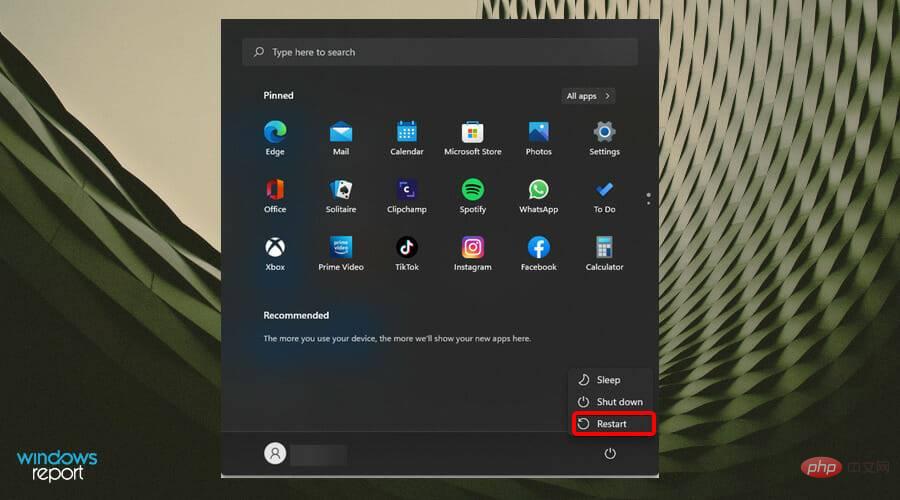 トラブルシューティングを選択します。
トラブルシューティングを選択します。 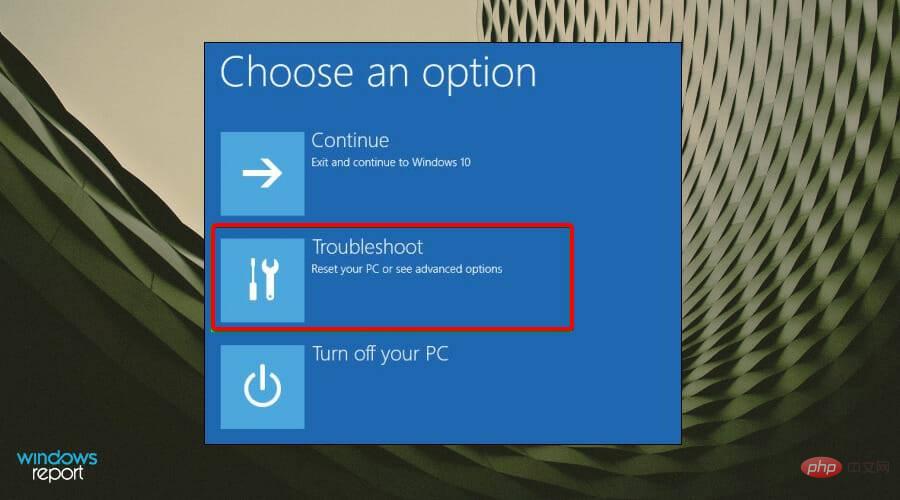 詳細オプション
詳細オプション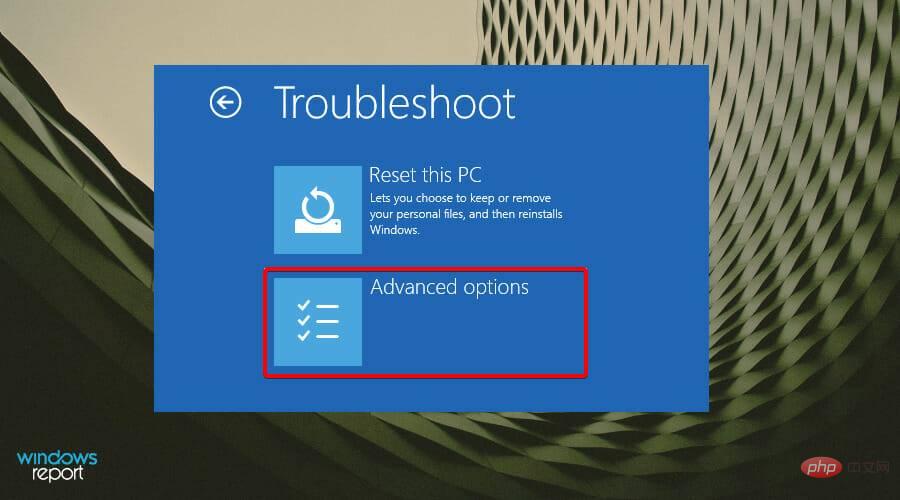 コマンド プロンプト
コマンド プロンプト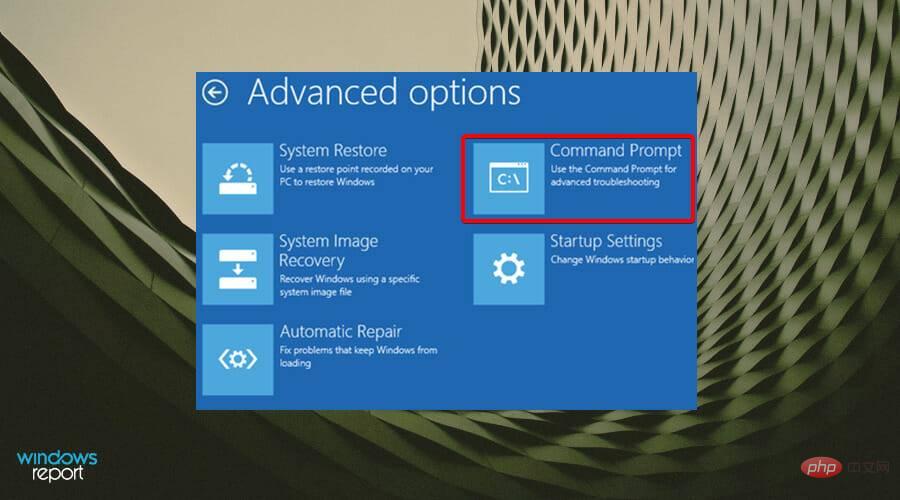
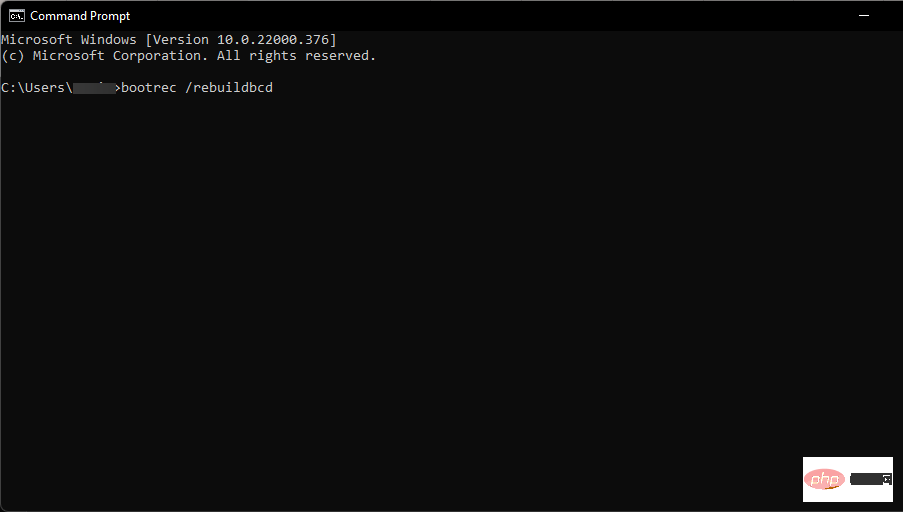 ##コマンド プロンプトを入力すると、2 つの画面のいずれかが表示されます。
##コマンド プロンプトを入力すると、2 つの画面のいずれかが表示されます。 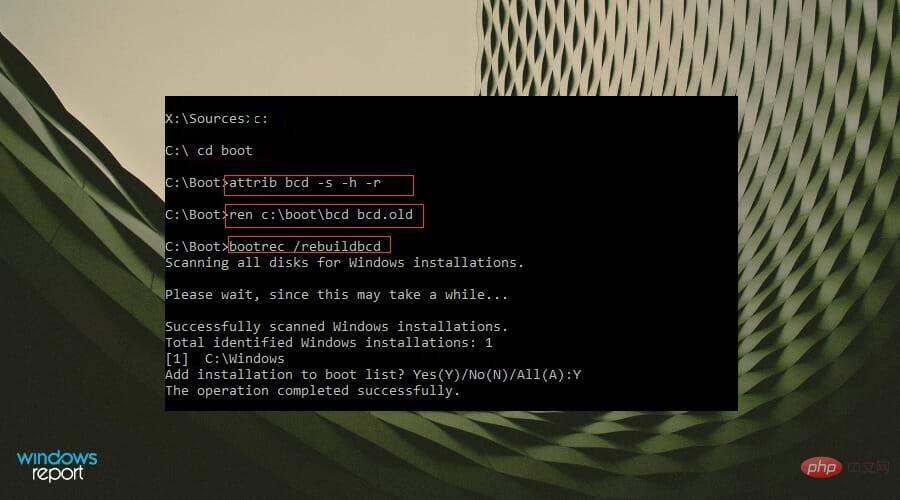
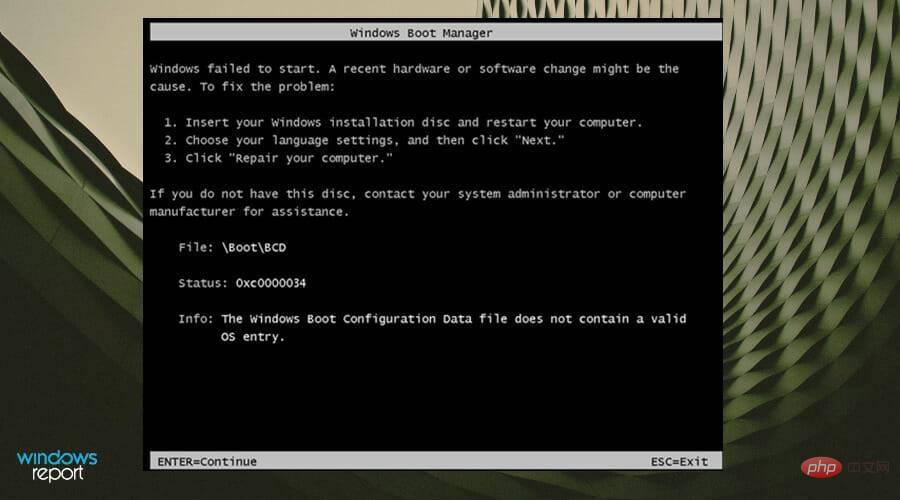
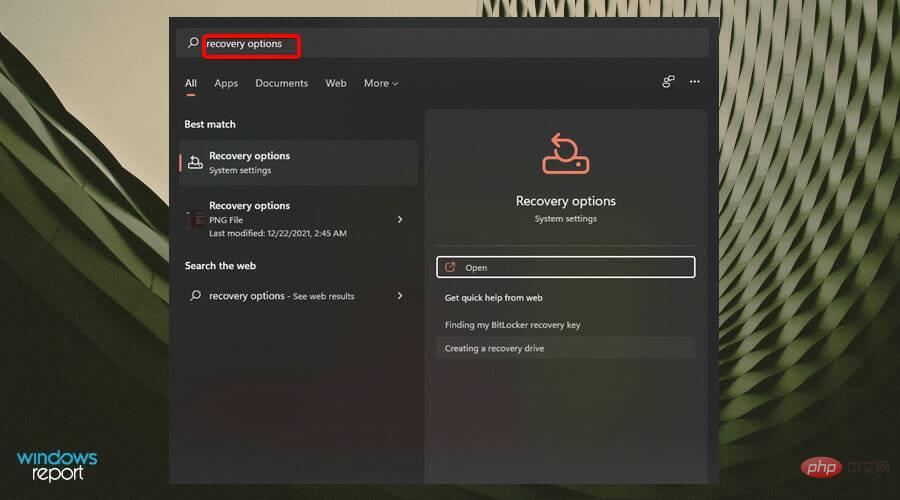 Enter
Enter