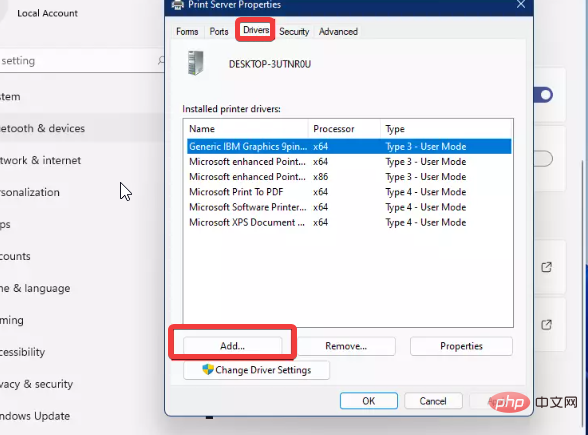Windows 11でプリンターアクセス拒否エラーを修正する7つの方法
- 王林転載
- 2023-05-10 15:43:068820ブラウズ
Windows コンピューターをプリンターなどの外部デバイスに接続すると、作業が簡単になります。ただし、プリンターなどの外部デバイスからコンピューターを収集しようとすると、いくつかの問題が発生する可能性があります。 Windows 11のプリンターアクセス拒否エラーについてユーザーから苦情が寄せられています。
ハードウェアの問題、ドライバーの問題など、多くの条件がこの問題を引き起こす可能性があります。そこで、この記事では問題の原因とその解決方法について説明します。
Windows 11 プリンター アクセス拒否エラーにより、プリンターを使用してコンピューター上でいかなる操作も実行できなくなります。これは、コンピュータとプリンタの間に良好な接続がないことを示しています。
同様に、プリンター エラーにより、Windows がアクセス拒否エラー 0x0000011b でプリンターに接続できなくなる場合があります。ただし、これはドライバーの問題、許可が付与されていないエラーなどが原因である可能性があります。
また、このエラーは Windows 11 で顕著ですが、バージョンに関係なく他のデバイスでも発生する可能性があります。
幸いなことに、「Windows がプリンターへのアクセスが拒否されました」を修正するために使用できる修正がいくつかあります。そこで、エラーの解決方法と、エラーが発生した場合の注意点について説明します。
プリンターに「アクセスが拒否されました」と表示されるのはなぜですか?
- コンピューターとプリンター間の接続エラー: プリンターの使用中に、プリント サーバーからプリンターを追加する際のアクセス拒否や Windows 11 の共有プリンター アクセスなど、いくつかのエラーが発生する場合があります。否定された。ただし、これらのエラーは、プリンタをコンピュータに接続する際の接続の問題が原因で発生する可能性があります。ただし、プリンターとコンピューター間の接続がスムーズでない場合、Windows 11 プリンター アクセスが拒否されました エラーが発生します。そのため、期待どおりのパフォーマンスが得られません。
- 接続されている他のプリンター デバイスからの干渉: コンピューターに多数のプリンターを同時に接続している場合、Windows 11 プリンター アクセスが拒否されましたというエラーが表示されることがあります。これは、接続されている使用していないプリンタの 1 つが、プリンタのコンピュータへの接続とアクセスをブロックしている可能性があるためです。同様に、これらのプリンタではコンピュータにプリンタ ドライバをインストールする必要がありますが、これは不要です。その結果、これらのドライバーが誤動作したり破損したりする可能性があります。
- プリンタ ドライバが破損しているか障害がある: プリンタ ドライバが破損しているか古い場合、ユーザーは多くの問題に直面する可能性があります。プリンターとコンピューター間のスムーズな接続を妨げます。したがって、Windows 11 プリンターアクセス拒否エラーが発生する可能性があります。さらに、プリンタのエラーを修正するために必要なアップデートやパッチがコンピュータにないため、プリンタ ドライバが古いか欠陥があるとエラーが発生する可能性があります。
- 古い Windows の問題: 多くの場合、古い Windows は危険であり、無数のエラーを引き起こす可能性があります。ただし、プリント サーバー エラーからプリンターを追加するときにアクセスが拒否される原因となる可能性があります。さらに、古い Windows には、プリンター接続の問題を解決するために必要なパッチがありません。
それにもかかわらず、Windows 11 プリンターへのアクセスが拒否される問題には他にも多くの理由がまだ存在しますが、上記で顕著なものを強調しました。
Windows 11 で「アクセスが拒否されました」と表示された場合、プリンターを修復するにはどうすればよいですか?
1. プリンター ドライバーを更新します
- [スタート]ボタンをクリックし、[デバイス マネージャー]を選択します。
- [印刷キュー] ドロップダウン ボタンをクリックします。
- お使いの プリンター を選択し、右クリックします。

-
ドライバーの更新を選択し、ドライバーを自動的に検索します。

Windows が更新プログラムをインストールするのを待ってから、コンピューターを再起動します。
2. Windows の更新
- をクリックして開始します。
- オプションから [設定] を選択します。
- [Windows Update] をクリックし、[更新プログラムの確認] を選択します。

更新プログラムが利用可能な場合、Windows は自動的に更新プログラムを検索してダウンロードします。
3. コンピュータを再起動します。
- をクリックして開始します。
- Power を選択し、再起動をクリックします。
- [OK]をクリックします。

- Win R を押すと、 に実行のプロンプトが表示され、 を押して「printmanagement」と入力します。 .msc を選択し、Enter を押します。
- 印刷管理で、[すべてのドライバー]をクリックします。 使用しない
- プリンタ ドライバを右クリックし、[削除] をクリックします。

- [開始] をクリックし、[設定] を選択します。
- デバイスをクリックし、プリンターとスキャナーを選択します。
 削除するプリンター
削除するプリンター - を選択し、[デバイスの削除]をクリックします。 「はい」
- をクリックして続行します。
 「 開始
「 開始 - 」をクリックし、「設定」を選択します。 Bluetooth とデバイス
- を選択し、オンにします。 [プリンタとスキャナ]を選択します。
- プリンターまたはスキャナーの追加 に移動し、デバイスの追加を選択します。 (コンピューターが近くのプリンターをスキャンし、プリンターを選択して [デバイスの追加] をクリックします)
-
 6. Windows レジストリを調整します
6. Windows レジストリを調整します
- ##R
- プロンプト実行、「Regedit」と入力して Enter を押します。 Windows レジストリ エディタで、Windows レジストリをバックアップし、次のパスに従います:
- HKEY_LOCAL_MACHINE\SOFTWAREWicrosoft\WindowsNT\CurrentVersion\Print\Providers\Client Side Rendering Print Provider
クライアント サイド レンダリング プリント プロバイダー を右クリックし、[削除]をクリックします。
を右クリックし、[削除]をクリックします。 - コンピューターを再起動し、Windows 11 のプリンター アクセスが拒否される問題が継続するかどうかを確認します。 7. 印刷スプーラーを削除します
Windows
- R
- キーを押して、Run というプロンプトを表示します。 「コントロール プリンター」と入力し、Enter を押します。
- [デバイスとプリンター]タブで、使用しているプリンターを右クリックし、[プロパティ]をクリックします。
- スプーラーの使用を許可しないを選択し、[OK]をクリックします。
- コンピューターを再起動し、「Windows 11 プリンター アクセスが拒否されました」エラーが継続するかどうかを確認します。 Windows 11 でプリンターを有効にする方法は?

開始
」をクリックし、「設定」を選択します。- Bluetooth とデバイス
- を選択してオンにします。 [プリンタとスキャナ] を選択します。
- [プリンターまたはスキャナーの追加] に移動し、 [デバイスの追加] を選択します。 (コンピューターは近くのプリンターをスキャンします)
-
お使いの
 プリンター を選択し、[デバイスの追加] をクリックします。 (プリンターの追加は Windows 11 で有効にすることができます)
プリンター を選択し、[デバイスの追加] をクリックします。 (プリンターの追加は Windows 11 で有効にすることができます) -
ただし、Windows 10/11 でプリンターを削除できない場合は、ユーザーは記事を読んで対処方法を知ることができます。

以上がWindows 11でプリンターアクセス拒否エラーを修正する7つの方法の詳細内容です。詳細については、PHP 中国語 Web サイトの他の関連記事を参照してください。


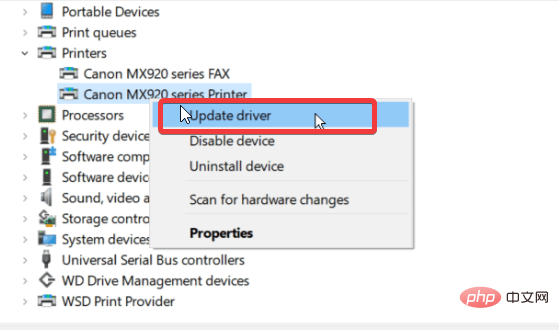
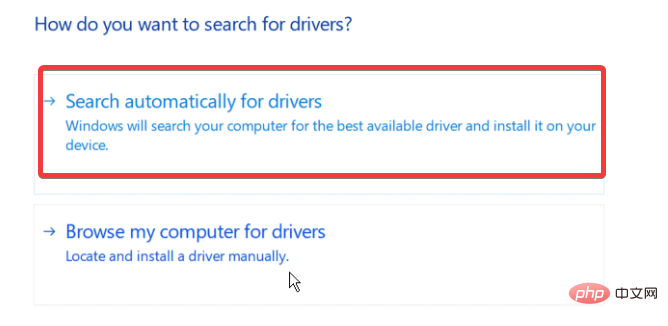
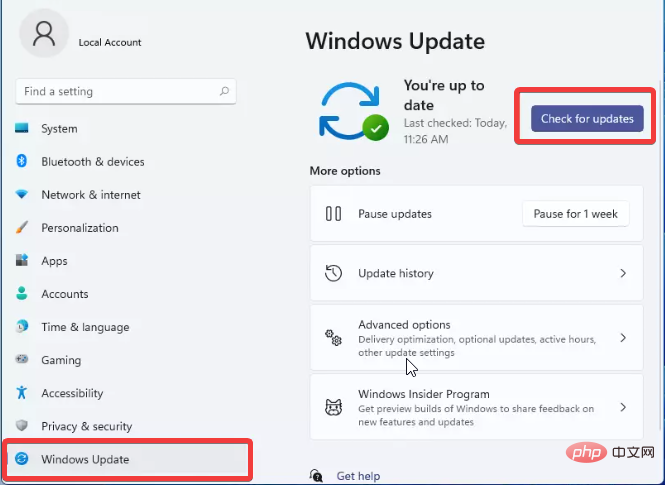
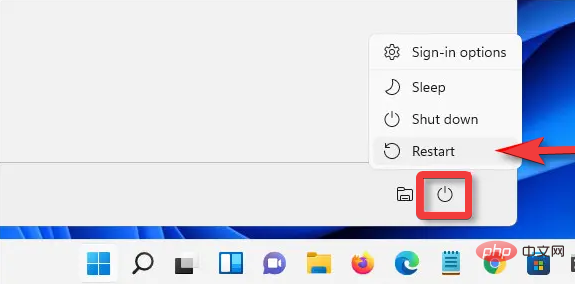
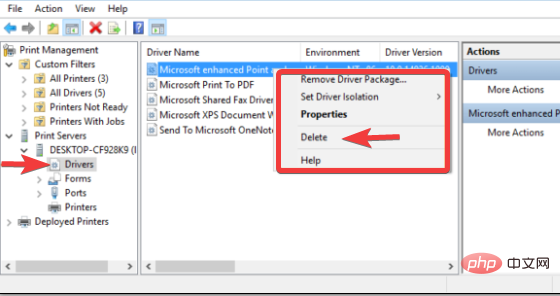
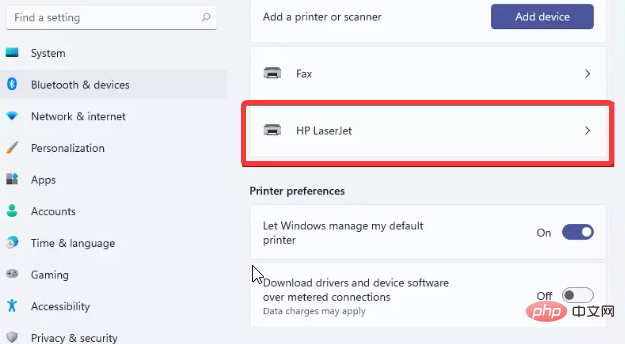
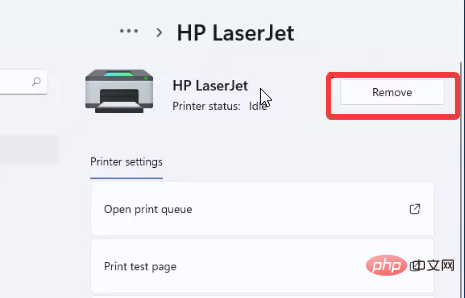 「
「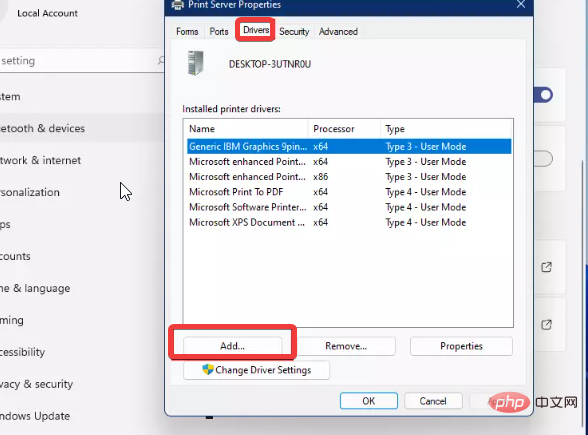 6. Windows レジストリを調整します
6. Windows レジストリを調整します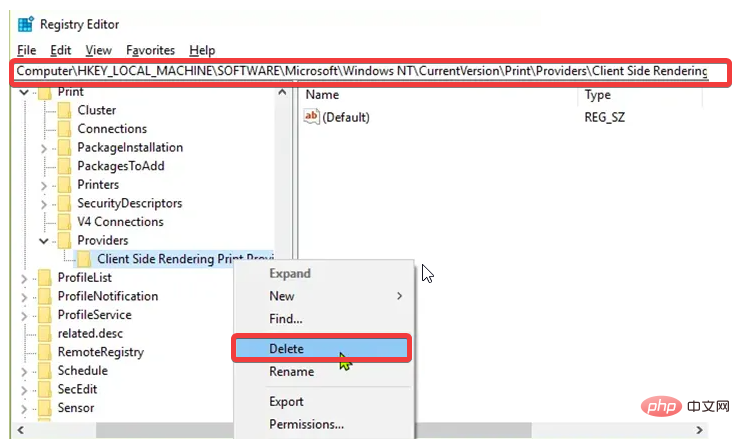 を右クリックし、[削除]をクリックします。
を右クリックし、[削除]をクリックします。 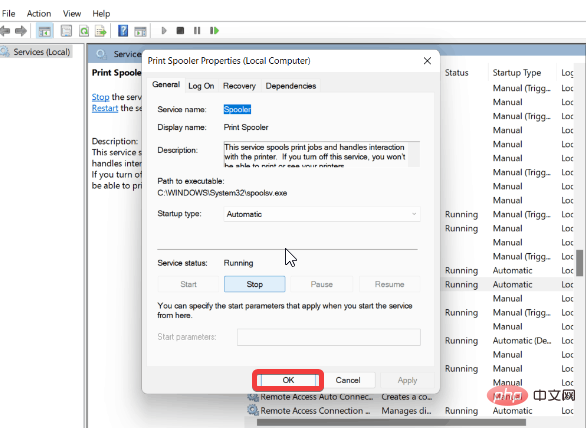
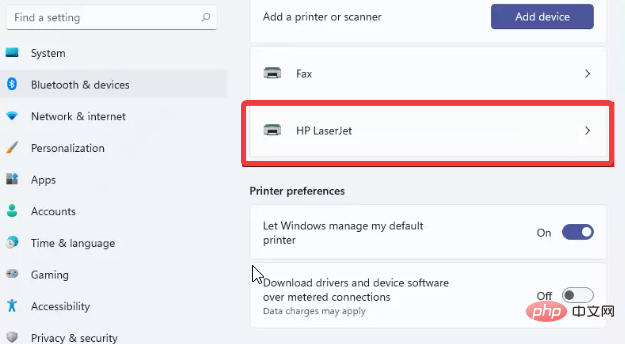 プリンター
プリンター