
皆さんこんにちは、私は新人です。
私たちは日々の仕事の中で、常にさまざまな問題に直面します。
これらの問題の多くは、単純な Python コードを使用して解決できます。たとえば、少し前、復団の上司は 130 行の Python コードを使用して核酸統計を完了しました。これにより、効率が大幅に向上し、時間を大幅に節約できました。
今日は、新人の兄弟が 10 個の Python スクリプト プログラムを学習します。シンプルですが、それでも非常に便利です。興味のある方は、自分で実装して、役立つテクニックを見つけることができます。
1. Jpg から Png
画像形式の変換. かつて、J 兄弟が最初に思いついたのは [Format Factory] ソフトウェアでした。
現在では、Python スクリプトを書くだけでさまざまな画像形式の変換が完了しますが、ここでは jpg から png への変換を例に説明します。
解決策は 2 つあり、どちらも全員と共有されます。
# 图片格式转换, Jpg转Png
# 方法①
from PIL import Image
img = Image.open('test.jpg')
img.save('test1.png')
# 方法②
from cv2 import imread, imwrite
image = imread("test.jpg", 1)
imwrite("test2.png", image)2. PDF の暗号化と復号化
暗号化する必要がある PDF ファイルが 100 個以上ある場合は、暗号化を実行してください。手動での暗号化は明らかに不可能であり、非常に時間がかかります。
Python の pikepdf モジュールを使用すると、ファイルを暗号化し、ドキュメントをバッチで暗号化するループを作成できます。
# PDF加密
import pikepdf
pdf = pikepdf.open("test.pdf")
pdf.save('encrypt.pdf', encryption=pikepdf.Encryption(owner="your_password", user="your_password", R=4))
pdf.close()暗号化がある場合は復号化も行われます。コードは次のとおりです。
# PDF解密
import pikepdf
pdf = pikepdf.open("encrypt.pdf",password='your_password')
pdf.save("decrypt.pdf")
pdf.close()3. コンピュータ構成情報の取得
多くの友人は Master Lu を使用してコンピュータ構成を表示する可能性がありますが、これにはソフトウェアのダウンロードが必要です。
Python の WMI モジュールを使用すると、コンピュータの情報を簡単に表示できます。
# 获取计算机信息
import wmi
def System_spec():
Pc = wmi.WMI()
os_info = Pc.Win32_OperatingSystem()[0]
processor = Pc.Win32_Processor()[0]
Gpu = Pc.Win32_VideoController()[0]
os_name = os_info.Name.encode('utf-8').split(b'|')[0]
ram = float(os_info.TotalVisibleMemorySize) / 1048576
print(f'操作系统: {os_name}')
print(f'CPU: {processor.Name}')
print(f'内存: {ram} GB')
print(f'显卡: {Gpu.Name}')
print("n计算机信息如上 ↑ ↑ ↑ ↑ ↑ ↑ ↑ ↑ ↑ ↑ ↑ ↑")
System_spec() J 兄弟自身のコンピューターを例として、コードを実行すると構成を確認できます。

#4. ファイルを解凍します
zipfile モジュールを使用してファイルを解凍します。ファイルを圧縮します。
# 解压文件
from zipfile import ZipFile
unzip = ZipFile("file.zip", "r")
unzip.extractall("output Folder")5. Excel ワークシートの結合
は、Excel ワークシートを 1 つのテーブルに結合するのに役立ちます。テーブルの内容は次のとおりです。

#6 テーブル、残りのテーブルの内容は最初のテーブルと同じです。
テーブルの数を 5 に設定すると、最初の 5 つのテーブルの内容がマージされます。
import pandas as pd # 文件名 filename = "test.xlsx" # 表格数量 T_sheets = 5 df = [] for i in range(1, T_sheets+1): sheet_data = pd.read_excel(filename, sheet_name=i, header=None) df.append(sheet_data) # 合并表格 output = "merged.xlsx" df = pd.concat(df) df.to_excel(output)
結果は以下の通りです。

#6. 画像をスケッチに変換する
# は、前の画像形式の変換と似ています。画像。
以前は Meitu Xiuxiu を使っていたかもしれませんが、今は Douyin のフィルターを使用しているかもしれません。
実際、Python の OpenCV を使用すると、必要な効果の多くをすぐに実現できます。
# 图像转换
import cv2
# 读取图片
img = cv2.imread("img.jpg")
# 灰度
grey = cv2.cvtColor(img, cv2.COLOR_BGR2GRAY)
invert = cv2.bitwise_not(grey)
# 高斯滤波
blur_img = cv2.GaussianBlur(invert, (7, 7), 0)
inverse_blur = cv2.bitwise_not(blur_img)
sketch_img = cv2.divide(grey, inverse_blur, scale=256.0)
# 保存
cv2.imwrite('sketch.jpg', sketch_img)
cv2.waitKey(0)
cv2.destroyAllWindows()元の画像は以下の通りです。

#スケッチは次のとおりです。非常に素晴らしいです。

#7. CPU 温度を取得する
この Python スクリプトを使用すると、CPU を知るためのソフトウェアは必要ありません。温度。
# 获取CPU温度
from time import sleep
from pyspectator.processor import Cpu
cpu = Cpu(monitoring_latency=1)
with cpu:
while True:
print(f'Temp: {cpu.temperature} °C')
sleep(2)8. PDF テーブルの抽出
PDF からテーブル データを抽出する必要がある場合があります。
まず手作業での仕上げを思い浮かべるかもしれませんが、作業量が特に多い場合は手作業の方が手間がかかる場合があります。
次に、PDF 表を抽出するためのソフトウェアや Web ツールを思い浮かべるかもしれません。
以下の簡単なスクリプトを使用すると、同じ操作をわずか 1 秒で実行できます。
# 方法①
import camelot
tables = camelot.read_pdf("tables.pdf")
print(tables)
tables.export("extracted.csv", f="csv", compress=True)
# 方法②, 需要安装Java8
import tabula
tabula.read_pdf("tables.pdf", pages="all")
tabula.convert_into("table.pdf", "output.csv", output_format="csv", pages="all")PDF ドキュメントの内容は、表も含めて次のとおりです。

#抽出されたCSVファイルの内容は以下のとおりです。

9. スクリーンショット
このスクリプトは、スクリーンショット ソフトウェアを使用せずに単にスクリーンショットを取得します。
次のコードでは、Python でスクリーンショットを撮る 2 つの方法を示します。
# 方法①
from mss import mss
with mss() as screenshot:
screenshot.shot(output='scr.png')
# 方法②
import PIL.ImageGrab
scr = PIL.ImageGrab.grab()
scr.save("scr.png")10. スペルチェッカー
この Python スクリプトはスペルチェックを実行できます。もちろん英語のみ有効です。やはり中国語は広くて奥が深いです。
以上が興味深い高度な Python スクリプト 10 個、コレクションにおすすめ!の詳細内容です。詳細については、PHP 中国語 Web サイトの他の関連記事を参照してください。
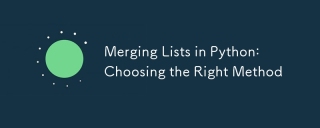 Pythonの融合リスト:適切な方法を選択しますMay 14, 2025 am 12:11 AM
Pythonの融合リスト:適切な方法を選択しますMay 14, 2025 am 12:11 AMTomergelistsinpython、あなたはオペレーター、extendmethod、listcomfulting、olitertools.chain、それぞれの特異的advantages:1)operatorissimplebutlessforlargelist;
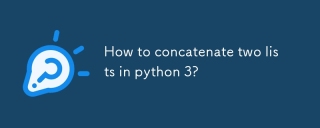 Python 3の2つのリストを連結する方法は?May 14, 2025 am 12:09 AM
Python 3の2つのリストを連結する方法は?May 14, 2025 am 12:09 AMPython 3では、2つのリストをさまざまな方法で接続できます。1)小さなリストに適したオペレーターを使用しますが、大きなリストには非効率的です。 2)メモリ効率が高い大規模なリストに適した拡張方法を使用しますが、元のリストは変更されます。 3)元のリストを変更せずに、複数のリストをマージするのに適した *オペレーターを使用します。 4)Itertools.chainを使用します。これは、メモリ効率が高い大きなデータセットに適しています。
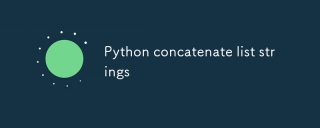 Python Concatenateリスト文字列May 14, 2025 am 12:08 AM
Python Concatenateリスト文字列May 14, 2025 am 12:08 AMJoin()メソッドを使用することは、Pythonのリストから文字列を接続する最も効率的な方法です。 1)join()メソッドを使用して、効率的で読みやすくなります。 2)サイクルは、大きなリストに演算子を非効率的に使用します。 3)リスト理解とJoin()の組み合わせは、変換が必要なシナリオに適しています。 4)redoce()メソッドは、他のタイプの削減に適していますが、文字列の連結には非効率的です。完全な文は終了します。
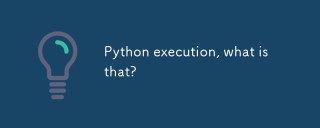 Pythonの実行、それは何ですか?May 14, 2025 am 12:06 AM
Pythonの実行、それは何ですか?May 14, 2025 am 12:06 AMpythonexexecutionistheprocessoftransforningpythoncodeintoexecutabletructions.1)interpreterreadSthecode、変換intobytecode、thepythonvirtualmachine(pvm)executes.2)theglobalinterpreeterlock(gil)管理委員会、
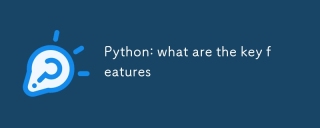 Python:重要な機能は何ですかMay 14, 2025 am 12:02 AM
Python:重要な機能は何ですかMay 14, 2025 am 12:02 AMPythonの主な機能には次のものがあります。1。構文は簡潔で理解しやすく、初心者に適しています。 2。動的タイプシステム、開発速度の向上。 3。複数のタスクをサポートするリッチ標準ライブラリ。 4.強力なコミュニティとエコシステム、広範なサポートを提供する。 5。スクリプトと迅速なプロトタイピングに適した解釈。 6.さまざまなプログラミングスタイルに適したマルチパラダイムサポート。
 Python:コンパイラまたはインタープリター?May 13, 2025 am 12:10 AM
Python:コンパイラまたはインタープリター?May 13, 2025 am 12:10 AMPythonは解釈された言語ですが、コンパイルプロセスも含まれています。 1)Pythonコードは最初にBytecodeにコンパイルされます。 2)ByteCodeは、Python Virtual Machineによって解釈および実行されます。 3)このハイブリッドメカニズムにより、Pythonは柔軟で効率的になりますが、完全にコンパイルされた言語ほど高速ではありません。
 ループvs whileループ用のpython:いつ使用するか?May 13, 2025 am 12:07 AM
ループvs whileループ用のpython:いつ使用するか?May 13, 2025 am 12:07 AMuseaforloopwhenteratingoverasequenceor foraspificnumberoftimes; useawhileloopwhentinuninguntinuntilaConditionismet.forloopsareidealforknownownownownownownoptinuptinuptinuptinuptinutionsituations whileoopsuitsituations withinterminedationations。
 Pythonループ:最も一般的なエラーMay 13, 2025 am 12:07 AM
Pythonループ:最も一般的なエラーMay 13, 2025 am 12:07 AMpythonloopscanleadtoErrorslikeinfiniteloops、ModifiningListsDuringiteration、Off-Oneerrors、Zero-dexingissues、およびNestededLoopinefficiencies.toavoidhese:1)use'i


ホットAIツール

Undresser.AI Undress
リアルなヌード写真を作成する AI 搭載アプリ

AI Clothes Remover
写真から衣服を削除するオンライン AI ツール。

Undress AI Tool
脱衣画像を無料で

Clothoff.io
AI衣類リムーバー

Video Face Swap
完全無料の AI 顔交換ツールを使用して、あらゆるビデオの顔を簡単に交換できます。

人気の記事

ホットツール

SAP NetWeaver Server Adapter for Eclipse
Eclipse を SAP NetWeaver アプリケーション サーバーと統合します。

SublimeText3 英語版
推奨: Win バージョン、コードプロンプトをサポート!

SecLists
SecLists は、セキュリティ テスターの究極の相棒です。これは、セキュリティ評価中に頻繁に使用されるさまざまな種類のリストを 1 か所にまとめたものです。 SecLists は、セキュリティ テスターが必要とする可能性のあるすべてのリストを便利に提供することで、セキュリティ テストをより効率的かつ生産的にするのに役立ちます。リストの種類には、ユーザー名、パスワード、URL、ファジング ペイロード、機密データ パターン、Web シェルなどが含まれます。テスターはこのリポジトリを新しいテスト マシンにプルするだけで、必要なあらゆる種類のリストにアクセスできるようになります。

SublimeText3 Mac版
神レベルのコード編集ソフト(SublimeText3)

Safe Exam Browser
Safe Exam Browser は、オンライン試験を安全に受験するための安全なブラウザ環境です。このソフトウェアは、あらゆるコンピュータを安全なワークステーションに変えます。あらゆるユーティリティへのアクセスを制御し、学生が無許可のリソースを使用するのを防ぎます。






