Apple の写真アプリを使用すると、カメラ ロール内の写真を簡単に編集できますが、大量の写真を 1 枚の写真につなぎ合わせたい場合、アプリにはそれを行うためのツールがありません。ただし、iPhone でコラージュを作成する方法は他にもあります。この記事では、ショートカット、Google フォト、Instagram のレイアウト、Canva の 4 つのアプリを使用して、さまざまな方法でコラージュを作成する方法を説明します。
方法 #1: ショートカットを使用する
Apple のネイティブ ショートカット アプリを使用すると、iPhone に組み込まれていないアクションを実行したり、タスクを自動化してタスクを完了したりできます。ショートカットを使用してできることの 1 つは、作成したいパターンに従ってコラージュを作成することです。
アプリのギャラリー セクションには既存の写真グリッド ショートカットがありますが、これには写真を水平方向にしか結合できないという大きな欠陥があり、写真は並べて積み重ねられてしまいます。これは、コラージュを作成する賢い方法ではありません。多数の写真を選択しても、見にくい薄い写真の列しか作成されないからです。
カスタマイズを改善するために、iPhone に追加できるコミュニティ作成のコンボ画像ショートカットを使用します。 iPhone でこのショートカット リンクにアクセスしたら、[ショートカットを追加] ボタンをクリックします。
このショートカットをデバイスに追加すると、ショートカット アプリのMy の [ショートカット] タブに表示されます。このショートカットを使用してコラージュを作成するには、Combine Images ショートカットを選択します。

ここでは、[写真] タブまたは [アルバム] タブからコラージュを作成する写真を選択します。
好きな写真を選択したら、右上隅の  をクリックして追加します。
をクリックして追加します。
#ショートカットを使用すると、写真を並べる順序を尋ねるダイアログ ボックスが表示されます。  時系列
時系列
逆時系列を選択します。
#次に、画像間に希望する間隔、つまりコラージュ内の個々の画像間の間隔を入力します。このスペースを「10」に設定することをお勧めしますが、任意の値に設定することもできます。コラージュの画像間に空白を入れたくない場合は、これを「0」に設定します。画像の間隔を設定したら、「 完了
完了
ショートカットでは、写真をどのように配置するか (水平方向、垂直方向、またはグリッド内) を尋ねられます。どれを選択すればよいか迷った場合は、どれがお客様のニーズに合っているかを理解するお手伝いをいたします。 
 画像を水平方向に結合する
画像を水平方向に結合する
 画像を垂直に結合する
画像を垂直に結合する
 画像をグリッドに結合する
画像をグリッドに結合する
コラージュを作成したら、左上隅の  をクリックして
をクリックして
ショートカットでは、新しいコラージュをどのように保存するかを尋ねられます。 [カメラ ロールに保存] を選択して、新しいコラージュを保存し、元の写真を保持します。

コラージュは iPhone に保存され、写真アプリからアクセスできるようになります。
方法 #2: Google フォトを使用する
Google フォトを使用すると、最小限の手順で簡単にコラージュを作成できます。これを使用してコラージュを作成するプロセスは簡単ですが、このアプリケーションの使用にはいくつかの制限があります。 Google フォト コラージュ ツールの欠点の 1 つは、組み合わせる写真が最大 9 枚までしか選択できないことです。もう 1 つの制限は、写真アプリでは選択した写真のコラージュが作成され、一度作成すると、グリッド内の写真の位置を手動で変更したり、グリッドの種類を直接変更したりすることができないことです。したがって、Google フォトを使用してコラージュを作成するために追加のツールは必要ありません。
コラージュを作成するには、iOS で Google フォト アプリを開き、右下隅にある ライブラリ タブをクリックします。

#ライブラリで、上部から「 ユーティリティ」を選択します。

次の画面で、「新規」の下の「 コラージュ」をクリックします。

#コラージュの作成に使用する写真を選択する必要があります。 2 ~ 9 枚の写真を選択してコラージュを作成できます。画像を選択したら、右上隅の をクリックして作成します。

Google フォトは、最適と思われるレイアウトを使用して、選択した写真からコラージュを作成します。この画面では、画面ツールを使用してコラージュを共有したり、その他の変更を加えたりできます。

方法 3: Instagram のレイアウトを使用する
Instagram を使用して日々の思い出をアップロードする人が増えているため、アプリのプログラムのネイティブ レイアウト ツールを使用できます。 iPhone に保存されている画像からコラージュを作成したり、アプリ内カメラを使用して直接写真を撮ったりできます。

しかし、Instagram のツールには 2 つの制限があります。グリッド内で 6 枚を超える画像を組み合わせることができないことと、各画像の位置を変更することはできますが、使用できる配置オプションの数は6 つのグリッド タイプに制限されます。
コラージュに写真を追加する
だからこそ、Instagram アプリで個別のレイアウトを使用して、よりパーソナライズされたコラージュを作成します。ダウンロードしたら、iPhone でレイアウト アプリを開き、iPhone 上のすべての写真へのアクセスを許可します。

レイアウト アプリでは、最近 iPhone に保存したすべての写真が表示されます。別のフォルダーまたはアルバムを選択して写真を表示および選択する場合は、左下隅にある「最近」 タブをクリックし、希望のフォルダー/アルバムを選択します。

選択した場所に保存されているすべての写真が表示されます。ここから、コラージュを作成する写真を選択します。コラージュを作成する場合、写真は2枚から9枚まで選択できます。

#すべての画像を選択すると、画面の上部にさまざまなグリッドに配置された画像が表示されます。

選択した画像に応じて、表示されるレイアウトの数が異なり、選択できるレイアウトの種類も異なります。

さまざまなレイアウトを参照するには、上部のレイアウト行を右から左にスワイプするだけです。

#ここで気に入ったレイアウトが見つかったら、それをクリックしてさらに変更します。

コラージュを編集します
アプリケーションの編集画面が表示され、写真をミラーリング/反転したり、置き換えたりすることができます。写真を作成したり、コラージュに枠線を追加したりできます。

コラージュ内の写真の位置を変更するには、写真をタップしたまま、コラージュ内の希望の場所に移動して配置します。

#レイアウト内の写真のサイズを変更するには、画像を選択し、その端をドラッグして希望のサイズにします。レイアウト内の画像のサイズを変更すると、隣接する画像や同じ行/列内の画像もそれに応じてサイズ変更されることに注意してください。
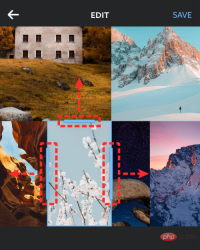
#画像を垂直方向にミラーリングするには、グリッド内の画像をクリックして、ミラーを選択します。

#画像を水平方向にミラーするには、グリッド内の画像をクリックし、反転を選択します。

#画像を置換するには、レイアウトから画像を選択し、置換をクリックします。

次に、置換として使用する画像を選択し、完了をクリックします。コラージュ内で選択した画像が新しい画像に置き換えられます。

写真とコラージュの周囲に境界線を追加するには、境界線コラージュの下部にある をクリックします。

#コラージュにすべての変更を加えたら、右上隅の をクリックして保存します。

コラージュは iPhone のライブラリに自動的に保存され、Instagram、Facebook、またはその他のアプリで共有するためのオプションがさらに表示されます。

方法 #4: Canva を使用する
私たちと同じように Canva を使用して、Canva でヘッダー、プレゼンテーション、ポスターをデザインする場合は、次のことも知っておく必要があります。このアプリを使用して、iPhone 上の写真からコラージュを作成することもできます。独自のテキストやその他の効果を使用してコラージュをカスタマイズしたい場合は、多くのテンプレートから選択できるため、すぐに使い始めることができる Canva が非常に便利です。
コラージュを作成する前に、App Store から Canva アプリをダウンロードし、サービスに既存のアカウントをお持ちでない場合は、Google/Apple アカウントまたは電子メール アドレスを使用してアカウントを作成します。完了したら、Canva アプリを開くと、「あなたへのおすすめ」画面が表示されます。

上部の [あなたへのおすすめ ] タブを左にスワイプし、[もっと見る] タブを選択します。

[詳細] で、デザイン オプションのリストから フォト コラージュ を選択します。 ##################################
これで、選択できるコラージュ テンプレートが多数表示されます。下にスクロールし、コラージュに使用したいテンプレートをクリックして選択します。

注: テンプレートを選択する前に、コラージュを作成する写真の数と、コラージュを作成するために必要なスペースがテンプレートにあるかどうかを知っておく必要があります。すべての写真を貼り付けます。テンプレートの中には、写真をグリッドに配置するものや、テキスト、ステッカー、フレームを含むものもありますので、コラージュに最適だと思われるものを選択してください。
テンプレートが画面に読み込まれ、Canva はギャラリーから写真を追加してコラージュを作成するかどうかを尋ねるメッセージを表示します。ここで、「」をクリックしてさらに写真を選択します。

完了」をタップします。


置換オプションを選択することで、iPhone から独自の写真を追加できます。




#テンプレートにテキストがある場合は、テキストをクリックして [編集] を選択すると、テキストを編集して独自のタイトルを作成できます。

フォントを選択します。


カラーを選択することで、テンプレートの背景を変更することもできます。


間隔 を選択することで、コラージュ内のアイテム間の間隔を変更できます。


共有 アイコンをクリックします。

ダウンロードを選択してコラージュを iPhone に保存します。

以上がiPhoneで写真コラージュを作成する方法: 4つの方法を説明の詳細内容です。詳細については、PHP 中国語 Web サイトの他の関連記事を参照してください。
 Deepseek Webバージョンの公式入り口Mar 12, 2025 pm 01:42 PM
Deepseek Webバージョンの公式入り口Mar 12, 2025 pm 01:42 PM国内のAI Dark Horse Deepseekは強く上昇し、世界のAI業界に衝撃を与えました! 1年半しか設立されていないこの中国の人工知能会社は、無料でオープンソースのモックアップであるDeepseek-V3とDeepseek-R1で世界的なユーザーから広く称賛されています。 Deepseek-R1は完全に発売され、パフォーマンスはOpenAio1の公式バージョンに匹敵します! Webページ、アプリ、APIインターフェイスで強力な機能を体験できます。ダウンロード方法:iOSおよびAndroidシステムをサポートすると、ユーザーはApp Storeを介してダウンロードできます。 Deepseek Webバージョン公式入り口:HT
 deepseekの忙しいサーバーの問題を解決する方法Mar 12, 2025 pm 01:39 PM
deepseekの忙しいサーバーの問題を解決する方法Mar 12, 2025 pm 01:39 PMDeepSeek:サーバーに混雑している人気のあるAIを扱う方法は? 2025年のホットAIとして、Deepseekは無料でオープンソースであり、OpenAio1の公式バージョンに匹敵するパフォーマンスを備えており、その人気を示しています。ただし、高い並行性は、サーバーの忙しさの問題ももたらします。この記事では、理由を分析し、対処戦略を提供します。 Deepseek Webバージョンの入り口:https://www.deepseek.com/deepseekサーバーに忙しい理由:高い並行アクセス:Deepseekの無料で強力な機能が同時に使用する多数のユーザーを引き付け、サーバーの負荷が過剰になります。サイバー攻撃:Deepseekが米国の金融産業に影響を与えることが報告されています。
 詳細な検索Deepseek公式ウェブサイトの入り口Mar 12, 2025 pm 01:33 PM
詳細な検索Deepseek公式ウェブサイトの入り口Mar 12, 2025 pm 01:33 PM2025年の初めに、国内のAI「Deepseek」が驚くべきデビューを果たしました!この無料のオープンソースAIモデルは、OpenAIのO1の公式バージョンに匹敵するパフォーマンスを備えており、Webサイド、アプリ、APIで完全に起動され、iOS、Android、およびWebバージョンのマルチターミナル使用をサポートしています。 DeepSeekの公式Webサイトおよび使用ガイドの詳細な検索:公式Webサイトアドレス:https://www.deepseek.com/sing for webバージョンの手順:上記のリンクをクリックして、DeepSeekの公式Webサイトを入力します。ホームページの[会話の開始]ボタンをクリックします。最初に使用するには、携帯電話検証コードでログインする必要があります。ログインした後、ダイアログインターフェイスを入力できます。 DeepSeekは強力で、コードを書き、ファイルを読み取り、コードを作成できます

ホットAIツール

Undresser.AI Undress
リアルなヌード写真を作成する AI 搭載アプリ

AI Clothes Remover
写真から衣服を削除するオンライン AI ツール。

Undress AI Tool
脱衣画像を無料で

Clothoff.io
AI衣類リムーバー

AI Hentai Generator
AIヘンタイを無料で生成します。

人気の記事

ホットツール

AtomエディタMac版ダウンロード
最も人気のあるオープンソースエディター

ZendStudio 13.5.1 Mac
強力な PHP 統合開発環境

DVWA
Damn Vulnerable Web App (DVWA) は、非常に脆弱な PHP/MySQL Web アプリケーションです。その主な目的は、セキュリティ専門家が法的環境でスキルとツールをテストするのに役立ち、Web 開発者が Web アプリケーションを保護するプロセスをより深く理解できるようにし、教師/生徒が教室環境で Web アプリケーションを教え/学習できるようにすることです。安全。 DVWA の目標は、シンプルでわかりやすいインターフェイスを通じて、さまざまな難易度で最も一般的な Web 脆弱性のいくつかを実践することです。このソフトウェアは、

WebStorm Mac版
便利なJavaScript開発ツール

Safe Exam Browser
Safe Exam Browser は、オンライン試験を安全に受験するための安全なブラウザ環境です。このソフトウェアは、あらゆるコンピュータを安全なワークステーションに変えます。あらゆるユーティリティへのアクセスを制御し、学生が無許可のリソースを使用するのを防ぎます。







