Windows 11で設定アプリが頻繁にクラッシュする問題を修正する方法
- 王林転載
- 2023-05-10 10:43:053005ブラウズ
設定アプリケーションは、Windows オペレーティング システムの最も重要な部分です。すべてのトラブルシューティングも設定アプリで行えます。では、設定アプリが失敗した場合はどうすればよいでしょうか?心配しないで。あなたと同じように、他の数人のユーザーが設定アプリを使用して同じ問題に遭遇しています。これらの簡単な修正を実装すると、問題がすぐに解決され、設定アプリが再び動作するようになります。
解決策 1 – ファイルの整合性チェックを実行する
重要なシステム ファイルが欠落している場合、設定アプリケーションがクラッシュする可能性があります。
1. Windows キー をクリックして、「cmd」と入力する必要があります。
2. 次に、「コマンド プロンプト」を右クリックし、「管理者として実行」をクリックします。
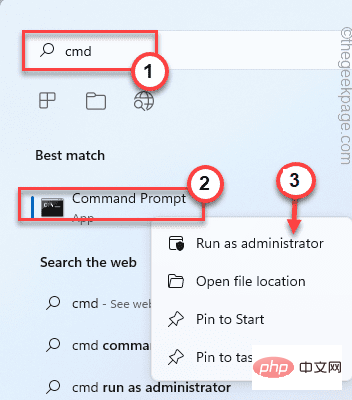
#3. 次に、このファイル チェック コマンドを実行して、すべてのシステム ファイルをスキャンします。
sfc /scannow
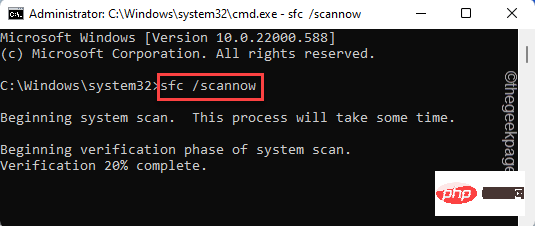
4. システム ファイル チェック スキャンが完了したら、DISM スキャンも実行する必要があります。
DISM.exe /Online /Cleanup-image /Restorehealth
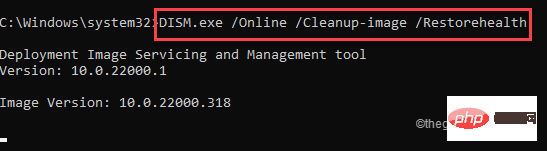
これら 2 つのスキャンを実行した後、セットアップ ユーティリティを開いて、機能するかどうかをテストします。
解決策 2 – アプリをリセットする
[スタート] メニューから設定アプリをデフォルト設定にリセットできます。ユーザー数が最大の場合、これで問題は解決します。
1. キーボードの [スタート] ボタンを押します。
2. [スタート] メニューが開いたら、「Settings」アプリケーションを探します。
[アプリケーションが見つからない場合は、[すべてのアプリケーション>] オプションをクリックして、完全なアプリケーション リストを参照できます。そして、そこで Settings Application を見つけます。 ]
3. 設定アプリケーションを見つけたら、アプリケーションを右クリックし、[アプリケーション設定] をクリックして開きます。
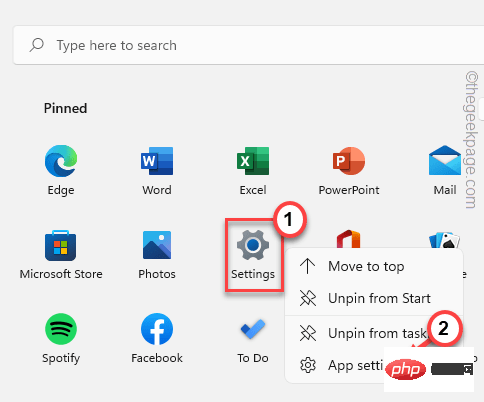
#4.これにより、設定アプリのページが開きます。
5. リセットセクションには 2 つのオプションがあることがわかります。
6. [修復] をクリックしてアプリケーションを修復します。通常、アプリを修復してもアプリの設定は削除されないため、安全です。
Windows が設定アプリを修復するまで待ちます。
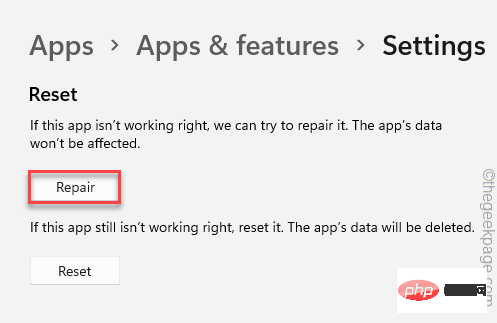
次に、設定アプリを閉じて、別の設定メニューを開いてアクセスしてみます。これがクラッシュせずに動作するかどうかをテストします。
これで問題が解決しない場合は、設定アプリケーションをリセットする必要があります -
1. まず、タスクバーの Windows アイコン をクリックして、[スタート メニュー] ページを呼び出します。
2.「Settings」アプリケーションを右クリックし、さらに「Application Settings」をクリックします。
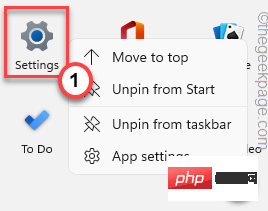
#3. 右ペインを下にスクロールして、[Reset] オプションをクリックするだけです。
4. 画面の同じ側に警告メッセージが表示される場合があります。したがって、もう一度「Reset」をクリックしてアプリケーションをリセットします。
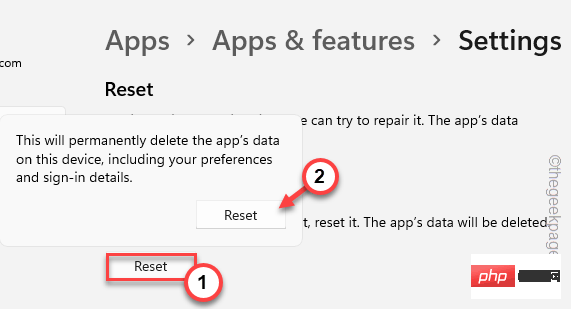
これで問題が解決するかどうかをテストしてください。
解決策 3 – バッチ ファイルの作成と実行
問題を解決するには、システム上でこのバッチ ファイルを作成して実行します。
[バッチ ファイルを作成しました。したがって、このソリューションの最後まで進みたい場合は、バッチ ファイルを直接ダウンロードしてください。 ]
1. 検索ボックスを使用して「Notepad」を検索します。
2. 次に、検索結果の「Notepad」をクリックしてアクセスします。
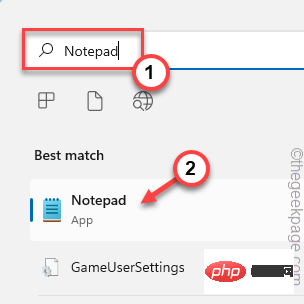
#3. 空白のページが開いたら、これらの行をコピーしてページに貼り付けます。
回声taskkill /f /im explorer.exetaskkill /f /im shellexperiencehost.exe超时 /t 3 /NOBREAK > nuldel %localappdata%\Packages\Microsoft.Windows.ShellExperienceHost_cw5n1h2txyewy\TempState\* /q超时 /t 2 /NOBREAK > nul启动资源管理器@echo on
4. その後、「ファイル」オプションをクリックし、「名前を付けて保存」オプションをクリックします。
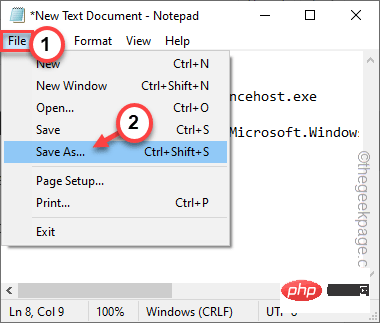
#5. [名前を付けて保存] ウィンドウで、バッチ ファイルを保存する場所を選択します。
6. 次に、「ファイルの種類:」を「すべてのファイル」に設定します。
7.接下来,将文件命名为“ Setscript.bat ”并点击“ Save ”将批处理文件保存在那里。
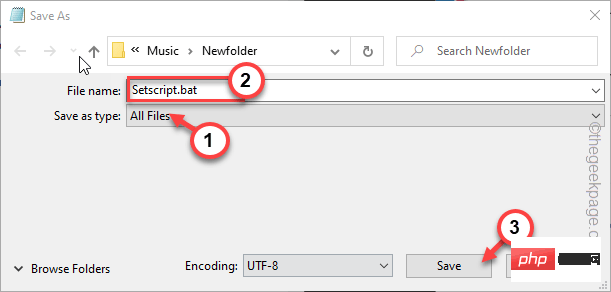
完成后,关闭记事本页面。
8. 然后,到刚才保存批处理文件的地方。
9. 现在,右键单击“ Setscript ”并点击“以管理员身份运行”以管理员权限执行批处理文件。
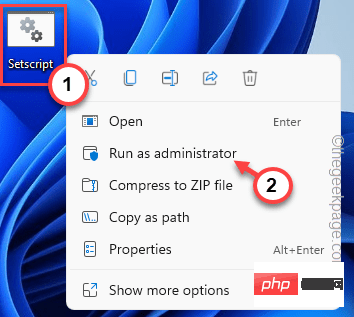
运行批处理文件后,同时按Win键+I键打开设置页面。检查这是否可以解决问题。
替代方法——
只需从此处下载脚本,解压缩并运行批处理文件。
1. 在您的系统上下载Setscript文件。
2. 将 zip 文件解压缩到您喜欢的位置。
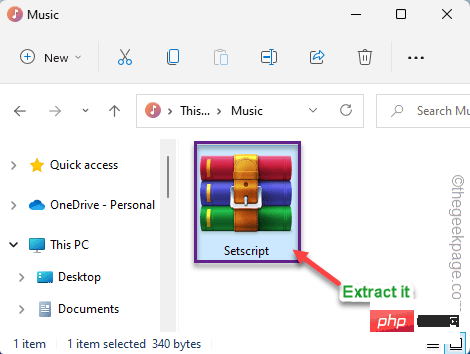
3. 现在,前往您提取文件的位置。
4. 然后,右键单击“ Setscript ”批处理文件并点击“以管理员身份运行”。
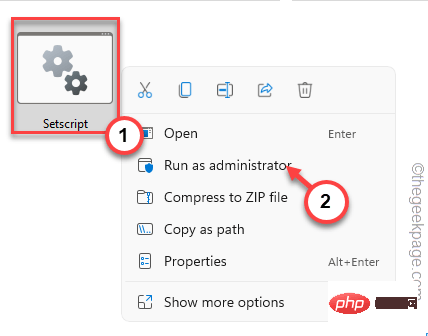
这样,您可以找到解决此问题的快速方法。
修复 4 – 重新注册应用程序
尝试执行这两个将取消注册并重新注册设置应用程序的 PowerShell 命令。
1. 按 Win 键并在框中键入“ powershell ”。
2. 然后,右键单击“ Windows PowerShell ”并单击“以管理员身份运行”。
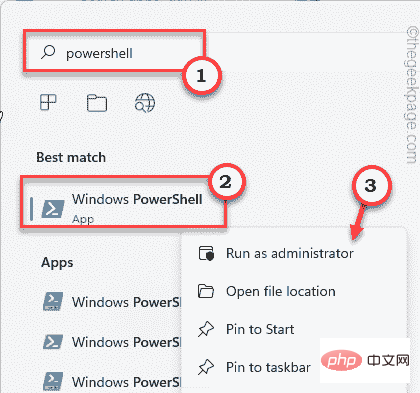
3. 当您以管理权限打开 PowerShell 终端后,粘贴此代码并按Enter。
获取-appxpackage microsoft.ui.xaml.cbs |? {($_.version -ne "2.62106.1002.0")} | 删除-appxpackage添加-appxpackage -Register -DisableDevelopmentMode -ForceApplicationShutdown C:\Windows\SystemApps\Microsoft.UI.Xaml.CBS_8wekyb3d8bbwe\AppxManifest.xml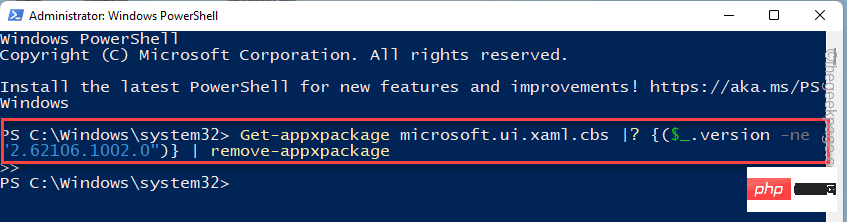
4. 执行此代码后,复制此命令并将其粘贴到终端中,然后按 Enter。
获取-appxpackage microsoft.ui.xaml.cbs |? {($_.version -ne "2.62106.1002.0")} | 删除-appxpackage添加-appxpackage -Register -DisableDevelopmentMode -ForceApplicationShutdown C:\Windows\SystemApps\Microsoft.UI.Xaml.CBS_8wekyb3d8bbwe\AppxManifest.xml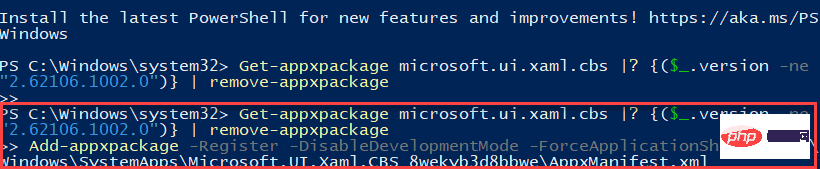
执行完这两个命令后,关闭 PowerShell 终端。
然后,重新启动系统以使此更改生效。
希望这可以解决您面临的设置应用程序问题。
注意——
您可以运行另一个命令来解决问题。这是重新注册控制面板的命令,但在这个问题上已经显示出很好的效果。
1.以管理员权限打开PowerShell终端。
2. 然后,运行此代码重新注册控制面板。
Get-AppXPackage -AllUsers -Name windows.immersivecontrolpanel | Foreach {Add-AppxPackage -DisableDevelopmentMode -Register “$($_.InstallLocation)\AppXManifest.xml” -Verbose}
执行代码后重启机器。测试这是否能解决您的问题。
修复 5 – 安装最新的 Windows 更新
如果这只是系统错误,将 Windows 更新到最新版本应该可以解决问题。
1. 同时按下Win键+X键。
2. 然后,点击上下文菜单上的“ Windows Terminal (Admin )”。
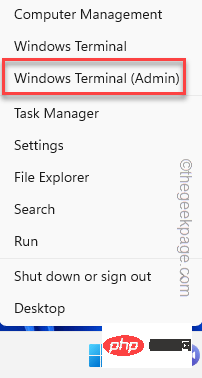
3. 当 Windows 终端页面打开时,粘贴此代码并按Enter 键。
安装模块 PSWindowsUpdate
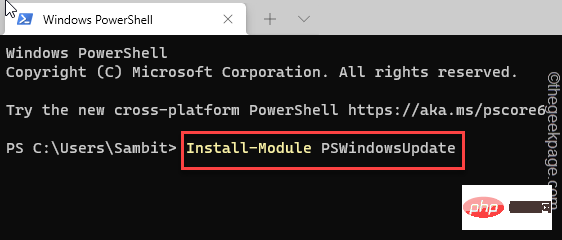
4. 成功执行命令后,复制粘贴此命令并按 Enter 以下载更新。
获取-WindowsUpdate
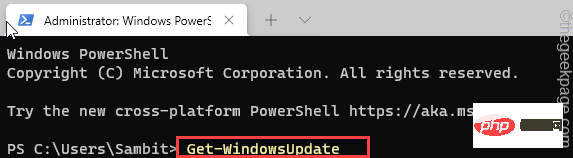
5. 最后,运行此命令在您的系统上安装更新。
安装-WindowsUpdate
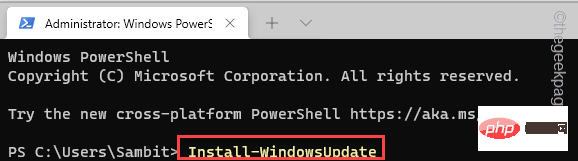
这样,Windows 更新将安装最新版本的 Windows。关闭命令提示符并重新启动计算机一次。
修复 6 – 恢复系统
如果无法修复“设置”页面,请使用系统还原点还原您的系统。
1. 同时按下Win键+R键。
2. 然后,键入此内容并单击“确定”。
对于 rstru
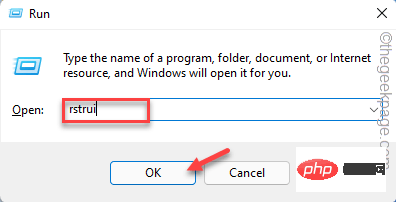
3. 系统还原窗口出现后,点击“下一步”。
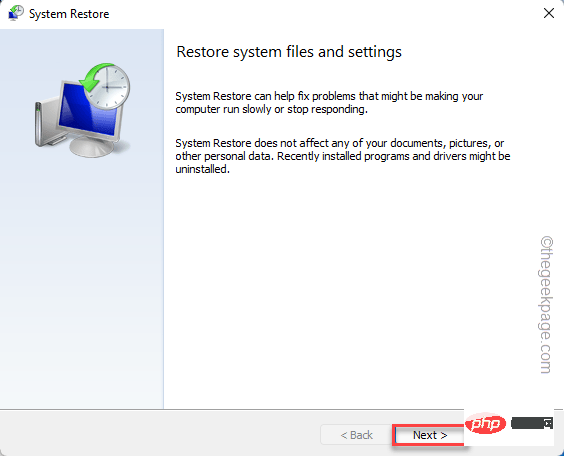
4. 在下一个屏幕上,您应该会看到还原点列表。
5. 但如果您想查看更多还原点,请勾选“显示更多还原点”框。
这将在您的系统上显示其他还原点。
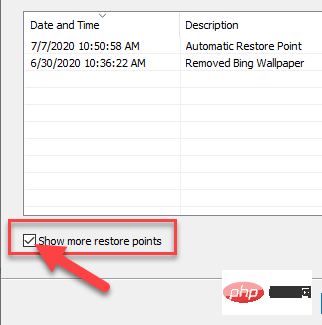
5.在这里选择设置实用程序正常工作之前的日期还原点。
6. 然后,点击“下一步”。
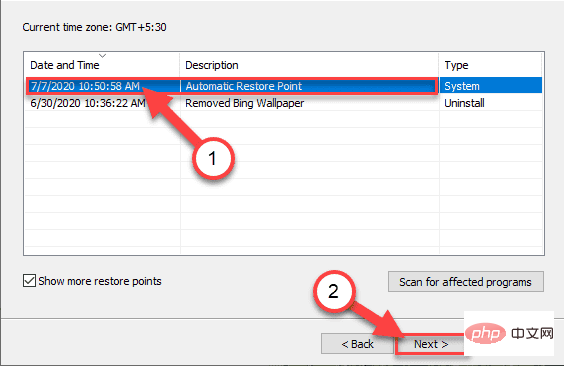
7. 在确认的最后一步,点击“完成”。
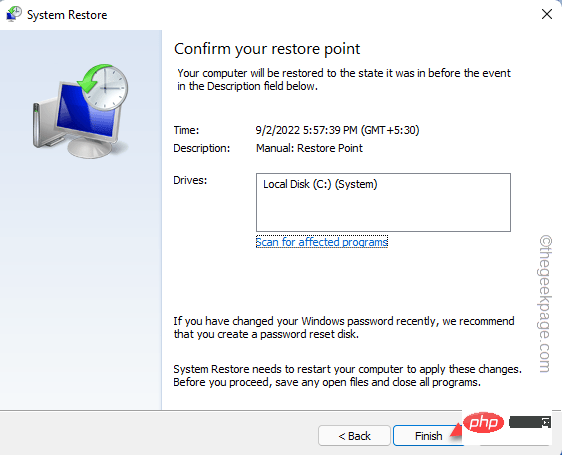
现在,恢复过程将开始。Windows 将恢复到原始状态。您可能会丢失一些最近的应用程序和文件。
设置应用程序现在应该可以工作了。这应该可以解决问题。
以上がWindows 11で設定アプリが頻繁にクラッシュする問題を修正する方法の詳細内容です。詳細については、PHP 中国語 Web サイトの他の関連記事を参照してください。

