Windows 11 で最高の電力効率を得る方法は次のとおりです。
- WBOYWBOYWBOYWBOYWBOYWBOYWBOYWBOYWBOYWBOYWBOYWBOYWB転載
- 2023-05-10 08:43:162383ブラウズ
Windows 11 ノートパソコンのバッテリーの消耗が早くなりましたか? Windows 11 ラップトップから最高の電力効率を得る方法をお探しですか?
そうであれば、ここは正しい場所です。このチュートリアルでは、Windows 11 ラップトップで最高の効率を得るために必要な手順を説明します。
以前のバージョンの Windows と同様に、Microsoft はさまざまな電源モードも搭載しています。これらの電力モードは、特定のハードウェアとシステム設定の組み合わせを使用して、選択されたレベルのパフォーマンスを提供します。
デフォルトでは、Windows 11 マシンはバランス モードに設定されます。このモードでは、システムはハードウェアとシステム設定のバランスを自動的に調整し、最高のパフォーマンスとバッテリー寿命を実現します。
ただし、リソースを大量に消費するタスクを実行したり、ゲームをプレイしたりする場合は、遅延や途切れが発生するため、このモードはお勧めできません。
とにかく、ユースケースのシナリオによっては、別の電力モードに変更することが合理的です。
このチュートリアルを利用すると、3 つの異なる方法で電力モードを変更できるようになります。さらに、Windows 11 PC から最高の電力効率を得る方法についても学びます。それをチェックしよう。
Windows 11 で省電力モードをオンにする手順は何ですか?
1. 省電力モードを有効にする
- Win I ボタンを押して、設定を開きます。
- 「システム」を選択します。
- [電源とバッテリー]をクリックします。
 [バッテリー] で、
[バッテリー] で、 - バッテリー セーバー [設定] をクリックします。
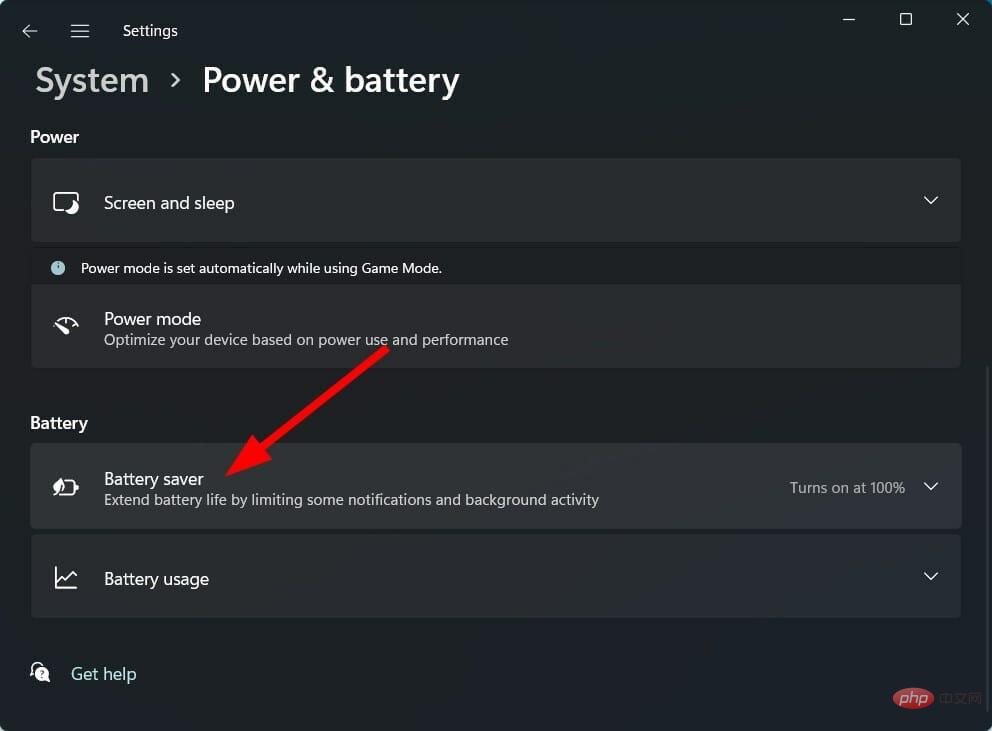 [今すぐ有効にする]ボタンをクリックして、省電力設定を実行します。
[今すぐ有効にする]ボタンをクリックして、省電力設定を実行します。 -
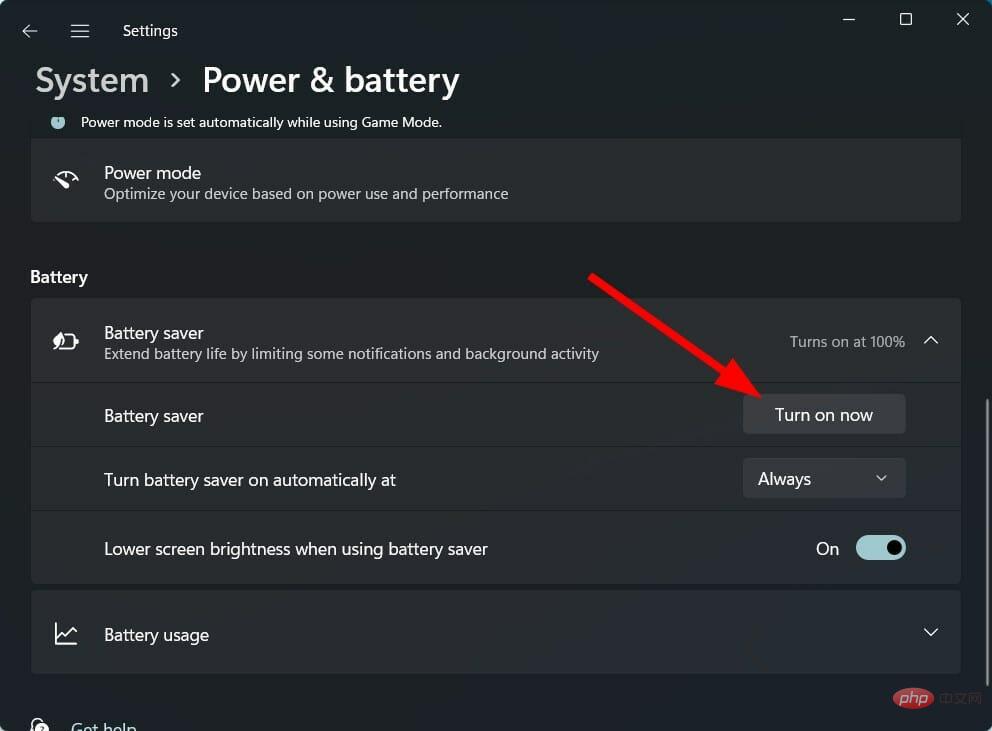 2. 自動省電力モードを有効にする
2. 自動省電力モードを有効にする
- I ボタンを押して を開きます。設定# ##。 「システム」を選択します。
- [電源とバッテリー]をクリックします。
- [バッテリー] で、バッテリー セーバー [設定] をクリックします。

- [省電力モードを自動的にオンにする] をクリックし、省電力モードが自動的に開始されるバッテリー レベル を選択します。
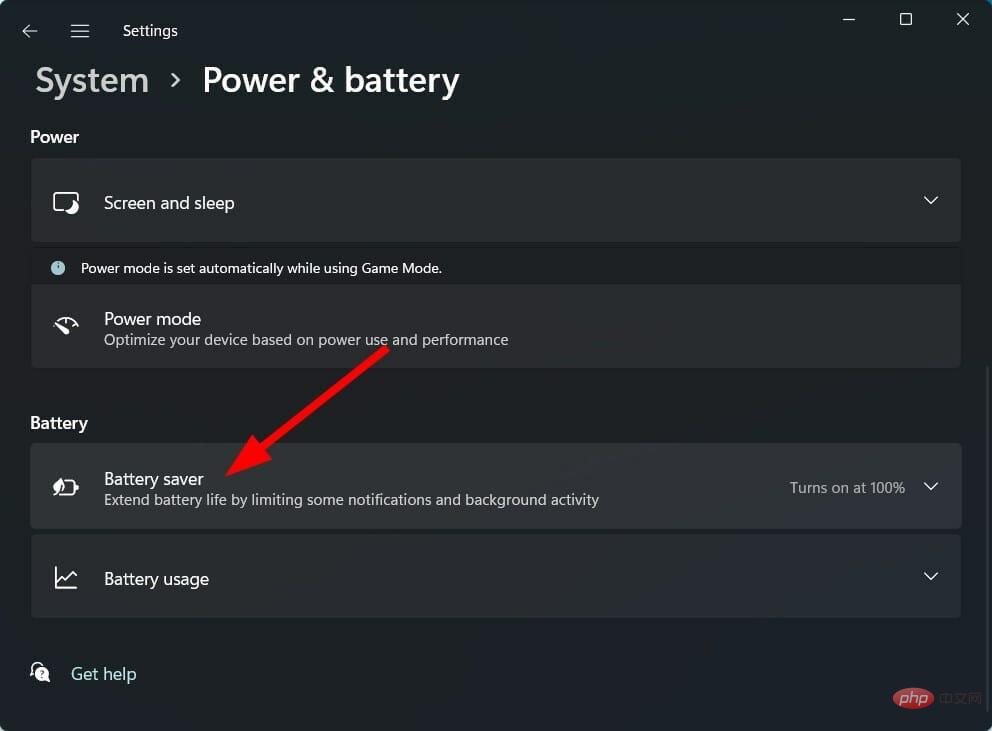
-
Windows 11 PC を最適パフォーマンス モードで実行することは、ラップトップのバッテリーをすぐに消耗する可能性があるため、常に良いアイデアであるとは限りません。
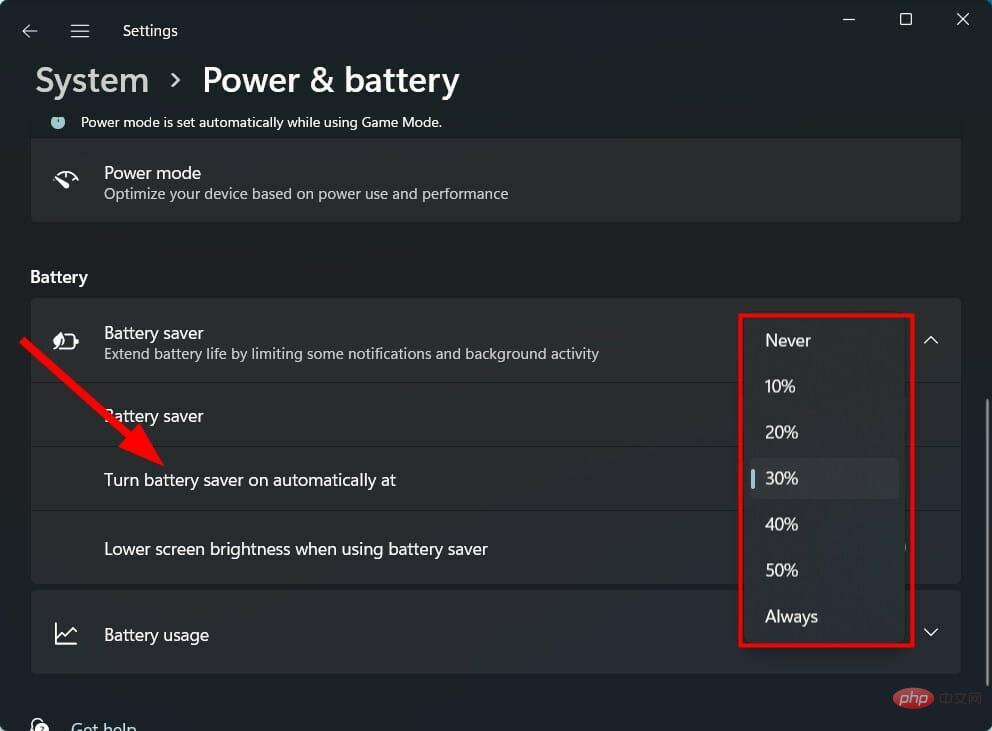 旅行中や充電器を忘れた場合は特に注意してください。したがって、バッテリーの消耗プロセスを遅くするには、バッテリー セーバー モードを有効にするか、特定のバッテリーの割合でバッテリー セーバー モードを自動的にオンにするオプションを使用します。
旅行中や充電器を忘れた場合は特に注意してください。したがって、バッテリーの消耗プロセスを遅くするには、バッテリー セーバー モードを有効にするか、特定のバッテリーの割合でバッテリー セーバー モードを自動的にオンにするオプションを使用します。
Windows 11 で最高の電力効率を得るにはどうすればよいですか?
1. Windows 設定の使用
- Win I ボタンを押して、設定を開きます。
- 「システム」を選択します。
- [電源とバッテリー]をクリックします。
 電力モードで、ドロップダウン矢印をクリックし、
電力モードで、ドロップダウン矢印をクリックし、 - 最高の電力効率を選択します。
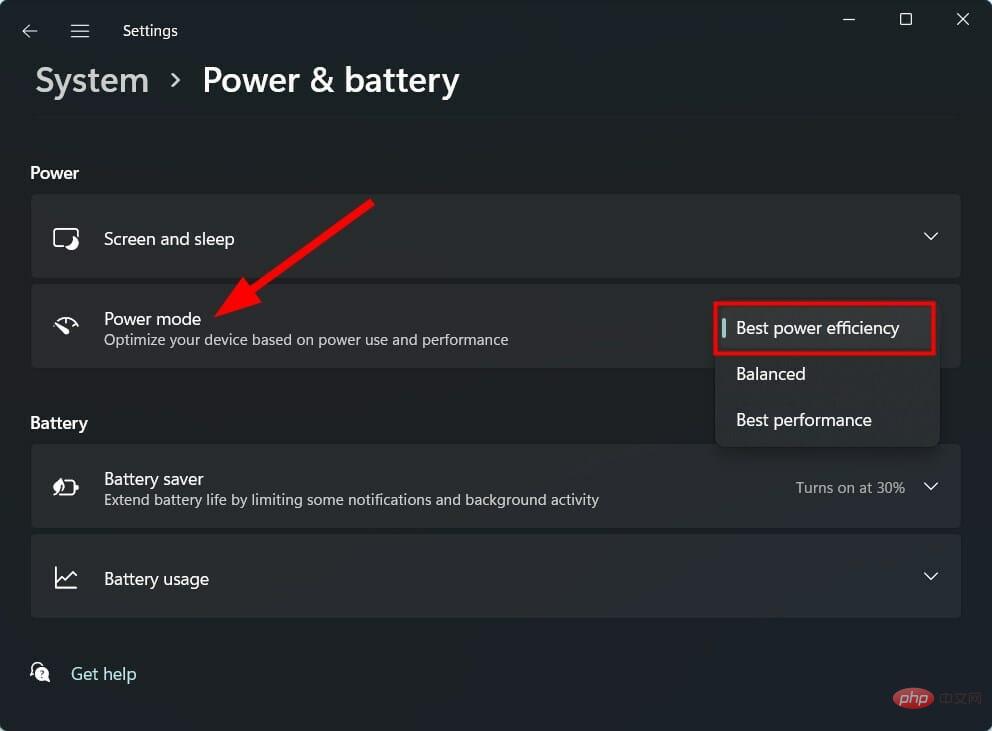
- [スタート]メニューをクリックします。
- コントロール パネルを検索して開きます。
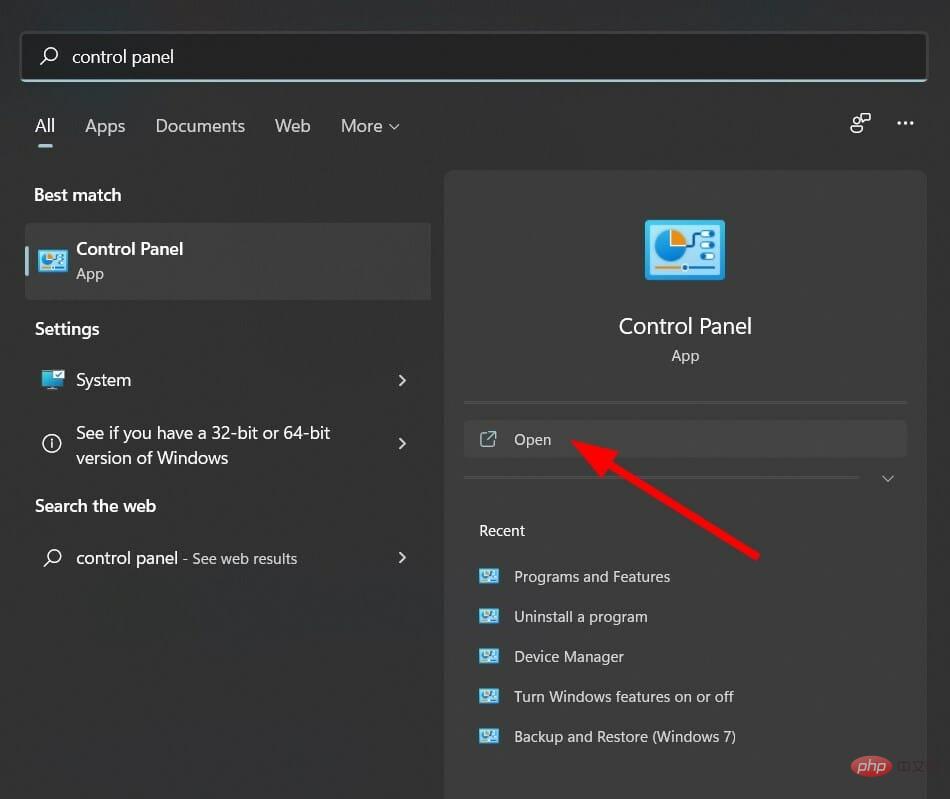
- 電源オプションをクリックします。
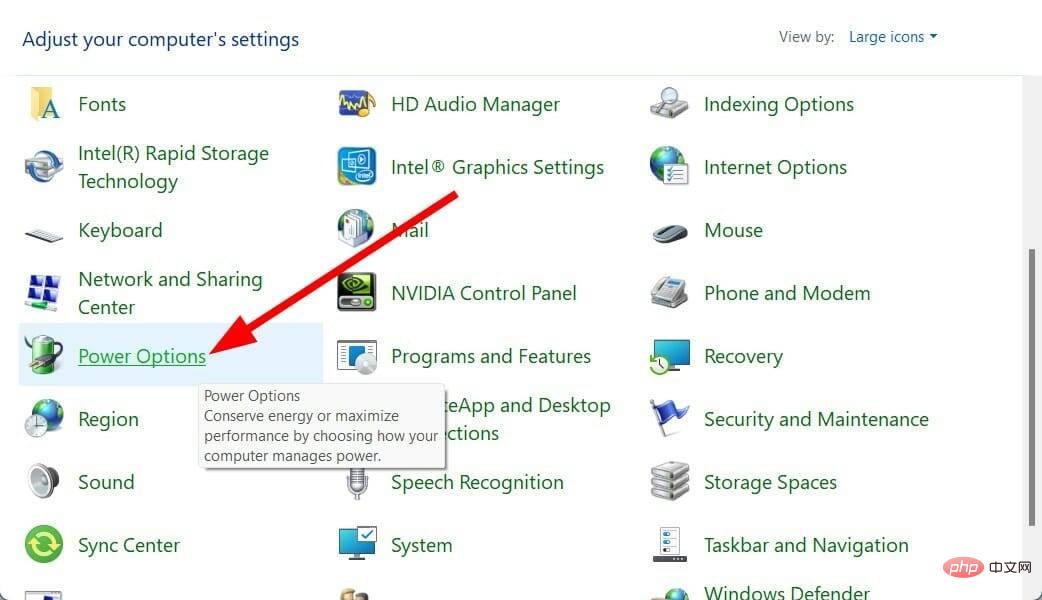 [優先プラン] 見出しの下で、
[優先プラン] 見出しの下で、 - バッテリー セーバー オプションを選択します。
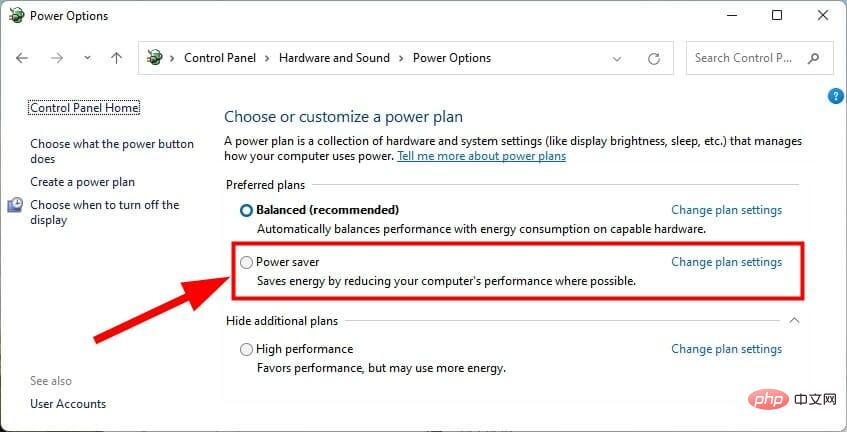
- を使用して
- Start を開きます。 検索
- コマンド プロンプト。 [管理者として実行]
- をクリックします。
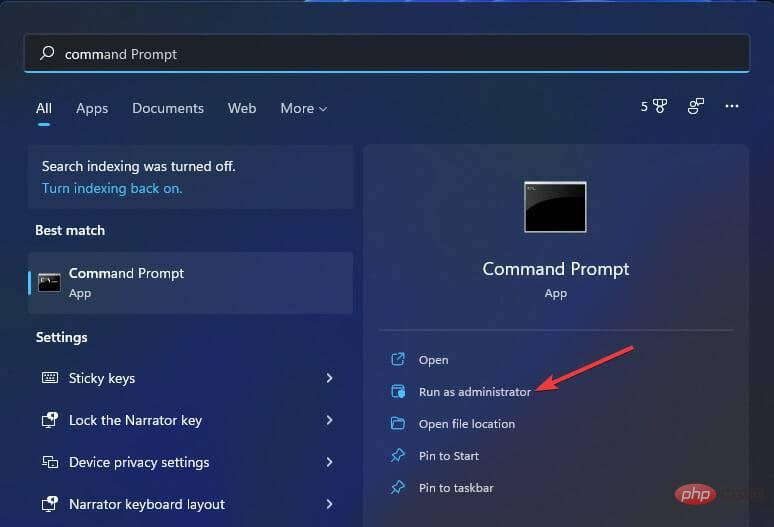 次のコマンドを入力し、 Enter
次のコマンドを入力し、 Enter - を押します。 powercfg /list
現在適用されている電源設定にはアスタリスク (*) が付けられます。 - 次のコマンドを実行して電力モードを変更します。 powercfg /setactive GUID
-
ここで、GUID の代わりに、切り替えたい電源モードの番号を入力する必要があります。この数値は PC ごとに異なることに注意してください。 - この例では、省電力モードを選択するために、次のコマンドを使用します: powercfg /setactive a1841308-3541-4fab-bc81-f71556f20b4a
-
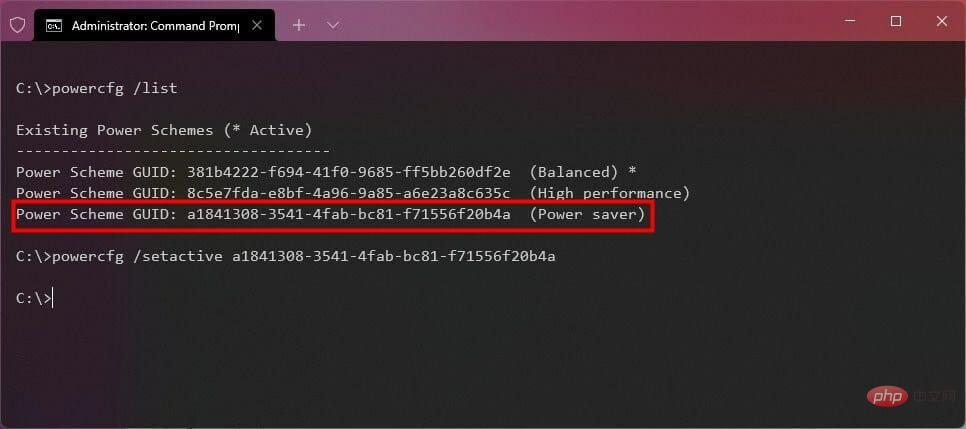 したがって、上記のいずれかの方法に従って、Windows 11 PC の電源モードを変更し、省電力モードを選択することで最高の電力効率を得ることができます。
したがって、上記のいずれかの方法に従って、Windows 11 PC の電源モードを変更し、省電力モードを選択することで最高の電力効率を得ることができます。
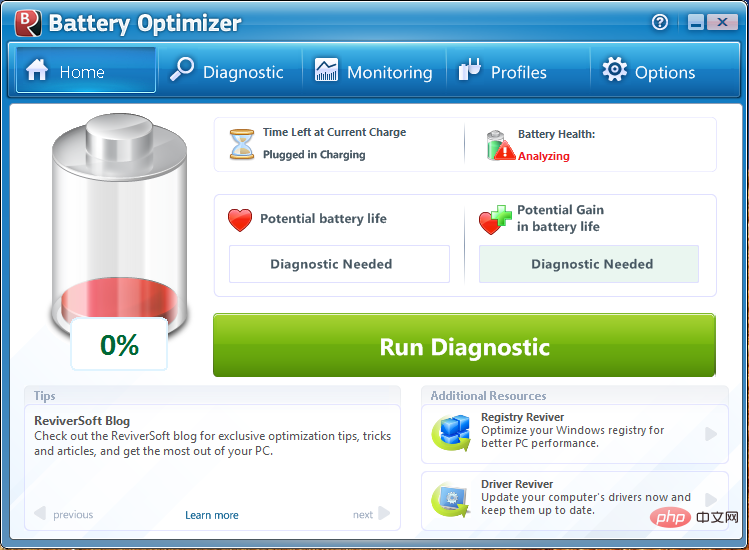
Windows 11 コンピューターのバッテリーのパフォーマンスを向上させるにはどうすればよいですか? 最近 Windows 11 にアップグレードし、バッテリーの問題に直面している場合、あなたは一人ではありません。
複数の Windows 11 ユーザーが、Windows 11 PC のバッテリー寿命が Windows 10 に比べて短いと報告しています。
まあ、旅行中や充電器を持っていない場合、ラップトップを長時間使用できない可能性があるため、これは問題になる可能性があります。
専門家によるヒント:一部の PC の問題は、特にリポジトリが破損している場合や Windows ファイルが見つからない場合に解決が困難です。エラーを修正できない場合は、システムが部分的に破損している可能性があります。マシンをスキャンしてどこに障害があるかを特定できるツール、Restoro をインストールすることをお勧めします。
ここをクリックしてダウンロードして修復を開始してください。#>> PC を最新の状態に保つ
最新バージョンの Windows Update をインストールして PC を常に最新の状態に保つことが非常に重要です。PC のパフォーマンスを向上させるだけでなく、Windows 11 PC のバッテリー パフォーマンス低下の原因となる可能性のあるバグも修正します。
#>> PC を長時間充電しないでくださいラップトップのバッテリーが完全に充電されている場合は、ラップトップから充電器を抜くことをお勧めします。
バッテリーを充電した後、充電器を長時間差し込んだままにしても、熱放散によりバッテリーの寿命が短くなります。 #⇒ 一部のアプリケーションのバックグラウンド アクティビティを変更する #PC から最高のパフォーマンスを得るには、バックグラウンドであまりにも多くのアプリケーションやアプリケーション インスタンスを実行しないことをお勧めします。 これを行うとバッテリーの消耗が早くなるため、より頻繁に充電器を接続する必要がある場合があります。 [電源とバッテリー] 設定で、重要なアプリのみがバックグラウンドで実行できるように、アプリのバックグラウンド アクティビティを必ず調整してください。 #>> ディスプレイの明るさを下げる ラップトップを使用するときは、ディスプレイの明るさを最適なレベルにすることをお勧めします。 #ワイヤレス マウスやキーボード、Web カメラなどの接続されているデバイスを使用していない場合、またはWi-Fi ネットワークをオフにすることを検討する必要があります。 これで完了です。このチュートリアルの最後に記載されている解決策とヒントに従うことで、Windows 11 PC で最高の電力効率が得られることをご安心ください。
以上がWindows 11 で最高の電力効率を得る方法は次のとおりです。の詳細内容です。詳細については、PHP 中国語 Web サイトの他の関連記事を参照してください。

