いくつかの簡単な手順で Windows 11 ハイパーバイザーのエラーを解決します
- WBOYWBOYWBOYWBOYWBOYWBOYWBOYWBOYWBOYWBOYWBOYWBOYWB転載
- 2023-05-09 18:28:083388ブラウズ
ハイパーバイザーは、ユーザーが仮想マシンを作成および管理できるようにする Microsoft 独自のテクノロジーです。
仮想マシンの作成と削除、バックアップ、パフォーマンスの維持、リソースの割り当てに至るまで、この素晴らしいツールはすべてを実行できます。詳しく見てみましょう。
管理プログラムは何に使用されますか?
- 移植性: 物理コンピューターなしで仮想マシンを有効にすると、マシンの移植性が向上します。ハイパーバイザーのこの独立性により、ユーザーは同じ物理コンピューター上で複数のオペレーティング システムを処理し、各オペレーティング システムに利益をもたらすホスト アプリケーションを処理できるようになります。
- 効率: 複数の仮想マシンを 1 台の物理サーバー上で実行できるため、ハードウェア リソースとアプリケーション要件の間の不一致のリスクが軽減されます。さらに、コスト効率とエネルギー効率が高いことが証明されています。
- 速度: 仮想マシンは非常に簡単に作成され、速度係数が最大化されます。
- スケーラビリティ: マルチ VM インフラストラクチャは、一度に複数の VM を動作させる傾向があるため、他の環境よりも柔軟性が高く、スケーラビリティが向上します。
- 強化されたストレージ容量: 仮想マシン ユーザーに、より優れたストレージ リソース スペースと容量管理を提供します。仮想マシン上のアプリケーションにストレージ容量を提供します。
- 回復が簡単: ハイパーバイザーの利点の 1 つは、VM のデータセンターが攻撃された場合に回復できることです。サーバー仮想化により、より迅速な方法でビジネスの継続性が最大化されます。
これを使用すると無数の利点がありますが、Windows 11 ハイパーバイザー エラーなどの不具合が発生する場合があります。
ユーザーによると、ハイパーバイザーはまったく実行されていないか、BSOD 停止コードで突然クラッシュするそうです。しかし、なぜこのようなことが起こっているのでしょうか?
Windows 11 でハイパーバイザーが失敗する原因は何ですか?
- 古いドライバー
- Windows Updateの紛失または失敗
- 不良ディスク セクター
- 破損したファイル
- 設定が間違っているか競合している
Windows 11 でハイパーバイザー エラーを修正するにはどうすればよいですか?
1. CPU が仮想化をサポートしているかどうかを確認し、BIOS で有効にします
- 設定アプリケーションを開き、システム セクションに移動します。
-
デバイス仕様で、お使いのプロセッサーに対応する詳細を確認してください。

- 次に、製造元のサイトにアクセスし、CPU が仮想化をサポートしているかどうかを確認します (前の手順で取得した正確な詳細を使用して)。
- その場合は、BIOS で仮想化が有効になっていることを確認する必要があります。
- これを行うには、BIOS にアクセスします (ヘルプが必要な場合は、Windows PC で BIOS に入る方法を参照してください)。
- 「詳細モード」をクリックし、「詳細」タブに移動します。
- CPU セットアップ/構成を選択し、インテル R 仮想化テクノロジー (インテルの場合) または SVM モード (AMD の場合) を 有効 に設定します。

- この画面を終了する前に、必ず変更を保存してください。
2. ドライバーを更新します
システム エラーに関して言えば、ドライバーが欠落しているか、ドライバーに欠陥があることがよく知られています。現在実行している Windows のバージョンに関係なく、Windows を良好な状態に保つことが重要です。
Windows 11 でドライバーを更新するには複数の方法がありますが、その作業を自動化されたツールよりも優れたものはないと考えています。より速く、より正確で、多くのトラブルを軽減できます。
ドライバーの障害によってさまざまなエラーが発生します。この場合、この特定のコンポーネントを完全に更新または再インストールする必要がある場合があります。このプロセスは簡単ではないため、自動ツールを使用して作業を実行することをお勧めします。その方法は次のとおりです:
- DriverFix をダウンロードしてインストールします。
- アプリケーションを起動します。
- ソフトウェアが欠陥のあるドライバーを検出するまで待ちます。
- 問題のあるすべてのドライバーのリストが表示されるので、修正したいドライバーを選択するだけです。
- DriverFix が最新のドライバーをダウンロードしてインストールするまで待ちます。
- PC を再起動して、変更を有効にします。

ドライバーの修復
今すぐ DriverFix をインストールして使用し、ドライバーの破損によって引き起こされるあらゆる種類のエラーから Windows を守りましょう。
無料トライアルWebサイトにアクセス
免責事項: このプログラムでは、特定の操作を実行するには無料バージョンからのアップグレードが必要です。
3. 対応するサービスを再起動します
- Windows キー を押したまま R と入力して、[ファイル名を指定して実行] ダイアログ ボックスを開きます。
- 「services.msc」と入力し、「Enter」をクリックします。
- リストで、Hyper-V 仮想マシン管理を見つけます。

- このエントリを右クリックし、実行中の場合は 停止 を選択します。
- 最後に、サービスを再起動して、Windows 11 ハイパーバイザー エラーの解決に役立つかどうかを確認します。
4. コマンド プロンプトの使用
- 管理者権限でコマンド プロンプトを開きます。
 #新しいウィンドウで、次のコマンドを入力して
#新しいウィンドウで、次のコマンドを入力して - Enter を押します:
bcdedit /set hypervisorlaunchtype auto<strong></strong> ## 再起動して、正しく動作しているかどうかを確認します。
## 再起動して、正しく動作しているかどうかを確認します。 - 5. 試すことができるその他の方法
- 最新の Windows 更新プログラムをインストールするか、またはその逆を実行します。これを実行した後にハイパーバイザー エラーが発生する場合は、問題の更新プログラムをアンインストールします (Windows 11 で更新プログラムを簡単にアンインストールする方法は次のとおりです)
- BIOS を更新します (ヘルプが必要な場合は、ステップバイステップのチュートリアルを用意しました)では、Windows 11 で BIOS を入力して更新する方法を示します)
- 組み込みツールを使用してディスクに破損の兆候がないかスキャンします: chkdsk C: /f /r /x
- システムの復元を使用して、Windows をハイパーバイザーが動作していた以前の状態に変換します。
- WMware Workstation
- などのサードパーティ ソリューションを使用してみて、Windows で Hyper-V が実行されていないことをすべて忘れてください。 11
以上がいくつかの簡単な手順で Windows 11 ハイパーバイザーのエラーを解決しますの詳細内容です。詳細については、PHP 中国語 Web サイトの他の関連記事を参照してください。


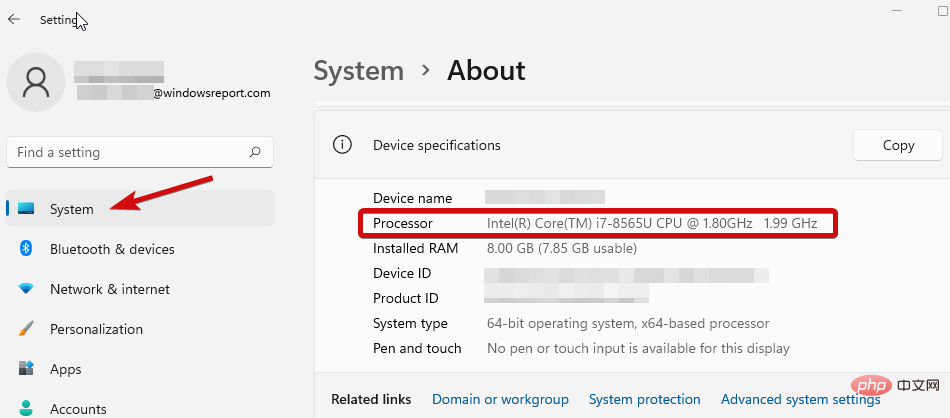
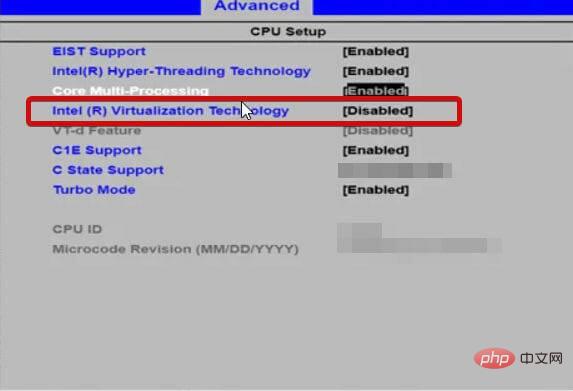
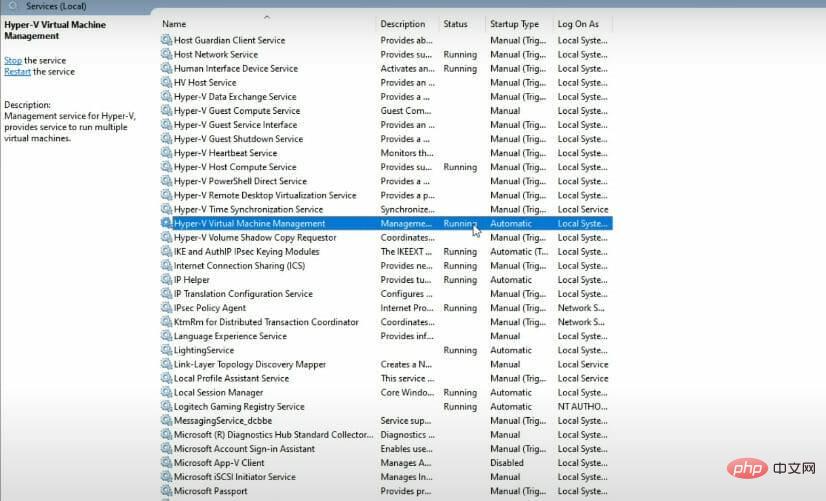
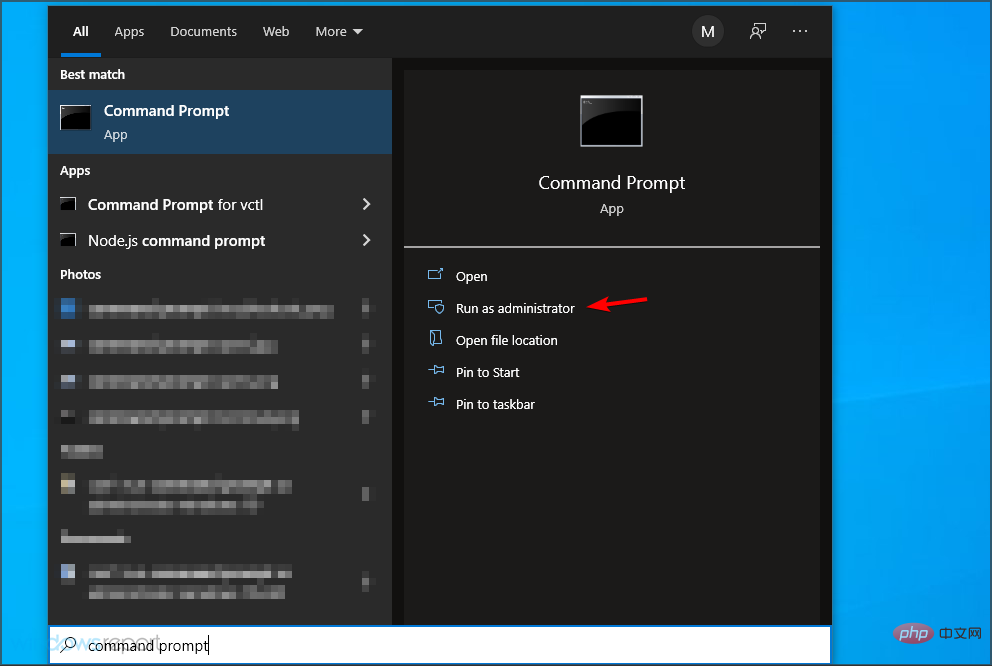
 ## 再起動して、正しく動作しているかどうかを確認します。
## 再起動して、正しく動作しているかどうかを確認します。