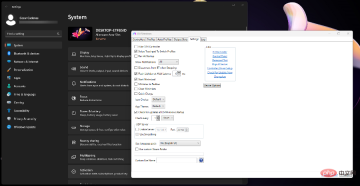Windows 11がPS4コントローラーを検出しない問題を修正する方法
Windows 11 コンピューターでは、いくつかの異なる方法でビデオ ゲームをプレイできます。クラシックなマウスとキーボード、Xbox コントローラー、または PlayStation 4 コントローラーはすべて Microsoft の最新オペレーティング システムで実行されます。
しかし、PS4コントローラーがWindows11 PCで認識されない可能性があることが報告されています。これは、古い Bluetooth ドライバーが正しく動作していないこと、または DS4 Windows が正しく動作していないことが原因である可能性があります。
PS4コントローラーが認識されない場合の解決策は何ですか?
PS4 は Bluetooth 経由で PC に接続できますが、多くのゲームはコントローラーをサポートしていないため、Xbox デバイスを優先します。そのため、PS4 コントローラーを Xbox として偽装するサードパーティ アプリである DS4 Windows をダウンロードしてインストールします。
これでPS4コントローラーを好きなように使えるようになります。しかし、物事はそれほど単純ではなく、接続の問題が発生する可能性があります。このような場合は、DS4 Windows を管理者として実行する必要があります。
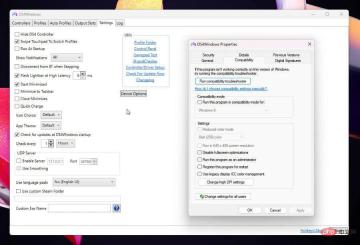
#このチュートリアルでは、PlayStation 4 コントローラーが Windows 11 コンピューターで認識されない場合の対処法を説明します。指示に従うのは簡単です。
Windows 11がPS4コントローラーを認識しない問題を解決するにはどうすればよいですか?
1. Bluetooth ドライバーを更新します
- 虫眼鏡アイコンをクリックして検索バーを表示します。
- 検索デバイス マネージャー。
- 表示されるエントリをクリックします。

- コンピュータが Bluetooth 経由で接続できる場合は、デバイス マネージャーで Bluetooth エントリを検索します。

- クリックしてドロップダウン メニューを表示します。

- 表示されたエントリを右クリックすると、小さなウィンドウが表示されます。
- その小さなウィンドウで [ドライバーの更新] を選択します。 #ウィンドウが表示されます。
- 選択 ドライバーを自動的に検索します。
-
 Windows 11 コンピューターはドライバーを自動的にダウンロードしてインストールします。
Windows 11 コンピューターはドライバーを自動的にダウンロードしてインストールします。 - 複数のエントリがある場合は、すべてのエントリのドライバを更新することをお勧めします。
- 次に、 設定
- メニューを開きます。 左側の Bluetooth とデバイスを選択します。
-
 スイッチをクリックして、 Bluetooth
スイッチをクリックして、 Bluetooth - が有効になっていることを確認します。
 PS4 コントローラーの Share ボタンと PS
PS4 コントローラーの Share ボタンと PS - ボタンを高速で点滅し始めるまで押し続けます。この点滅は、接続ポイントを検索中であることを示します。
 次に、 デバイスの追加を選択します。
次に、 デバイスの追加を選択します。 -
 Bluetooth を選択します。
Bluetooth を選択します。 -
 ワイヤレス コントローラー
ワイヤレス コントローラー - を選択します。
 PS4 コントローラーが Windows 11 コンピューターに接続されました。問題はありません。
PS4 コントローラーが Windows 11 コンピューターに接続されました。問題はありません。 -
 代わりに、[設定] メニューの [ Windows Update
代わりに、[設定] メニューの [ Windows Update - ] タブに移動し、[更新プログラムの確認] をクリックして、新しいドライバーがあるかどうかを確認します。

以上がWindows 11がPS4コントローラーを検出しない問題を修正する方法の詳細内容です。詳細については、PHP 中国語 Web サイトの他の関連記事を参照してください。
 Deepseek Webバージョンの公式入り口Mar 12, 2025 pm 01:42 PM
Deepseek Webバージョンの公式入り口Mar 12, 2025 pm 01:42 PM国内のAI Dark Horse Deepseekは強く上昇し、世界のAI業界に衝撃を与えました! 1年半しか設立されていないこの中国の人工知能会社は、無料でオープンソースのモックアップであるDeepseek-V3とDeepseek-R1で世界的なユーザーから広く称賛されています。 Deepseek-R1は完全に発売され、パフォーマンスはOpenAio1の公式バージョンに匹敵します! Webページ、アプリ、APIインターフェイスで強力な機能を体験できます。ダウンロード方法:iOSおよびAndroidシステムをサポートすると、ユーザーはApp Storeを介してダウンロードできます。 Deepseek Webバージョン公式入り口:HT
 deepseekの忙しいサーバーの問題を解決する方法Mar 12, 2025 pm 01:39 PM
deepseekの忙しいサーバーの問題を解決する方法Mar 12, 2025 pm 01:39 PMDeepSeek:サーバーに混雑している人気のあるAIを扱う方法は? 2025年のホットAIとして、Deepseekは無料でオープンソースであり、OpenAio1の公式バージョンに匹敵するパフォーマンスを備えており、その人気を示しています。ただし、高い並行性は、サーバーの忙しさの問題ももたらします。この記事では、理由を分析し、対処戦略を提供します。 Deepseek Webバージョンの入り口:https://www.deepseek.com/deepseekサーバーに忙しい理由:高い並行アクセス:Deepseekの無料で強力な機能が同時に使用する多数のユーザーを引き付け、サーバーの負荷が過剰になります。サイバー攻撃:Deepseekが米国の金融産業に影響を与えることが報告されています。
 詳細な検索Deepseek公式ウェブサイトの入り口Mar 12, 2025 pm 01:33 PM
詳細な検索Deepseek公式ウェブサイトの入り口Mar 12, 2025 pm 01:33 PM2025年の初めに、国内のAI「Deepseek」が驚くべきデビューを果たしました!この無料のオープンソースAIモデルは、OpenAIのO1の公式バージョンに匹敵するパフォーマンスを備えており、Webサイド、アプリ、APIで完全に起動され、iOS、Android、およびWebバージョンのマルチターミナル使用をサポートしています。 DeepSeekの公式Webサイトおよび使用ガイドの詳細な検索:公式Webサイトアドレス:https://www.deepseek.com/sing for webバージョンの手順:上記のリンクをクリックして、DeepSeekの公式Webサイトを入力します。ホームページの[会話の開始]ボタンをクリックします。最初に使用するには、携帯電話検証コードでログインする必要があります。ログインした後、ダイアログインターフェイスを入力できます。 DeepSeekは強力で、コードを書き、ファイルを読み取り、コードを作成できます

ホットAIツール

Undresser.AI Undress
リアルなヌード写真を作成する AI 搭載アプリ

AI Clothes Remover
写真から衣服を削除するオンライン AI ツール。

Undress AI Tool
脱衣画像を無料で

Clothoff.io
AI衣類リムーバー

AI Hentai Generator
AIヘンタイを無料で生成します。

人気の記事

ホットツール

SecLists
SecLists は、セキュリティ テスターの究極の相棒です。これは、セキュリティ評価中に頻繁に使用されるさまざまな種類のリストを 1 か所にまとめたものです。 SecLists は、セキュリティ テスターが必要とする可能性のあるすべてのリストを便利に提供することで、セキュリティ テストをより効率的かつ生産的にするのに役立ちます。リストの種類には、ユーザー名、パスワード、URL、ファジング ペイロード、機密データ パターン、Web シェルなどが含まれます。テスターはこのリポジトリを新しいテスト マシンにプルするだけで、必要なあらゆる種類のリストにアクセスできるようになります。

Dreamweaver Mac版
ビジュアル Web 開発ツール

MinGW - Minimalist GNU for Windows
このプロジェクトは osdn.net/projects/mingw に移行中です。引き続きそこでフォローしていただけます。 MinGW: GNU Compiler Collection (GCC) のネイティブ Windows ポートであり、ネイティブ Windows アプリケーションを構築するための自由に配布可能なインポート ライブラリとヘッダー ファイルであり、C99 機能をサポートする MSVC ランタイムの拡張機能が含まれています。すべての MinGW ソフトウェアは 64 ビット Windows プラットフォームで実行できます。

VSCode Windows 64 ビットのダウンロード
Microsoft によって発売された無料で強力な IDE エディター

EditPlus 中国語クラック版
サイズが小さく、構文の強調表示、コード プロンプト機能はサポートされていません








 Windows 11 コンピューターはドライバーを自動的にダウンロードしてインストールします。
Windows 11 コンピューターはドライバーを自動的にダウンロードしてインストールします。  スイッチをクリックして、
スイッチをクリックして、 PS4 コントローラーの
PS4 コントローラーの  次に、
次に、

 PS4 コントローラーが Windows 11 コンピューターに接続されました。問題はありません。
PS4 コントローラーが Windows 11 コンピューターに接続されました。問題はありません。  代わりに、[設定] メニューの [
代わりに、[設定] メニューの [



 #[抽出] ボタンをクリックします。
#[抽出] ボタンをクリックします。  解凍したフォルダーを開き、
解凍したフォルダーを開き、 .NET 5.0 ランタイムのダウンロードが必要になる場合があることに注意してください。小さなウィンドウが表示され、オプションが表示されます。
.NET 5.0 ランタイムのダウンロードが必要になる場合があることに注意してください。小さなウィンドウが表示され、オプションが表示されます。  ダウンロードしたファイルを開き、「
ダウンロードしたファイルを開き、「 DS4 Windows アプリケーションを開いた後、ファイルを保存する場所を選択します。
DS4 Windows アプリケーションを開いた後、ファイルを保存する場所を選択します。 
 DS4 Windows は更新プログラムのダウンロードとインストールを自動的に開始します。
DS4 Windows は更新プログラムのダウンロードとインストールを自動的に開始します。 
 「
「
 「適用
「適用
 デバイス マネージャーでヒューマン インターフェイス デバイスを見つけてクリックします。
デバイス マネージャーでヒューマン インターフェイス デバイスを見つけてクリックします。  HID 準拠ゲーム コントローラを見つけて、エントリを右クリックします。
HID 準拠ゲーム コントローラを見つけて、エントリを右クリックします。  をクリックしてデバイスを無効にします。 #########コンピュータを再起動してください。
をクリックしてデバイスを無効にします。 #########コンピュータを再起動してください。