グラフィカル ユーザー インターフェイス (GUI)
グラフィカル ユーザー インターフェイス (GUI) は、コンピューターとの対話を支援するデスクトップ アプリケーションにすぎません
テキスト エディタなどの GUI アプリケーションは、さまざまな種類のファイルを作成、読み取り、更新、削除できます
数独、チェス、およびソリティアなどのアプリケーションは、GUI のゲーム バージョンですプログラム
インターネットの閲覧に使用される Google Chrome、Firefox、Microsoft Edge などの GUI アプリケーションもあります
これらはいくつか異なります私たちが日常的にコンピュータで使用する GUI アプリケーションの種類です。実際、Tkinter を使用して簡単な同様のアプリケーションを構築することもできます。
今日は GUI の紹介です。非常にシンプルで美しい GUI アプリケーションが作成されます
GUI を作成するための Python ライブラリ
Python には多数のサードパーティ ライブラリがあり、GUI ライブラリには主に次のようなものがあります:
Kivy
Python QT
wxPython
Tkinter
#その中でも、Tkinter は使いやすく、Python のインストールが付属しているため、多くの学習者や開発者にとって最初の選択肢となります。
Tkinter の基本
下の図は、アプリケーションが実際にどのように実行されるかを示しています。 Tkinter

最初に Tkinter モデルをインポートし、次にメイン ウィンドウを作成します。このウィンドウで、操作を実行し、すべての視覚効果を表示します。次に、ウィジェットを追加し、最後にメイン イベント ループに入ります。
ここには 2 つの重要なキーワードがあります
ウィジェット
メイン イベントループ
import tkinter
window = tkinter.Tk()
# to rename the title of the window window.title("GUI")
# pack is used to show the object in the window
label = tkinter.Label(window, text = "Hello World!").pack()
window.mainloop()Tkinter パッケージをインポートしてウィンドウを定義し、アプリケーションが存在するときはいつでもウィンドウのタイトルを変更できます。開くと、このタイトルがタイトル タブに表示されます最後に、ラベルも定義しました。ラベルは、hello world の例では、ウィンドウに表示する必要がある出力に他なりません


- Canvas - Canvas とともに使用します。 GUI で図形を描画するための
- Button – Tkinter にボタンを配置するために使用されるボタン
- Checkbutton – アプリケーションにボタンを配置するために使用される Checkbutton
- Entry のチェック ボタン - Entry は GUI で入力フィールドを作成するために使用されます
- Frame – Frame は Tkinter のコンテナとして使用されます
- Label - ラベルはテキスト、画像などの単一行ウィジェットを作成するために使用されます。
- Menu - メニューは作成するために使用されます。 GUI のメニュー
l1 = Label(window, text="萝卜大杂烩!", font=("ArialBold", 50))
l1.grid(column=0, row=0)

l1 = Label(window, text="萝卜大杂烩!", font=("ArialBold", 50))
window.geometry('350x200')この場合、幅350ピクセル、高さ200ピクセルに設定します次はボタンですボタンボタンラベルと非常によく似ています。変数を作成し、ウィジェット構文を使用してボタンが表現したい内容を定義しますwindow.geometry('350x200') bt = Button(window, text="Enter")

bt = Button(window, text="Enter", bg="orange", fg="red") bt.grid(column=1, row=0)

def clicked():
l1.configure(text="按钮被点击了!!")
bt = Button(window, text="Enter", bg="orange", fg="red", command=clicked)これをクリック イベントと呼びます。ボタンがクリックされたとき、またはクリック イベントがトリガーされたときに何が起こるかを関数を記述する必要がありますテキスト メッセージを表示できる、呼び出される clicked 関数を定義します。クリック イベントを呼び出すために、ボタン定義に command という名前のパラメータを追加します。

Entry
它用于在 GUI 中创建输入字段以接收文本输入
txt = Entry(window, width=10)
txt.grid(column=1, row=0)
def clicked():
res = "Welcome to " + txt.get()
l1.configure(text=res)
bt = Button(window, text="Enter", bg="orange", fg="red", command=clicked)在这里,我们使用 Tkinter Entry 类创建一个文本框,grid 定义我们希望窗口小部件位于何处
同时 clicked 函数接收 Entry 的文本信息

Combobox
这是一个带有某些选项的下拉菜单
from tkinter.ttk import * combo = Combobox(window) combo['values']= (1, 2, 3, 4, 5, "Text") combo.current(3) combo.grid(column=0, row=0)

这样一个下拉菜单就完成了
Checkbutton
复选按钮是非常常用的组件
chk_state = BooleanVar() chk_state.set (True) chk = Checkbutton(window, text="Select", var=chk_state) chk.grid(column=4, row=0)
我们首先创建一个 booleanvar 类型的变量,这是一个 Tkinter 变量
默认情况下,我们将设置状态保持为 true,这代表按钮已经被选中 接下来,我们将 chk_state 传递给 checkbutton 类来为我们设置检查状态

Radio Button
单选按钮也是非常常用的
rad1 = Radiobutton(window, text=Python', value=1) rad2 = Radiobutton(window, text=Java', value=2) rad3 = Radiobutton(window, text=Scala', value=3) rad1.grid(column=0, row=0) rad2.grid(column=1, row=0) rad3.grid(column=2, row=0)
在这里,我们使用了不同的参数值,1,2和3,如果它们相同,则会导致冲突并出现错误
它们的文本数据是可以相同,在这里,我们使用了 Python、Java 和 Scala

Scrolled Text
滚动文本组件
scro_txt = scrolledtext.ScrolledText(window, width=40,height=10) scro_txt.grid(column=0, row=4)
我们指定了窗口的高和宽,否则默认会填充整个 Windiws 窗口

Message Box
消息组件可以方便的弹出提醒消息
def clicked():
messagebox.showinfo('Message title', 'Message content')
btn = Button(window,text=‘ENTER', command=clicked)
SpinBox
Spinbox 也是一个常见的组件,有两个选项卡,存在向上和向下滚动选项卡
pin = Spinbox(window, from_=0, to=100, width=5)
有 3 个参数——from、to 和 width
From – 告诉我们范围的开始和默认值
to – 给我们范围的上限阈值
width 基本上是将 widget 的大小设置为5个字符的空格

Geometry
Tkinter 中的所有 Widgets 都会有一些位置信息,这些度量使得我们可以组织 Widgets 及其父框架、窗口等
Tkinter 具有以下三个布局方式
pack():- 它在块中组织 Widgets,这意味着它占据了整个可用宽度,这是在窗口中显示 Widgets 的标准方法
grid():- 它以类似表格的结构组织 Widgets
place():- 它将 Widgets 放置在我们想要的特定位置
组织布局
为了在窗口中安排布局,我们将使用 Frame 类
Frame -- 在窗口中创建分区,我们可以根据需要使用 pack() 方法的侧面参数对齐框架
Button -- 在窗口中创建一个按钮,需要传递几个参数,如文本(按钮的值)、fg(文本的颜色)、bg(背景颜色)
在下面的代码中,我们使用 window、top_frame、bottom_frame 来布局
import tkinter
window = tkinter.Tk()
window.title("GUI")
# creating 2 frames TOP and BOTTOM
top_frame = tkinter.Frame(window).pack()
bottom_frame = tkinter.Frame(window).pack(side = "bottom")
# now, create some widgets in the top_frame and bottom_frame
btn1 = tkinter.Button(top_frame, text = "Button1", fg = "red").pack()# 'fg - foreground' is used to color the contents
btn2 = tkinter.Button(top_frame, text = "Button2", fg = "green").pack()# 'text' is used to write the text on the Button
btn3 = tkinter.Button(bottom_frame, text = "Button2", fg = "purple").pack(side = "left")# 'side' is used to align the widgets
btn4 = tkinter.Button(bottom_frame, text = "Button2", fg = "orange").pack(side = "left")
window.mainloop()
再来看一个登录的小栗子
import tkinter
window = tkinter.Tk()
window.title("GUI")
# creating 2 text labels and input labels
tkinter.Label(window, text = "Username").grid(row = 0) # this is placed in 0 0
# 'Entry' is used to display the input-field
tkinter.Entry(window).grid(row = 0, column = 1) # this is placed in 0 1
tkinter.Label(window, text = "Password").grid(row = 1) # this is placed in 1 0
tkinter.Entry(window).grid(row = 1, column = 1) # this is placed in 1 1
# 'Checkbutton' is used to create the check buttons
tkinter.Checkbutton(window, text = "Keep Me Logged In").grid(columnspan = 2) # 'columnspan' tells to take the width of 2 columns
# you can also use 'rowspan' in the similar manner
window.mainloop()
下面我们来了解 binding 函数
binding 函数
每当事件发生时调用函数就是绑定函数
在下面的示例中,当单击按钮时,它会调用一个名为 say_hi 的函数。 函数 say_hi 会创建一个带有文本 Hi 的新标签
import tkinter
window = tkinter.Tk()
window.title("GUI")
# creating a function called say_hi()
def say_hi():
tkinter.Label(window, text = "Hi").pack()
tkinter.Button(window, text = "Click Me!", command = say_hi).pack() # 'command' is executed when you click the button
# in this above case we're calling the function 'say_hi'.
window.mainloop()
另一种绑定函数的方法是使用事件,事件类似于鼠标移动、鼠标悬停、单击和滚动等等
import tkinter
window = tkinter.Tk()
window.title("GUI")
# creating a function with an arguments 'event'
def say_hi(event): # you can rename 'event' to anything you want
tkinter.Label(window, text = "Hi").pack()
btn = tkinter.Button(window, text = "Click Me!")
btn.bind("Button-1", say_hi) # 'bind' takes 2 parameters 1st is 'event' 2nd is 'function'
btn.pack()
window.mainloop()单击事件有 3 种不同的类型,分别是 leftClick、middleClick 和 rightClick
下面的代码将使用对于的文本创建一个新标签
import tkinter
window = tkinter.Tk()
window.title("GUI")
#creating 3 different functions for 3 events
def left_click(event):
tkinter.Label(window, text = "Left Click!").pack()
def middle_click(event):
tkinter.Label(window, text = "Middle Click!").pack()
def right_click(event):
tkinter.Label(window, text = "Right Click!").pack()
window.bind("Button-1", left_click)
window.bind("Button-2", middle_click)
window.bind("Button-3", right_click)
window.mainloop()
Images 和 Icons
我们可以使用 PhotoImage 方法添加图像和图标
import tkinter
window = tkinter.Tk()
window.title("GUI")
# taking image from the directory and storing the source in a variable
icon = tkinter.PhotoImage(file = "4.PNG")
# displaying the picture using a 'Label' by passing the 'picture' variriable to 'image' parameter
label = tkinter.Label(window, image = icon)
label.pack()
window.mainloop()
好了,进步的 Tkinter 知识我们都梳理完毕了,下面就完成一个简单的实战项目吧
计算器 APP
首先初始化页面
window = Tk()
window.geometry("350x380")
window.resizable(0, 0) # this prevents from resizing the window
window.title("小小计算器")接下来定义输入数字框
input_text = StringVar()
input_frame = Frame(window, width=312, height=50, bd=0, highlightbackground="black", highlightcolor="black",
highlightthickness=1)
input_frame.pack(side=TOP)
input_field = Entry(input_frame, font=('arial', 18, 'bold'), textvariable=input_text, width=50, bg="#eee", bd=0,
justify=RIGHT)
input_field.grid(row=0, column=0)
input_field.pack(ipady=10)然后定义按钮方法,我们以清除按钮和除法按钮为例
clear = Button(btns_frame, text="C", fg="black", width=32, height=3, bd=0, bg="#eee", cursor="hand2",
command=lambda: btn_clear()).grid(row=0, column=0, columnspan=3, padx=1, pady=1)
divide = Button(btns_frame, text="/", fg="black", width=10, height=3, bd=0, bg="#eee", cursor="hand2",
command=lambda: btn_click("/")).grid(row=0, column=3, padx=1, pady=1)最后就是计算equal逻辑
equals = Button(btns_frame, text="=", fg="black", width=10, height=3, bd=0, bg="#eee", cursor="hand2",
command=lambda: btn_equal()).grid(row=4, column=3, padx=1, pady=1)
def btn_equal():
global expression
result = str(eval(expression))
input_text.set(result)
expression = ""以上がPython GUIレイアウトツールTkinterの使い方の詳細内容です。詳細については、PHP 中国語 Web サイトの他の関連記事を参照してください。
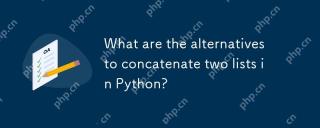 Pythonの2つのリストを連結する代替品は何ですか?May 09, 2025 am 12:16 AM
Pythonの2つのリストを連結する代替品は何ですか?May 09, 2025 am 12:16 AMPythonに2つのリストを接続する多くの方法があります。1。オペレーターを使用しますが、これはシンプルですが、大きなリストでは非効率的です。 2。効率的ですが、元のリストを変更する拡張メソッドを使用します。 3。=演算子を使用します。これは効率的で読み取り可能です。 4。itertools.chain関数を使用します。これはメモリ効率が高いが、追加のインポートが必要です。 5。リストの解析を使用します。これはエレガントですが、複雑すぎる場合があります。選択方法は、コードのコンテキストと要件に基づいている必要があります。
 Python:2つのリストをマージする効率的な方法May 09, 2025 am 12:15 AM
Python:2つのリストをマージする効率的な方法May 09, 2025 am 12:15 AMPythonリストをマージするには多くの方法があります。1。オペレーターを使用します。オペレーターは、シンプルですが、大きなリストではメモリ効率的ではありません。 2。効率的ですが、元のリストを変更する拡張メソッドを使用します。 3. Itertools.chainを使用します。これは、大規模なデータセットに適しています。 4.使用 *オペレーター、1つのコードで小規模から中型のリストをマージします。 5. numpy.concatenateを使用します。これは、パフォーマンス要件の高い大規模なデータセットとシナリオに適しています。 6.小さなリストに適したが、非効率的な追加方法を使用します。メソッドを選択するときは、リストのサイズとアプリケーションのシナリオを考慮する必要があります。
 コンパイルされた通信言語:長所と短所May 09, 2025 am 12:06 AM
コンパイルされた通信言語:長所と短所May 09, 2025 am 12:06 AMcompiledlanguagesOfferspeedandsecurity、foredlanguagesprovideeaseofuseandportability.1)compiledlanguageslikec arefasterandsecurebuthavelOnderdevelopmentsplat dependency.2)
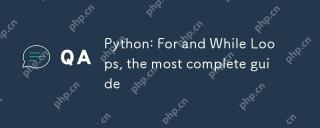 Python:ループのために、そして最も完全なガイドMay 09, 2025 am 12:05 AM
Python:ループのために、そして最も完全なガイドMay 09, 2025 am 12:05 AMPythonでは、forループは反復可能なオブジェクトを通過するために使用され、条件が満たされたときに操作を繰り返し実行するためにしばらくループが使用されます。 1)ループの例:リストを通過し、要素を印刷します。 2)ループの例:正しいと推測するまで、数値ゲームを推測します。マスタリングサイクルの原則と最適化手法は、コードの効率と信頼性を向上させることができます。
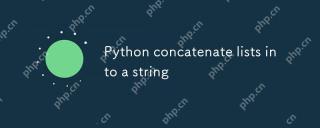 Python concatenateリストを文字列に入れますMay 09, 2025 am 12:02 AM
Python concatenateリストを文字列に入れますMay 09, 2025 am 12:02 AMリストを文字列に連結するには、PythonのJoin()メソッドを使用して最良の選択です。 1)join()メソッドを使用して、 '' .join(my_list)などのリスト要素を文字列に連結します。 2)数字を含むリストの場合、連結する前にマップ(str、数字)を文字列に変換します。 3) '、'などの複雑なフォーマットに発電機式を使用できます。 4)混合データ型を処理するときは、MAP(STR、Mixed_List)を使用して、すべての要素を文字列に変換できるようにします。 5)大規模なリストには、 '' .join(lage_li)を使用します
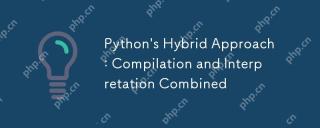 Pythonのハイブリッドアプローチ:コンピレーションと解釈を組み合わせたMay 08, 2025 am 12:16 AM
Pythonのハイブリッドアプローチ:コンピレーションと解釈を組み合わせたMay 08, 2025 am 12:16 AMpythonusesahybridapproach、コンコイリティレーショントビテコードと解釈を組み合わせて、コードコンピレッドフォームと非依存性bytecode.2)
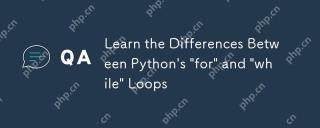 Pythonの「for」と「while」ループの違いを学びますMay 08, 2025 am 12:11 AM
Pythonの「for」と「while」ループの違いを学びますMay 08, 2025 am 12:11 AMkeydifferencesは、「for」と「while "loopsare:1)" for "for" loopsareideal forterating overencesonownowiterations、while2) "for" for "for" for "for" for "for" for "for" for for for for "wide" loopsarebetterunuinguntinunuinguntinisisisisisisisisisisisisisisisisisisisisisisisisisisisations.un
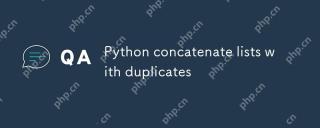 重複したPython ConcatenateリストMay 08, 2025 am 12:09 AM
重複したPython ConcatenateリストMay 08, 2025 am 12:09 AMPythonでは、さまざまな方法でリストを接続して重複要素を管理できます。1)オペレーターを使用するか、すべての重複要素を保持します。 2)セットに変換してから、リストに戻ってすべての重複要素を削除しますが、元の順序は失われます。 3)ループを使用するか、包含をリストしてセットを組み合わせて重複要素を削除し、元の順序を維持します。


ホットAIツール

Undresser.AI Undress
リアルなヌード写真を作成する AI 搭載アプリ

AI Clothes Remover
写真から衣服を削除するオンライン AI ツール。

Undress AI Tool
脱衣画像を無料で

Clothoff.io
AI衣類リムーバー

Video Face Swap
完全無料の AI 顔交換ツールを使用して、あらゆるビデオの顔を簡単に交換できます。

人気の記事

ホットツール

EditPlus 中国語クラック版
サイズが小さく、構文の強調表示、コード プロンプト機能はサポートされていません

Safe Exam Browser
Safe Exam Browser は、オンライン試験を安全に受験するための安全なブラウザ環境です。このソフトウェアは、あらゆるコンピュータを安全なワークステーションに変えます。あらゆるユーティリティへのアクセスを制御し、学生が無許可のリソースを使用するのを防ぎます。

WebStorm Mac版
便利なJavaScript開発ツール

mPDF
mPDF は、UTF-8 でエンコードされた HTML から PDF ファイルを生成できる PHP ライブラリです。オリジナルの作者である Ian Back は、Web サイトから「オンザフライ」で PDF ファイルを出力し、さまざまな言語を処理するために mPDF を作成しました。 HTML2FPDF などのオリジナルのスクリプトよりも遅く、Unicode フォントを使用すると生成されるファイルが大きくなりますが、CSS スタイルなどをサポートし、多くの機能強化が施されています。 RTL (アラビア語とヘブライ語) や CJK (中国語、日本語、韓国語) を含むほぼすべての言語をサポートします。ネストされたブロックレベル要素 (P、DIV など) をサポートします。

ドリームウィーバー CS6
ビジュアル Web 開発ツール







