Windows 11 の電源モードを使用してラップトップを高速化する方法
- WBOYWBOYWBOYWBOYWBOYWBOYWBOYWBOYWBOYWBOYWBOYWBOYWB転載
- 2023-05-09 13:49:093634ブラウズ
ラップトップを高速化する同じ機能が Windows 11 にも存在しますが、名前 (および場所) が変わりました。 Windows 11 パワー モード を使用してラップトップを高速化したい場合は、次のことを行う必要があります。
Windows 11 電源モードの使用
Windows 11 ラップトップは、箱から出してすぐに、可能な限り最高のバッテリー寿命を実現します。パフォーマンスは二の次です。これは、Web を閲覧したりワードプロセッサを実行したりするだけの場合に、ラップトップを 1 日中使用する場合に便利です。ただし、作業を完了するためにラップトップの最大電力を使用する必要がある場合があります。
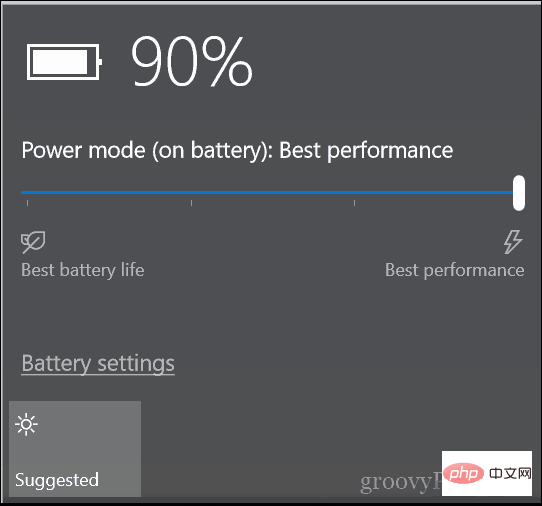
ここで Windows 11 パワー モードが登場します。次の手順に従って、Windows 11 の電源設定をすばやく調整して電源モードをオンにすることができます。
- [スタート] ボタンをクリックし、メニューから [設定 ] を選択します。スタートメニューアイコン。
- または、キーボード ショートカット
- Windows キー I を使用して、[設定] を直接開くこともできます。
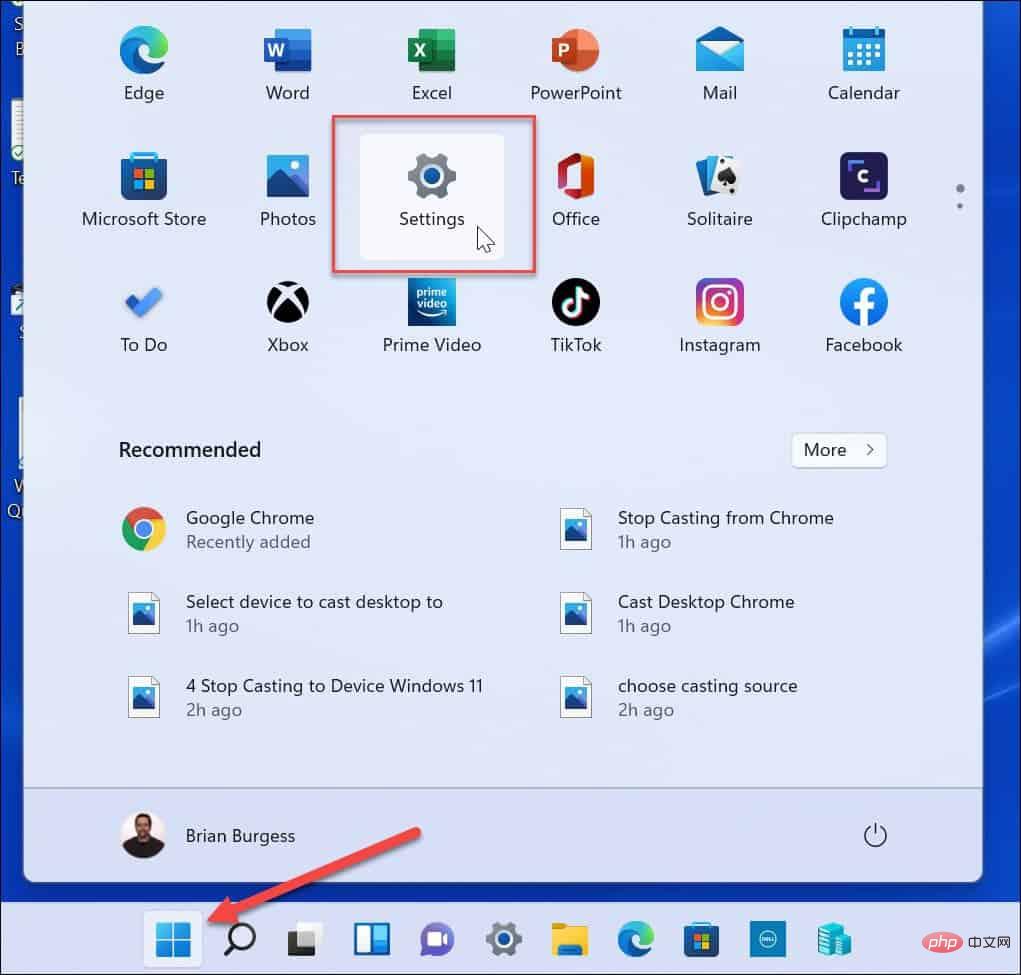
- [設定] が開いたら、
- [システム] > [電源とバッテリー] に移動します。
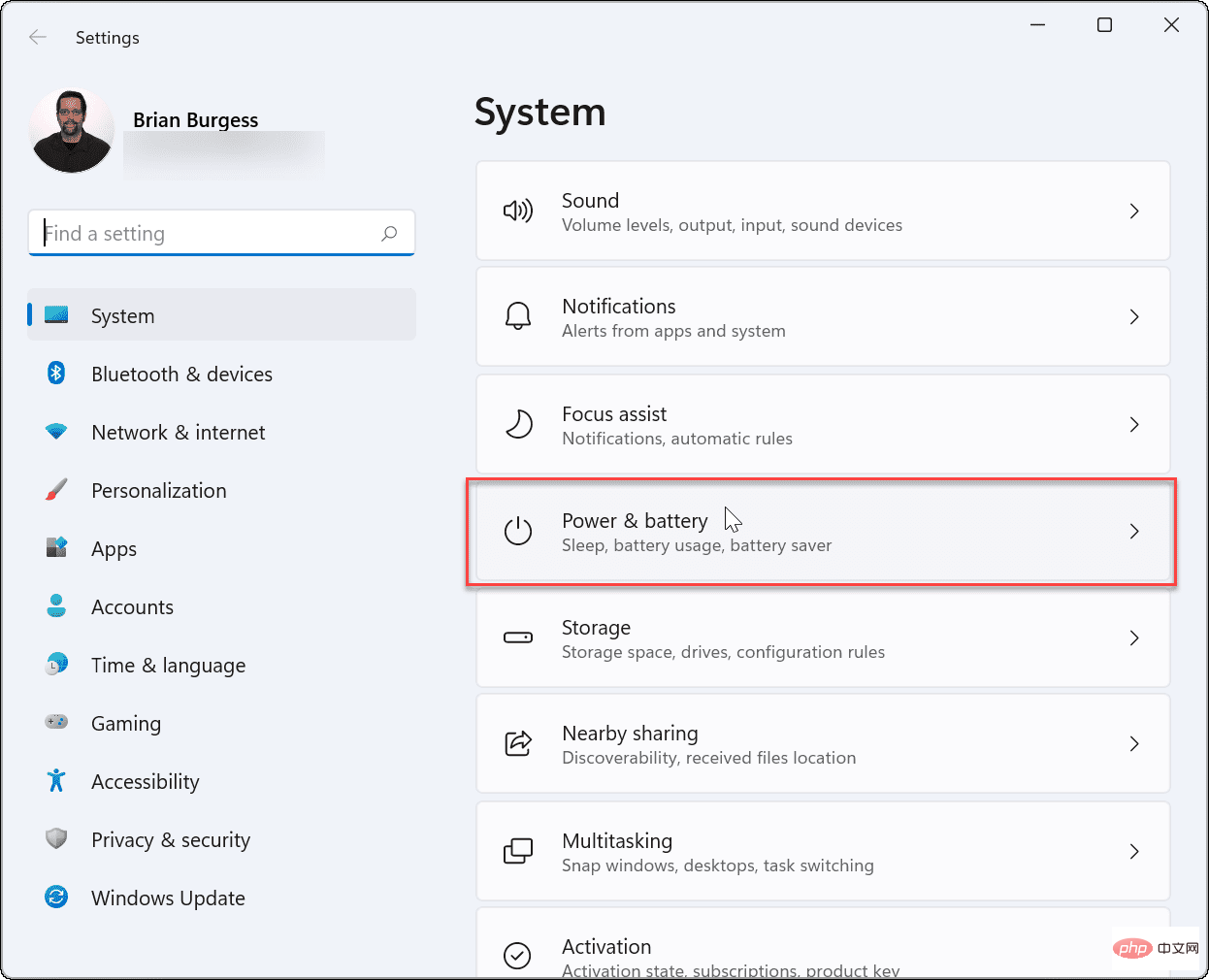
- 次に、「
- 電力」セクションの下の「電力モード」オプションまで下にスクロールします。 [Windows 11
- 電力モード ] ドロップダウン メニューから [ 最高のパフォーマンス] を選択します。
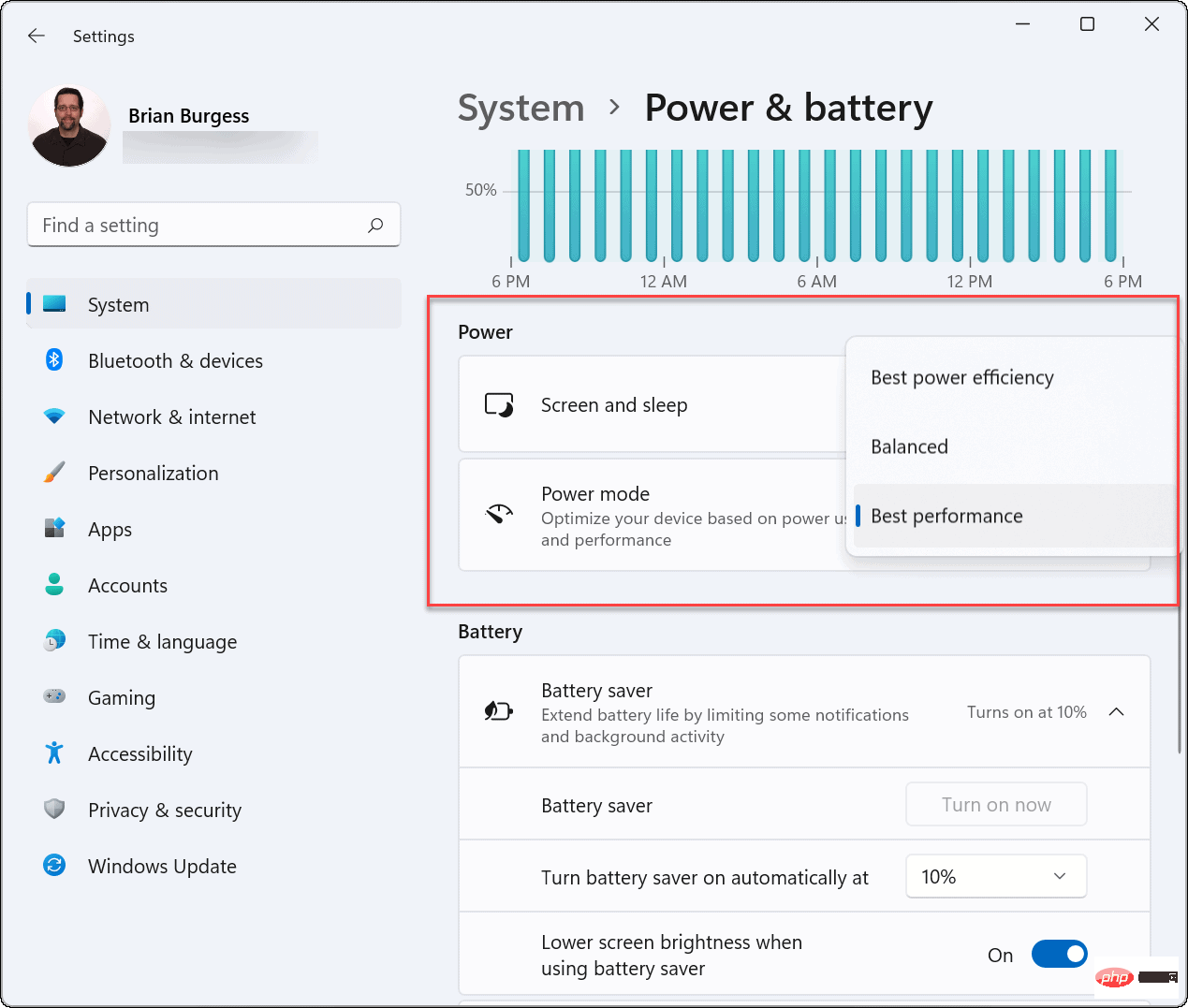
- 省電力
- オプションを展開し、割合を設定した後に自動的にオンにするを選択します。省電力モードがオンのときに画面の明るさを下げるオプションを有効にすることもできます。
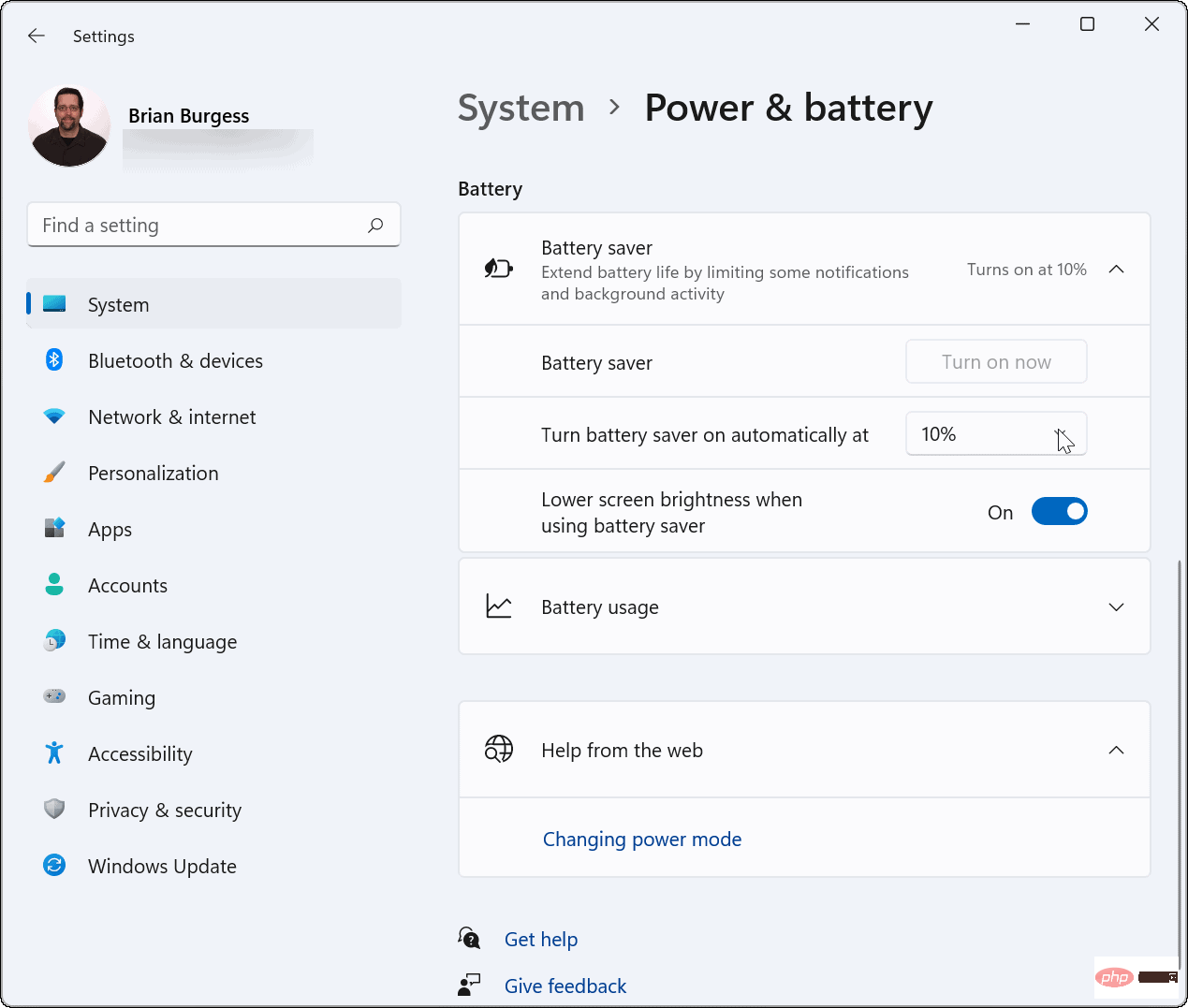 電源モードが
電源モードが
」に設定されている場合、すべてに接続されていない場合、ラップトップのバッテリーの消耗が早くなります。さらに、ラップトップが急速に消耗するのは、スリープ モードではなく、バッテリ電源でアクティブに使用されている場合のみです。 Windows 11 のコントロール パネルから電源オプションを調整する方法
Windows 11 のコントロール パネルで電源オプションを調整できることにも注目してください。
Windows 11 のコントロール パネルから電源オプションを調整するには:
[スタート- ] ボタンをクリックするか、
- Windows キー を押して、 ###スタートメニュー###。 「コントロール パネル」と入力し、一番上の結果を選択します。
電源オプション 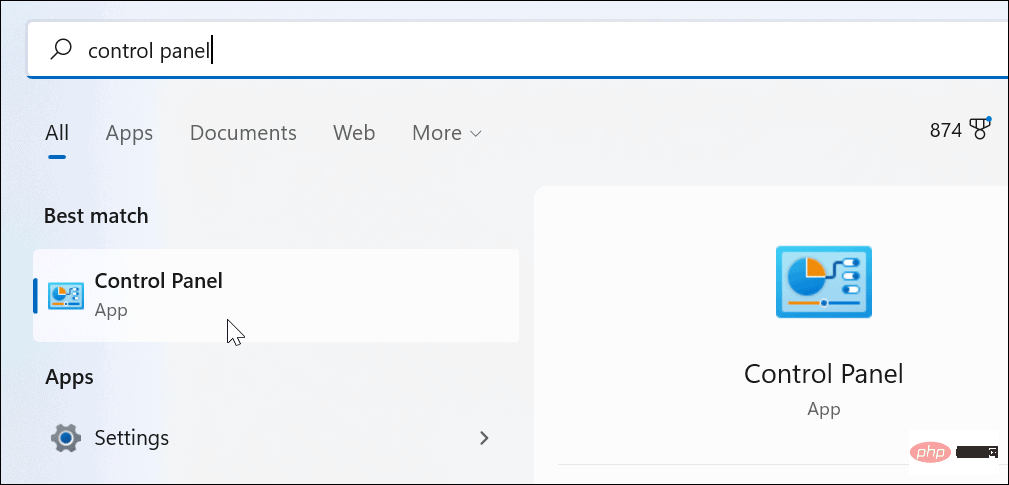 をクリックします。
をクリックします。
高パフォーマンス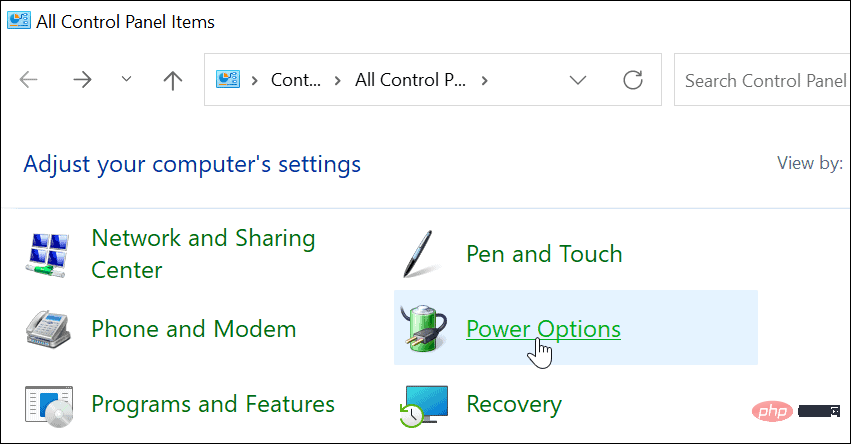 オプションをオンにします。
オプションをオンにします。
- 電源プランはシステムによって異なる場合があります。一部のメーカーは独自のカスタム モードを作成し、その他のモードを削除します。
-
以上がWindows 11 の電源モードを使用してラップトップを高速化する方法の詳細内容です。詳細については、PHP 中国語 Web サイトの他の関連記事を参照してください。
声明:
この記事はyundongfang.comで複製されています。侵害がある場合は、admin@php.cn までご連絡ください。

