Win7系统安装MySQL5.5.21图解
大家都知道MySQL是一款中、小型关系型数据库管理系统,非常具有有用性,对于我们学习非常多技术都有帮助,前几天我分别装了SQL Server 2008和Oracle 10g数据库,也用了JDBC去连接他们,都没有出现乱码。昨天看同学用java连接MySQL数据库的时候,出现了乱码,这是我不知道的,我立即上网去查JDBC连接MySQL的操作,发如今用JDBC方式连接MySQL数据库的时候要传递一个能解决乱码的參数,才干将不是乱码的数据插入到数据库中。而这都是由于在安装数据库的时候,没有选择正确的编码造成的。所以这是我要安装MySQL数据库的当中一个原因,想去体验下面它一下,再加上上课的机器配置比較低,装MySQL数据库做实验是最好的选择,正是由于这两个原因我安装了MySQL,在安装的过程中有些问题让我非常注意,在安装的过程中我将步骤截了图,希望对有须要的人有所帮助,我的数据库是5.5.21这个版本号的。
下面是内容是2012年12月21日后加上的:
看这篇博客挺好的,所以加上了MySQL的下载过程,希望对须要的人有所帮助:
1、首先在百度搜索MySQL,如图选择第一个搜索项,如图所看到的:

2、在打开的页面中,选择下图中的“download”连接,如图所看到的:

3.、对于MySQL的下载分为多个版本号,我们仅仅须要下载server就足够了。大约30M多,选择下图的连接,如图所看到的:

4、最后献上5.5.28这个server的下载连接地址:
http://cdn.mysql.com/Downloads/MySQL-5.5/mysql-5.5.28-win32.msi
接下来是我的MySQL数据库server的安装步骤:
1、首先单击MySQL5.5.21的安装文件,出现该数据库的安装向导界面,单击“next”继续安装,如图所看到的:

2、在打开的窗体中, 选择接受安装协议,单击“next ”继续安装,如图所看到的:

3、在出现选择 安装类型的窗体中,有“typical (默认)”、“Complete(全然)”、“Custom(用户自己定义)”三个选项,我们选择“Custom”,由于通过自己定义能够更加的让我们去熟悉它的安装过程,对于学习MySQL数据库非常有帮助,单击“next”继续安装,如图所看到的:

4、在出现自己定义安装界面中选择mysql数据库的安装路径,这里我设置的是“d:/Program File/MySQL”,单击“next”继续安装,如图所看到的:

5、接下来进入到准备安装的界面,首先 确认一下先前的设置,假设有误,按“back ”返回,没有错误,单击“Install”button继续安装,如图所看到的:

6 、单击“Install ”button之后出现例如以下正在安装的界面,经过非常少的时间,MySQL数据库安装完毕,出现完毕MySQL安装的界面,如图所看到的:

这个界面单击“next ”即可。


注意要选择上边的“Launch the MySQL Instance Configuration Wizard ”选项,这是要启动MySQL的配置,也是最关键的地方(也能够以后设置),单击“Finish”button,进入到配置界面。
7 、MySQL 数据库的安装十分简单,关键是安装完毕之后的配置,单击完毕之后出现例如以下的配置界面向导,单击“next”进行配置,如图所看到的:

8 、在打开的配置类型窗体中选择配置的方式,“Detailed Configuration(手动精确配置)”、“Standard Configuration(标准配置)”,为了熟悉过程,我们选择“Detailed Configuration(手动精确配置)”,单击“next”继续,如图所看到的:

9 、在出现的窗体中,选择server的类型,“Developer Machine (开发測试类)”、“Server Machine(server类型)”、“Dedicated MySQL Server Machine(专门的数据库server)”,我们不过用来学习和測试,默认即可,单击“next”继续,如图所看到的:

10 、在出现的配置界面中选择mysql 数据库的用途,“Multifunctional Database(通用多功能型)”、“Transactional Database Only(server类型)”、“Non-Transactional Database Only(非事务处理型)”,这里我选择的是第一项, 通用安装,单击“next”继续配置,如图所看到的:

11 、在出现的界面中,进行对InnoDB Tablespace 进行配置,就是为InnoDB 数据库文件选择一个存储空间,假设改动了,要记住位置,重装的时候要选择一样的地方,否则可能会造成数据库损坏,当然,对数据库做个备份就没问题了,如图所看到的:

12 、在打开的页面中,选择mysql 的訪问量,同一时候连接的数目,“Decision Support(DSS)/OLAP(20个左右)”、“Online Transaction Processing(OLTP)(500个左右)”、“Manual Setting(手动设置,设置为15个)这里选择手动设置,单击“next”继续,如图所看到的:

13 、在打开的页面中设置是否启用TCP/IP 连接,设定port,假设不启用,就仅仅能在自己的机器上訪问mysql数据库了,这也是连接java的操作,默认的port是3306,并启用严格的语法设置,假设后面出现错误,能够将“Add firewall exception for this port ”这个选项选上,单击“next”继续,如图所看到的:

14 、在打开的字符编码的页面中,设置mysql 要使用的字符编码,第一个是西文编码,第二个是多字节的通用utf8编码,第三个是手动,我们选择utf-8,假设在这里没有选择UTF-8这个编码的化,在使用JDBC连接数据库的时候,便会出现乱码,到那时须要加上例如以下的代码“useUnicode=true&characterEncoding=UTF-8 ”,才干够解决乱码问题,为了以后的方便所以设置为UTF-8编码,可是有一个问题,那就是当用哪个控制台插入汉字的时候,会报错,查询带汉字的表时,无法显示汉字,所在须要在每次进入MySQL后,设置一个系统參数“set names gbk”,就可以解决该问题,接下来 单击“next ”,继续配置,如图所看到的:

15 、在打开的页面中选择是否将mysql 安装为windows服务,还能够指定Service Name(服务标识名称),是否将mysql的bin文件夹添到Windows PATH(添后,就能够直接使用bin下的文件,而不用指出文件夹名,比方连接, “ mysql – u username – p password; ” 就能够了, 单击“next”继续配置,如图所看到的:

16 、在打开的页面中设置是否要改动默认root 用户(超级管理员)的password(默觉得空), “ New root password ” ,假设要改动,就在此填入新password,并启用root 远程訪问的功能,不要创建匿名用户,单击“next”继续配置,如图所看到的:

17 、到这里全部的配置操作都已经完毕,单击Execute button运行配置,如图所看到的:

18 、过了几分钟,出现例如以下的提示界面就代表MySQL 配置已经结束了,并提示了成功的信息。

19 、在服务中将mysql 数据库启动,并在命令窗体中输入“mysql – h localhost – u root -p ”或者是“mysql -h localhost -uroot -ppassword”, 接着在出现的提示中输入用户的password,如图所看到的:

从图中能够看到mysql数据库在启动之后,成功的登录了,在此我们能够对数据库进行操作了。
 MySQLはSQLiteとどのように違いますか?Apr 24, 2025 am 12:12 AM
MySQLはSQLiteとどのように違いますか?Apr 24, 2025 am 12:12 AMMySQLとSQLiteの主な違いは、設計コンセプトと使用法のシナリオです。1。MySQLは、大規模なアプリケーションとエンタープライズレベルのソリューションに適しており、高性能と高い並行性をサポートしています。 2。SQLiteは、モバイルアプリケーションとデスクトップソフトウェアに適しており、軽量で埋め込みやすいです。
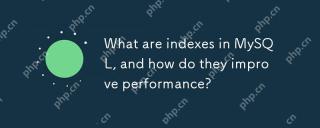 MySQLのインデックスとは何ですか?また、パフォーマンスをどのように改善しますか?Apr 24, 2025 am 12:09 AM
MySQLのインデックスとは何ですか?また、パフォーマンスをどのように改善しますか?Apr 24, 2025 am 12:09 AMMySQLのインデックスは、データの取得をスピードアップするために使用されるデータベーステーブル内の1つ以上の列の順序付けられた構造です。 1)インデックスは、スキャンされたデータの量を減らすことにより、クエリ速度を改善します。 2)B-Tree Indexは、バランスの取れたツリー構造を使用します。これは、範囲クエリとソートに適しています。 3)CreateIndexステートメントを使用して、createIndexidx_customer_idonorders(customer_id)などのインデックスを作成します。 4)Composite Indexesは、createIndexIDX_CUSTOMER_ORDERONORDERS(Customer_Id、Order_date)などのマルチコラムクエリを最適化できます。 5)説明を使用してクエリ計画を分析し、回避します
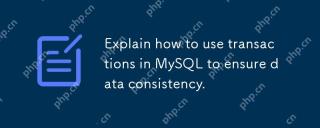 データの一貫性を確保するために、MySQLでトランザクションを使用する方法を説明します。Apr 24, 2025 am 12:09 AM
データの一貫性を確保するために、MySQLでトランザクションを使用する方法を説明します。Apr 24, 2025 am 12:09 AMMySQLでトランザクションを使用すると、データの一貫性が保証されます。 1)StartTransactionを介してトランザクションを開始し、SQL操作を実行して、コミットまたはロールバックで送信します。 2)SavePointを使用してSave Pointを設定して、部分的なロールバックを許可します。 3)パフォーマンスの最適化の提案には、トランザクション時間の短縮、大規模なクエリの回避、分離レベルの使用が合理的に含まれます。
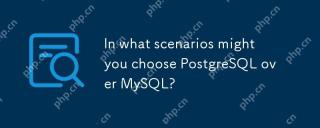 どのシナリオでMySQLよりもPostgreSQLを選択できますか?Apr 24, 2025 am 12:07 AM
どのシナリオでMySQLよりもPostgreSQLを選択できますか?Apr 24, 2025 am 12:07 AMMySQLの代わりにPostgreSQLが選択されるシナリオには、1)複雑なクエリと高度なSQL関数、2)厳格なデータの整合性と酸コンプライアンス、3)高度な空間関数が必要、4)大規模なデータセットを処理するときに高いパフォーマンスが必要です。 PostgreSQLは、これらの側面でうまく機能し、複雑なデータ処理と高いデータの整合性を必要とするプロジェクトに適しています。
 MySQLデータベースをどのように保護できますか?Apr 24, 2025 am 12:04 AM
MySQLデータベースをどのように保護できますか?Apr 24, 2025 am 12:04 AMMySQLデータベースのセキュリティは、以下の測定を通じて達成できます。1。ユーザー許可管理:CreateUSERおよびGrantコマンドを通じてアクセス権を厳密に制御します。 2。暗号化された送信:SSL/TLSを構成して、データ送信セキュリティを確保します。 3.データベースのバックアップとリカバリ:MySQLDUMPまたはMySQLPumpを使用して、定期的にデータをバックアップします。 4.高度なセキュリティポリシー:ファイアウォールを使用してアクセスを制限し、監査ロギング操作を有効にします。 5。パフォーマンスの最適化とベストプラクティス:インデックス作成とクエリの最適化と定期的なメンテナンスを通じて、安全性とパフォーマンスの両方を考慮に入れます。
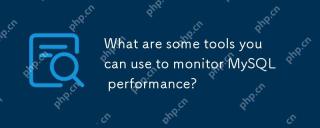 MySQLのパフォーマンスを監視するために使用できるツールは何ですか?Apr 23, 2025 am 12:21 AM
MySQLのパフォーマンスを監視するために使用できるツールは何ですか?Apr 23, 2025 am 12:21 AMMySQLのパフォーマンスを効果的に監視する方法は? MySqladmin、ShowGlobalStatus、PerconAmonitoring and Management(PMM)、MySQL EnterpriseMonitorなどのツールを使用します。 1. mysqladminを使用して、接続の数を表示します。 2。showglobalstatusを使用して、クエリ番号を表示します。 3.PMMは、詳細なパフォーマンスデータとグラフィカルインターフェイスを提供します。 4.mysqlenterprisemonitorは、豊富な監視機能とアラームメカニズムを提供します。
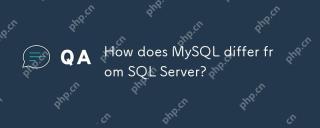 MySQLはSQL Serverとどのように違いますか?Apr 23, 2025 am 12:20 AM
MySQLはSQL Serverとどのように違いますか?Apr 23, 2025 am 12:20 AMMySQLとSQLServerの違いは次のとおりです。1)MySQLはオープンソースであり、Webおよび埋め込みシステムに適しています。2)SQLServerはMicrosoftの商用製品であり、エンタープライズレベルのアプリケーションに適しています。ストレージエンジン、パフォーマンスの最適化、アプリケーションシナリオの2つには大きな違いがあります。選択するときは、プロジェクトのサイズと将来のスケーラビリティを考慮する必要があります。
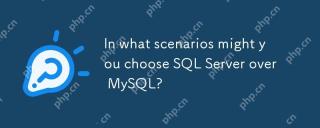 どのシナリオでMySQLよりもSQL Serverを選択できますか?Apr 23, 2025 am 12:20 AM
どのシナリオでMySQLよりもSQL Serverを選択できますか?Apr 23, 2025 am 12:20 AM高可用性、高度なセキュリティ、優れた統合を必要とするエンタープライズレベルのアプリケーションシナリオでは、MySQLの代わりにSQLServerを選択する必要があります。 1)SQLServerは、高可用性や高度なセキュリティなどのエンタープライズレベルの機能を提供します。 2)VisualStudioやPowerbiなどのMicrosoftエコシステムと密接に統合されています。 3)SQLSERVERは、パフォーマンスの最適化に優れた機能を果たし、メモリが最適化されたテーブルと列ストレージインデックスをサポートします。


ホットAIツール

Undresser.AI Undress
リアルなヌード写真を作成する AI 搭載アプリ

AI Clothes Remover
写真から衣服を削除するオンライン AI ツール。

Undress AI Tool
脱衣画像を無料で

Clothoff.io
AI衣類リムーバー

Video Face Swap
完全無料の AI 顔交換ツールを使用して、あらゆるビデオの顔を簡単に交換できます。

人気の記事

ホットツール

EditPlus 中国語クラック版
サイズが小さく、構文の強調表示、コード プロンプト機能はサポートされていません

メモ帳++7.3.1
使いやすく無料のコードエディター

SublimeText3 中国語版
中国語版、とても使いやすい

Dreamweaver Mac版
ビジュアル Web 開発ツール

MinGW - Minimalist GNU for Windows
このプロジェクトは osdn.net/projects/mingw に移行中です。引き続きそこでフォローしていただけます。 MinGW: GNU Compiler Collection (GCC) のネイティブ Windows ポートであり、ネイティブ Windows アプリケーションを構築するための自由に配布可能なインポート ライブラリとヘッダー ファイルであり、C99 機能をサポートする MSVC ランタイムの拡張機能が含まれています。すべての MinGW ソフトウェアは 64 ビット Windows プラットフォームで実行できます。

ホットトピック
 7686
7686 15
15 1639
1639 14
14 1393
1393 52
52 1287
1287 25
25 1229
1229 29
29


