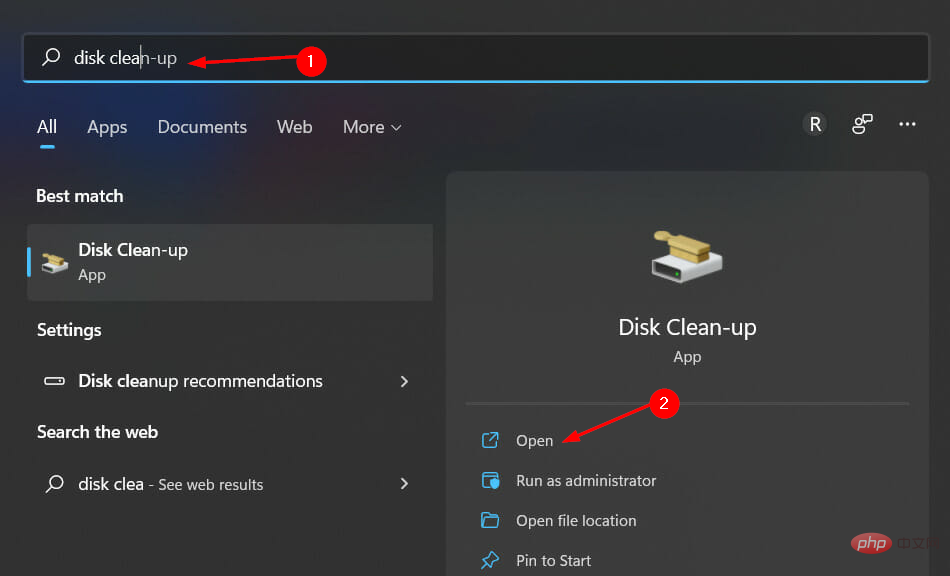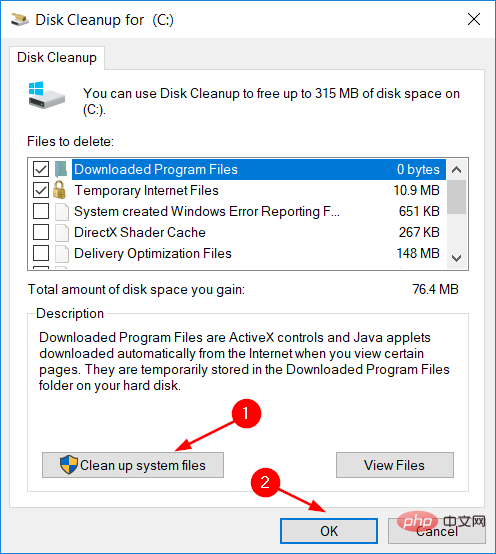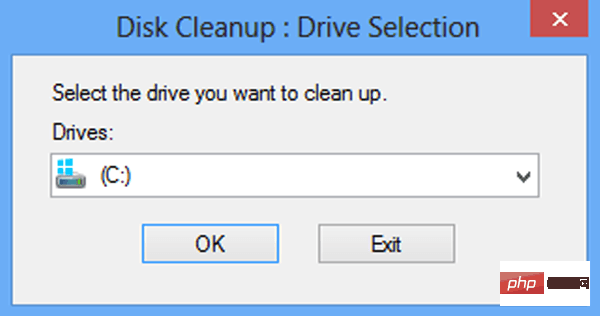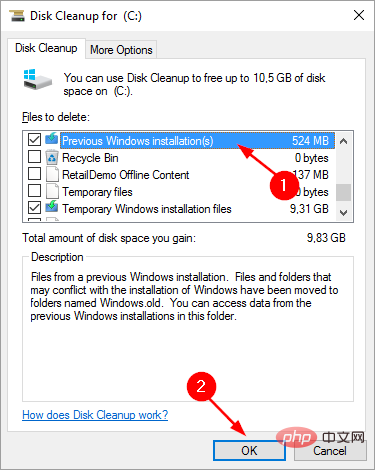Windows 11のパフォーマンスはメモリによって制限されますか?理由は何ですか?
- WBOYWBOYWBOYWBOYWBOYWBOYWBOYWBOYWBOYWBOYWBOYWBOYWB転載
- 2023-05-09 09:19:071729ブラウズ
Windows 11 オペレーティング システムは複雑かつ独特なソフトウェアであり、場合によっては問題を引き起こす可能性があります。よくある問題は、使用可能なメモリが不足しているというメッセージがコンピュータに表示されることです。
おそらく誰もが、コンピュータで作業しようとしたときにフリーズしてしまいイライラした経験があるでしょう。
数分間待って作業を続行できる場合もありますが、再起動しなければならない場合もあります。これで問題が解決しない場合は、作業に戻るために PC をリセットする必要がある場合もあります。
しかし、これはなぜでしょうか?再発を防ぐにはどうすればよいでしょうか?システムの速度が低下したり、クラッシュしたりする理由は数多くありますが、非常に一般的な理由の 1 つはメモリ不足です。
コンピュータのメモリが不足しているというエラー メッセージが表示された場合、最初に行うことは、コンピュータに搭載されているメモリの量を確認することです。
64 ビット オペレーティング システムの場合、Windows 11 には (最小システム要件から) 少なくとも 4 GB が必要です。
Windows 11 に十分なメモリがない場合、簡単にメモリ不足になり、複数のウィンドウを同時に使用できなくなる可能性があります。
Windows 11 コンピューターのメモリが不足しているのはなぜですか?
Windows 11 のメモリ不足はよくある問題ですが、なぜ起こるのでしょうか?
これらの理由には次のようなものがあります。
- ジャンク ファイルが多すぎる – インストールしていないアプリやプログラムが大量にインストールされていても不思議ではありません。使用 。 Microsoft は長年にわたって非常に多くの機能を追加してきたため、コンピューターに十分な RAM が搭載されていても、すべてを実行するには不十分な場合があります。メモリをより効率的に使用するために、標準バージョンよりも占有スペースが少ない低メモリ アプリケーションをインストールできます。他のアプリケーションやブラウザ タブは、実行中でない場合でも削除することもできますが、これらは大量のメモリを消費します。
- ディスクのデフラグメンテーション - 断片化やウイルスが原因で、コンピュータのメモリが不足している可能性があります。断片化は、ファイルがハード ドライブの周囲に散在し、1 つの領域にきちんと収まらなくなるときに発生します。これにより、コンピュータがそれらを見つけることが難しくなり、システムの速度が低下します。
- 過剰キャッシュ - コンピュータには、過去数分間に行ったすべてのコピーが保存されています。コンピューターのキャッシュがいっぱいになると、それ以上プログラムを実行できなくなります。これはあなたにも起こるでしょう。キャッシュ内のものが多くなるほど、新しいものを入れる余地が少なくなります。
- 残ったフォルダー- 問題は、オペレーティング システムをアップグレードするたびに、以前のバージョンのオペレーティング システムが残ることです。複数のアップグレードがある場合は、これらのフォルダーの複数のバージョンを取得します。このフォルダーには、以前にインストールした Windows の不要になったすべてのものが含まれています。
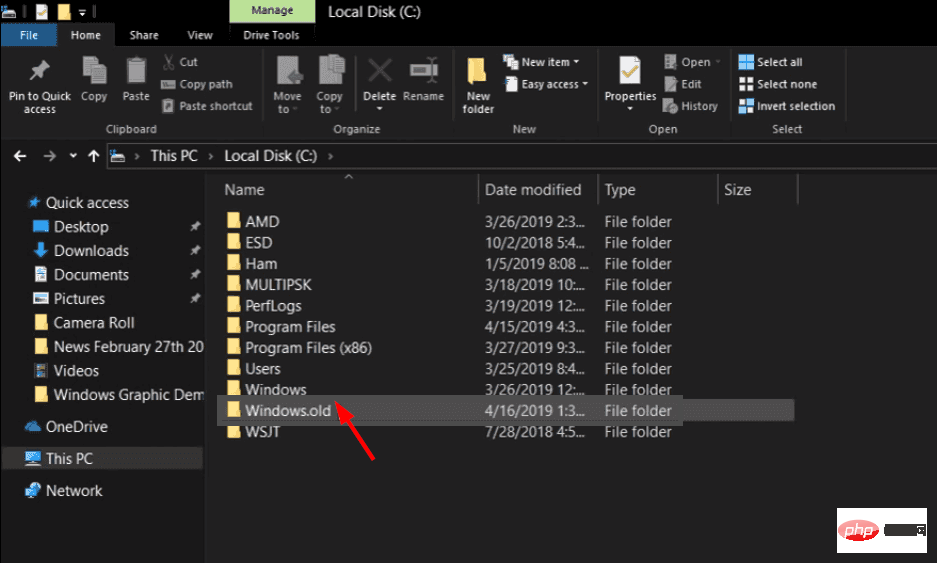
#この問題を回避するには、推奨される解決策を 1 つ以上使用してください。
Windows 11 に十分なメモリがない場合はどうすればよいですか?
1. 残ったファイルを削除します
- Windows キーをクリックし、「Disk Cleanup」と入力して、[開く] をクリックします。

- [システム ファイルのクリーンアップ] ボタンを押して、[OK] を押します。
 ダイアログ ボックスのドロップダウン メニューをクリックして、
ダイアログ ボックスのドロップダウン メニューをクリックして、 - Drive C を選択し、OK を押します。
 「
「 - 以前の Windows インストール」チェックボックスをオンにし、「OK」を押して削除します。

CCleaner は、コンピューターをクリーニングするための優れたツールです。ハードドライブ上のスペースを占有している Cookie や一時ファイルを削除できます。レジストリ エラーがある場合も修正できます。
これは、コンピュータのスムーズな動作を維持するための優れたツールです。変更を加える前に、必ずすべてのレジストリ キーをバックアップしてください。 #⇒ CCleaner を入手 Windows 11 マシンのメモリが不足しています。必要なアプリをすべてインストールしたり、オペレーティング システムを更新したりするのに十分な空き容量がありません。あなたの仕事は何ですか? 2. キャッシュのクリア
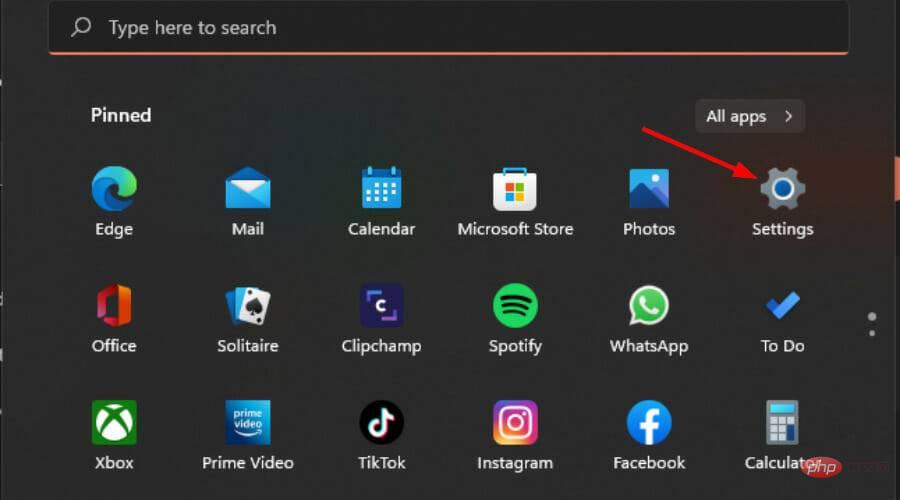
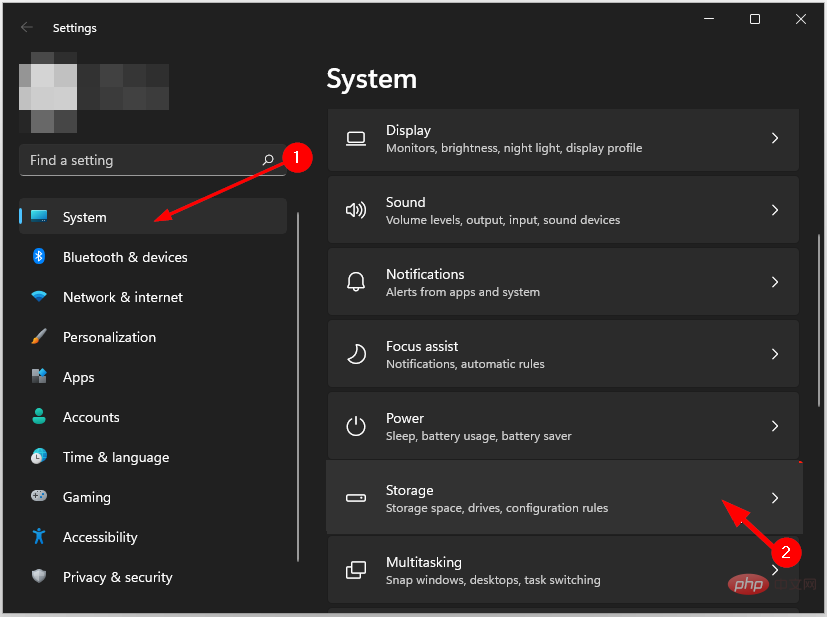
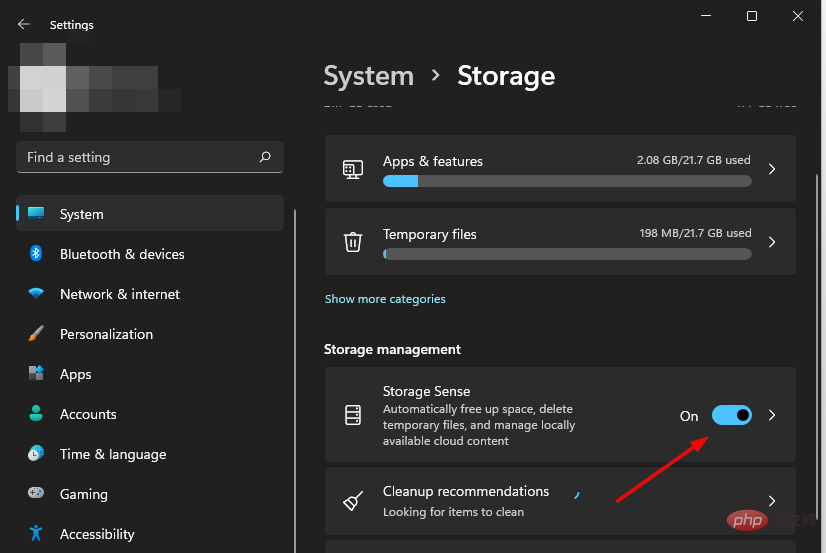
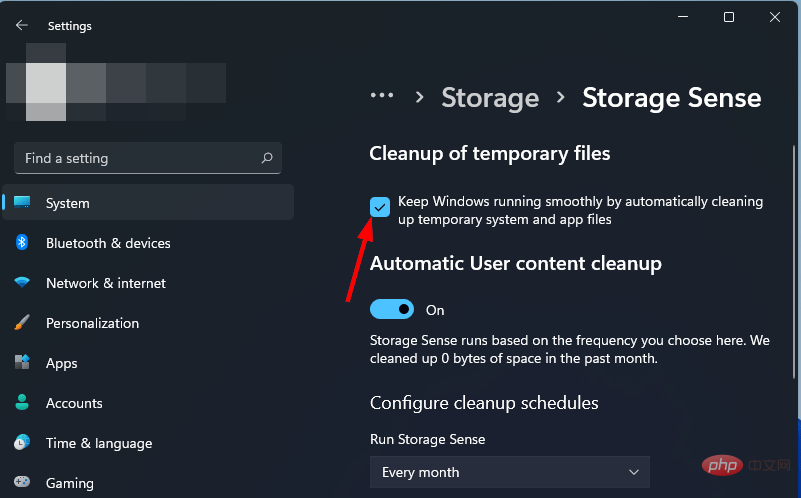 3. 使用していないプログラムをアンインストールする
3. 使用していないプログラムをアンインストールする
Windows キーを押し、「
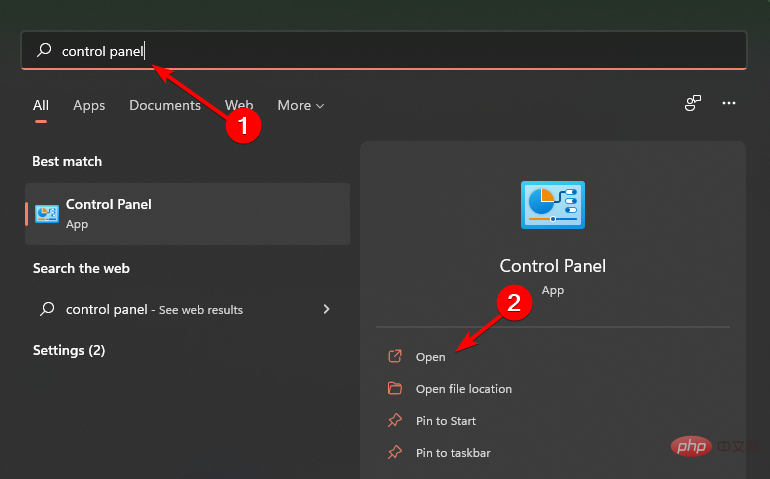 に移動し、[プログラムのアンインストール] を選択します。
に移動し、[プログラムのアンインストール] を選択します。 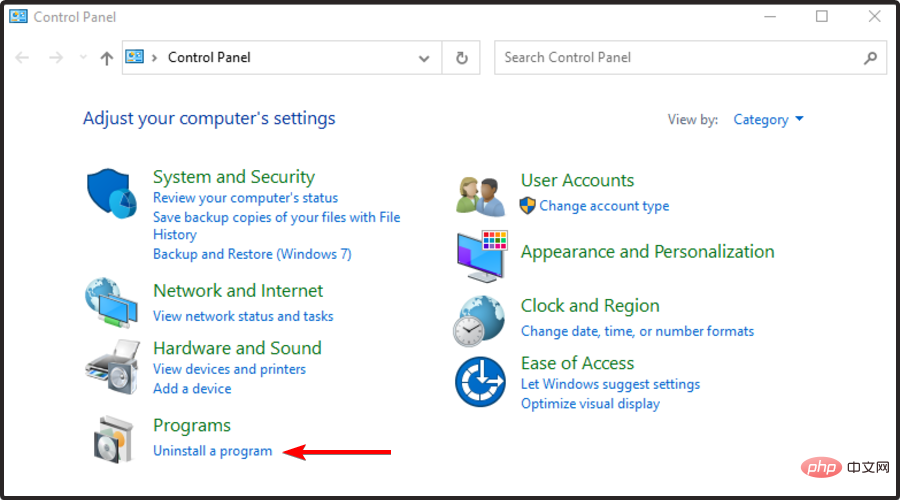
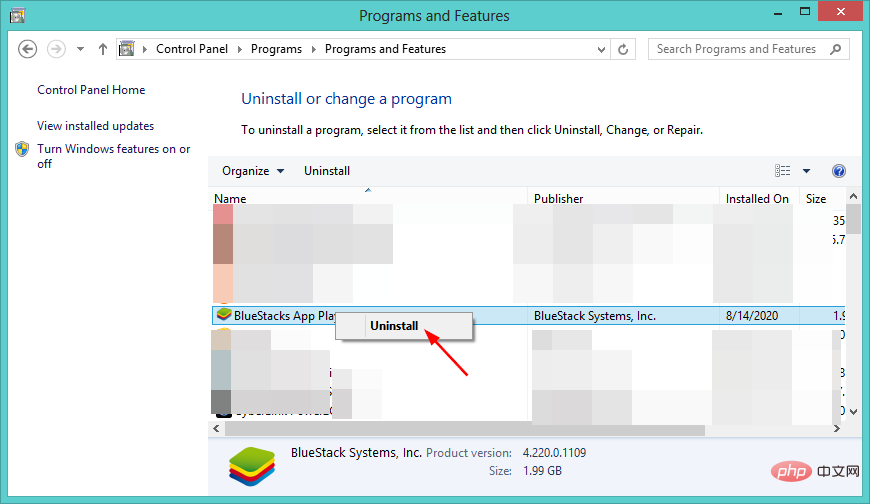
Windows
XX
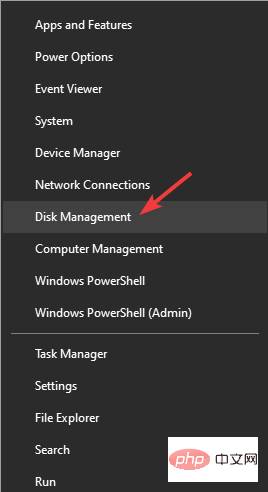 を選択します。
を選択します。 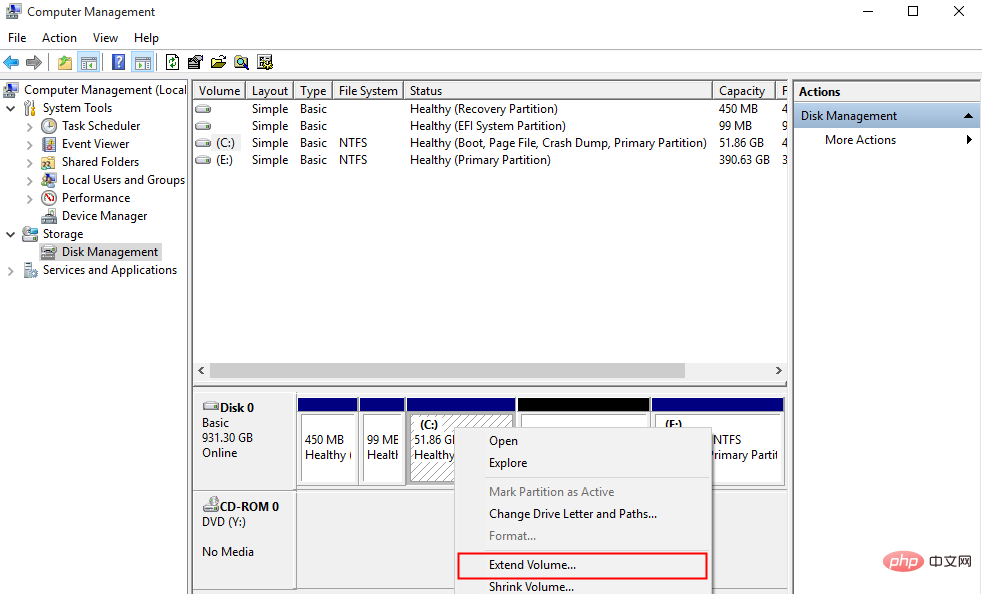
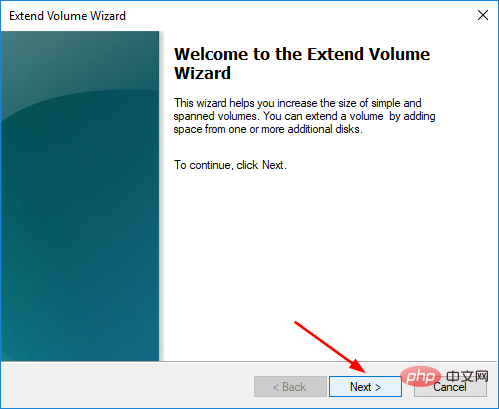
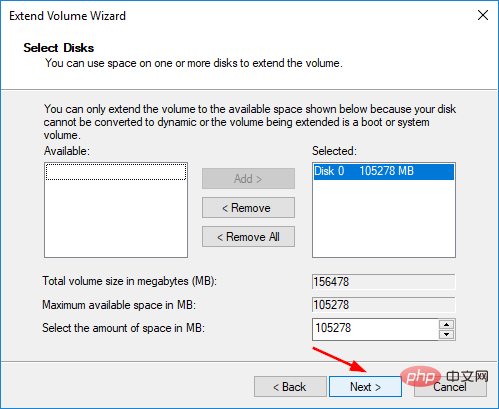
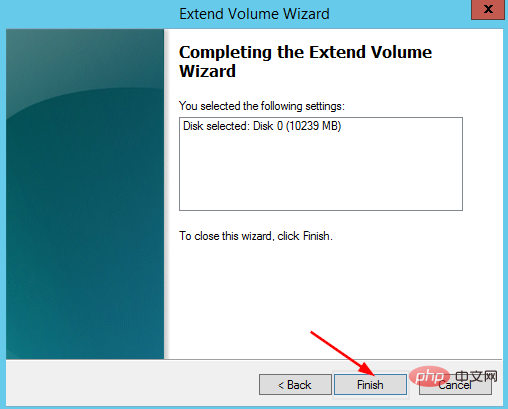 メモリはコンピュータの中核コンポーネントです。十分なメモリがないと、ラップトップまたはデスクトップの速度が大幅に低下します。複数のプログラムを同時に実行しようとすると、エラーが発生する場合もあります。
メモリはコンピュータの中核コンポーネントです。十分なメモリがないと、ラップトップまたはデスクトップの速度が大幅に低下します。複数のプログラムを同時に実行しようとすると、エラーが発生する場合もあります。 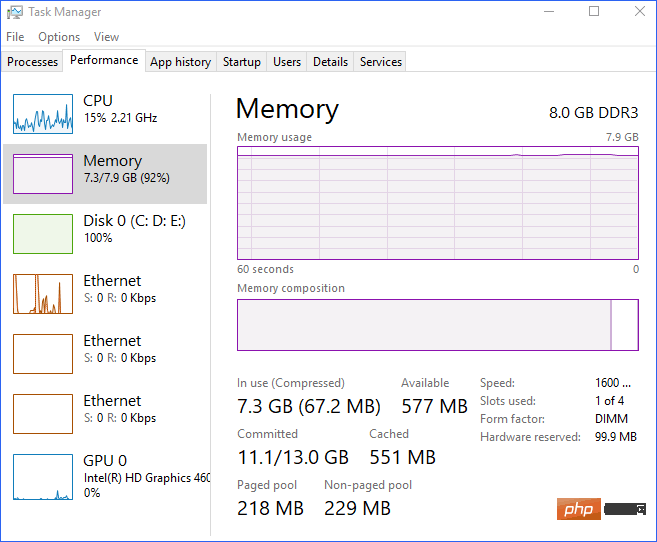
以上がWindows 11のパフォーマンスはメモリによって制限されますか?理由は何ですか?の詳細内容です。詳細については、PHP 中国語 Web サイトの他の関連記事を参照してください。