Magic Keyboardの接続が拒否される問題を修正する方法。
- WBOYWBOYWBOYWBOYWBOYWBOYWBOYWBOYWBOYWBOYWBOYWBOYWB転載
- 2023-05-09 08:37:074585ブラウズ
Magic Keyboard 接続が拒否されました: 修正方法
これまでの解決策を試したことがあるかもしれませんが、まだ試していない場合は...
- Magic Keyboard をオフにしてからオンにします戻る
- 新しいモデルの背面端にある小さなトグル スイッチ、または古いモデルの右端にある電源ボタン
- Mac の Bluetooth がオンになっていることを確認してください(右上隅またはメニュー バーの Bluetooth アイコン) をオンにします。
- Lightning ケーブルを使用して Magic Keyboard を Mac に接続します
- 切断する前に、少なくとも 1 分間接続したままにしてください
- Bluetooth アイコンをクリックして Magic Keyboard の右側を見て、キーボードのバッテリー寿命が十分であることを確認することもできます。
- Lightning ポートのない古いモデルでは、キーボードの交換が必要になる場合があります。バッテリー
-
- システム環境設定
- >ソフトウェア アップデート
- ペアリングを解除して、使用しようとしている Mac から修復することもできます。
- それでも Magic Keyboard の接続が拒否される場合は、次の手順を実行してください:
- Mac と Bluetooth デバイスを近づけます
- #電話、カメラ、電源コードなど、机の上または近くにある他のデバイスを取り外します。
- Bluetooth と WiFi は両方とも 2.4GHz を使用するため、一部の WiFi デバイスを 5GHz に移動します
- #USB/Thunderbolt ハブを Mac および Bluetooth デバイスから遠ざけます (Mac の上に置かないでください)
- 使用しないときは USB デバイスの電源を切ります
- 最後に、Mac と Bluetooth デバイスの間に金属やコンクリートなどの物体を置かないでください
- Magic Keyboard の接続拒否エラーがまだ解決されていない場合は、Mac の Bluetooth モジュールをリセットしてみてください。
Mac の Bluetooth モジュールをリセットします
これにより、マウス/キーボードを含むすべての Bluetooth アクセサリが切断されることに注意してください。バックアップとして Mac デスクトップ用の有線キーボード/マウスを用意しておくことをお勧めします。
macOS Monterey の場合
まだ Bluetooth の問題が発生している場合は、Mac の Bluetooth モジュールをリセットできます:
オプション シフトでメニュー バーの Bluetooth アイコンをクリックします (詳細は以下を参照) ) Bluetooth リセット オプションは Monterey には表示されないため、ターミナル コマンドを実行する必要があります。
ターミナルを開きますコマンド「sudo pkill bluetoothd」を入力します- Enter キーを押してクエリにパスワードを入力します
- 繰り返しますMac をセットアップする
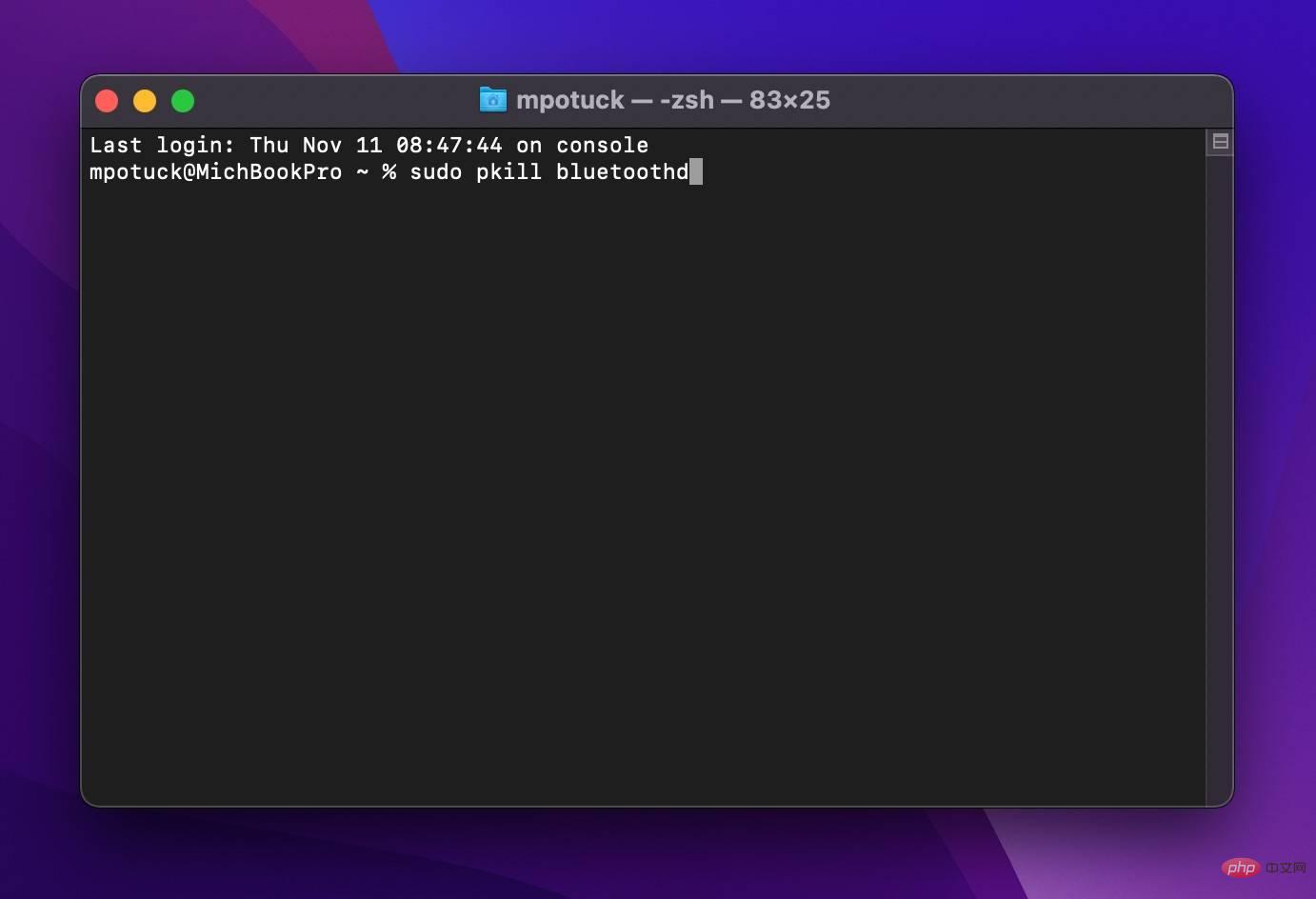
- 確認プロンプトで、[OK]を選択します
- Bluetooth デバイスは、切断されるとモジュール内でリセットされます自動的に再接続されます。
- これは次のようになります:
以上がMagic Keyboardの接続が拒否される問題を修正する方法。の詳細内容です。詳細については、PHP 中国語 Web サイトの他の関連記事を参照してください。
声明:
この記事はyundongfang.comで複製されています。侵害がある場合は、admin@php.cn までご連絡ください。

