Windows 11 は Microsoft のシリーズの最新バージョンであり、おそらく最も先進的です。その後、現在前のイテレーションを実行しているほとんどの人がアップグレードを希望しています。ただし、一部のユーザーは、Windows 11 のダウンロードが停止していると報告しています。
ダウンロードが 0%、99%、または 100% で停止するか、異なる値になる可能性があります。ただし、最後の 2 つに近づくと、ユーザーは完了することを期待して何時間も待っていましたが、ダウンロードは進みませんでした。
したがって、この記事は、最新バージョンへのアップグレード中に Windows 11 のダウンロードが停止する問題に直面しているユーザーを支援することに専念することにしました。
Windows 11 のダウンロードが停止するのはなぜですか?
最新バージョンのオペレーティング システムをダウンロードしてインストールするときは、特定のバックグラウンド サービスが実行されている必要があります。
さらに、アクティブなインターネット接続が必要です。ほとんどの場合、インターネットの問題により、Windows 11 のダウンロードが 99% または 100% で停止します。これは、接続が中断されるまでダウンロードがスムーズに行われていたためです。
さらに、一部の周辺機器、ドライバー、およびアプリケーションは、アップグレード プロセスと競合することが知られています。次のセクションでは、各問題に個別に対処し、Windows 11 のダウンロードが停止する問題を解決するための最適な解決策をリストしました。
Windows 11 のダウンロードが 99% または 100% で止まっている場合はどうすればよいですか?
1. インターネット接続を確認する
見落とされがちな主な理由の 1 つは、インターネット接続の問題です。 Windows 11 アップデートをダウンロードしてしばらく作業していたが、その後インターネットが使えなくなったとします。
この場合、Windows 11 のダウンロードが停止しているように見えますが、実際の問題はインターネット上にあります。したがって、接続が稼働していることを確認してください。
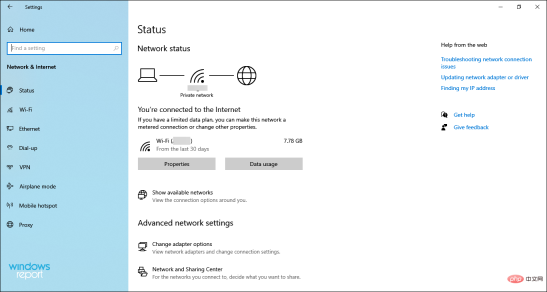
ネットワークの問題が発生している場合は、このチュートリアルを参照して問題を解決してください。または、インターネット速度が遅い場合は、Windows 11 で改善する方法をご紹介します。
2. 不要な周辺機器を取り外します
コンピュータに複数の周辺機器が接続されている場合は、重要ではない周辺機器を取り外します。それらの多くは更新と競合し、更新を許可しないことが知られています。
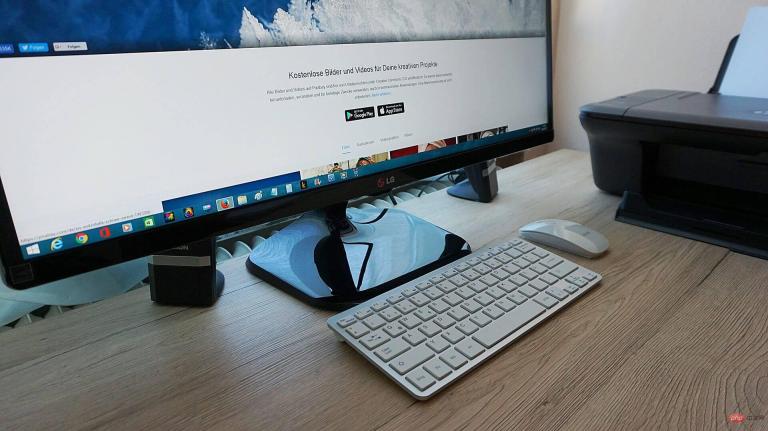
ここで必要なのは、プリンタ、スピーカー、マイクなどのデバイスを削除することだけです。キーボード、マウス、モニターなどの基本的な機器は残っています。
完了したら、コンピューターを再起動し、Windows 11 のダウンロードが停止する問題が解消されたかどうかを確認します。
3. Windows Update トラブルシューティング ツールを実行します。
-
Windows I を押して設定アプリを起動し、Update をクリックして、安全性###。
 左側のナビゲーション ペインから
左側のナビゲーション ペインから - [トラブルシューティング] タブを選択します。
 「
「 - 追加のトラブルシューティング」をクリックします。
 次に、「
次に、「 - Windows Update」エントリをクリックします。
 最後に、
最後に、 - トラブルシューティング ツールを実行する ボタンをクリックして、Windows Update の問題を特定して修正します。
 適切な応答を選択し、画面上の指示に従ってトラブルシューティング プロセスを完了します。
適切な応答を選択し、画面上の指示に従ってトラブルシューティング プロセスを完了します。
4. アップデートを一時停止して、もう一度お試しください
- Windows I を押して設定アプリを起動し、ここにリストされているオプションから Updates をクリックしますそしてセキュリティ。

- 次に、右側の をクリックして更新を 7 日間一時停止します。

- コンピュータを再起動し、再度 [更新とセキュリティの設定] に移動して、[更新の再開] をクリックします。

- 完了したら、更新プログラムの確認をクリックして、Windows 11 のダウンロードが進行中であり、停止していないかどうかを確認します。

5. BITS および Windows Update サービスを再起動します
- Windows R を押して実行コマンドを開始します。フィールドに services.msc と入力し、「OK」をクリックするか、Enter を押して Services アプリケーションを開始します。

- 次に、Background Intelligent Transfer Service (BITS) を見つけて右クリックし、コンテキスト メニューから [停止] を選択します。

- 同様に、Windows Update サービスを右クリックし、コンテキスト メニューから [停止] を選択します。

- 完了したら、Windows E を押して ファイル エクスプローラー を起動し、上部のアドレス バーに次のパスを入力し、クリックします。 Enter:
<strong>C:\Windows\SoftwareDistribution</strong> ##次に、
##次に、 - Ctrl A を押します。すべてのファイルを選択し、右クリックしてコンテキスト メニューから [削除] を選択します。 または、ファイルを選択して Del キーを押すこともできます。確認プロンプトが表示された場合は、適切な応答を選択してください。
 ファイルを削除した後、サービス アプリケーションに移動し、
ファイルを削除した後、サービス アプリケーションに移動し、 - Background Intelligent Transfer Service を右クリックして、コンテキスト メニューから [開始] を選択します。
 最後に、
最後に、 - Windows Update サービスを右クリックし、コンテキスト メニューから [開始] を選択します。
 ここで、Windows Update から最新バージョンをダウンロードできるかどうかを確認してください。
ここで、Windows Update から最新バージョンをダウンロードできるかどうかを確認してください。
6. 競合するドライバーをアンインストールします
-
Windows R を押して実行コマンドを開始し、テキストに devmgmt.msc# と入力します。フィールド ## を選択し、[OK] をクリックして デバイス マネージャー を起動します。
 次に、問題のカテゴリを見つけてダブルクリックし、その下のデバイスを表示します。
次に、問題のカテゴリを見つけてダブルクリックし、その下のデバイスを表示します。  Windows 11 アップグレードが停止する原因となっているデバイスを右クリックし、コンテキスト メニューから
Windows 11 アップグレードが停止する原因となっているデバイスを右クリックし、コンテキスト メニューから - デバイスのアンインストール を選択します。
 [このデバイスのドライバー ソフトウェアを削除する] チェックボックスをオンにして、[アンインストール] をクリックします。
[このデバイスのドライバー ソフトウェアを削除する] チェックボックスをオンにして、[アンインストール] をクリックします。 -
 アップグレード プロセスと競合することが知られているデバイスが多数あり、Windows 11 のダウンロードが 99% で停止する問題が発生する可能性があります。いくつかのフォーラムを検討した結果、Conexant オーディオ デバイスを特定することができました。
アップグレード プロセスと競合することが知られているデバイスが多数あり、Windows 11 のダウンロードが 99% で停止する問題が発生する可能性があります。いくつかのフォーラムを検討した結果、Conexant オーディオ デバイスを特定することができました。
Windows
- R を押して run コマンドを開始し、テキスト フィールドに と入力します appwiz .cpl を選択し、「OK」をクリックするか、Enter を押して、「プログラムと機能」ウィンドウを起動します。 次に、競合するプログラムを選択し、「
 アンインストール 」をクリックします。
アンインストール 」をクリックします。 -
ポップアップ UAC (ユーザー アカウント制御) プロンプトで
 Yes をクリックします。
Yes をクリックします。 -
同様に、競合する他のアプリケーションもアンインストールします。

- 一部のプログラムは Windows 11 と互換性がなく、アップグレード プロセスと競合し、一定の割合で停止する可能性があります。
Windows PC Health Check アプリをダウンロードし、ファイルをダブルクリックしてセットアップを起動します。
- 「使用許諾契約の条項に同意します
- 」チェックボックスをオンにして、下部にある「インストール」をクリックします。
-
次に、「Windows PC ヘルスチェックを開く」
 を選択し、「完了」をクリックします。
を選択し、「完了」をクリックします。 -
アプリケーションが起動したら、「Check Now
 」ボタンをクリックします。
」ボタンをクリックします。 -
スキャンが完了すると、結果がリストされます。

- 最新バージョンへのアップグレードを計画していても、Windows 10 で更新プログラムをチェックするときにそれがリストに表示されない場合は、コンピューターがシステム要件を満たしていない可能性があります。 Windows 11。
 Microsoft は、スキャンを実行してシステムが Windows 11 と互換性があるかどうかを識別する Windows PC Health Check アプリをリリースしました。互換性がない場合は、どの要件が満たされていないのかが表示されます。
Microsoft は、スキャンを実行してシステムが Windows 11 と互換性があるかどうかを識別する Windows PC Health Check アプリをリリースしました。互換性がない場合は、どの要件が満たされていないのかが表示されます。
上記の場合、PC は Windows 11 と互換性があり、Windows Update 経由でダウンロードしてインストールできることがわかりました。
しかし、何人かのユーザーは、システムは最小要件を満たしているにもかかわらず、Windows Update で Windows 11 をインストールするオプションが見つからないと報告しました。
お使いの PC に互換性がない場合でも、希望を失わないでください。最新バージョンをインストールすることもできますが、コンピュータにいくつかの変更を加える必要があります。詳細については、次のセクションをお読みください。
以上がWindows 11 のダウンロードで問題が発生していますか?実行する必要がある手順は次のとおりです。の詳細内容です。詳細については、PHP 中国語 Web サイトの他の関連記事を参照してください。
 Deepseek Webバージョンの公式入り口Mar 12, 2025 pm 01:42 PM
Deepseek Webバージョンの公式入り口Mar 12, 2025 pm 01:42 PM国内のAI Dark Horse Deepseekは強く上昇し、世界のAI業界に衝撃を与えました! 1年半しか設立されていないこの中国の人工知能会社は、無料でオープンソースのモックアップであるDeepseek-V3とDeepseek-R1で世界的なユーザーから広く称賛されています。 Deepseek-R1は完全に発売され、パフォーマンスはOpenAio1の公式バージョンに匹敵します! Webページ、アプリ、APIインターフェイスで強力な機能を体験できます。ダウンロード方法:iOSおよびAndroidシステムをサポートすると、ユーザーはApp Storeを介してダウンロードできます。 Deepseek Webバージョン公式入り口:HT
 deepseekの忙しいサーバーの問題を解決する方法Mar 12, 2025 pm 01:39 PM
deepseekの忙しいサーバーの問題を解決する方法Mar 12, 2025 pm 01:39 PMDeepSeek:サーバーに混雑している人気のあるAIを扱う方法は? 2025年のホットAIとして、Deepseekは無料でオープンソースであり、OpenAio1の公式バージョンに匹敵するパフォーマンスを備えており、その人気を示しています。ただし、高い並行性は、サーバーの忙しさの問題ももたらします。この記事では、理由を分析し、対処戦略を提供します。 Deepseek Webバージョンの入り口:https://www.deepseek.com/deepseekサーバーに忙しい理由:高い並行アクセス:Deepseekの無料で強力な機能が同時に使用する多数のユーザーを引き付け、サーバーの負荷が過剰になります。サイバー攻撃:Deepseekが米国の金融産業に影響を与えることが報告されています。
 詳細な検索Deepseek公式ウェブサイトの入り口Mar 12, 2025 pm 01:33 PM
詳細な検索Deepseek公式ウェブサイトの入り口Mar 12, 2025 pm 01:33 PM2025年の初めに、国内のAI「Deepseek」が驚くべきデビューを果たしました!この無料のオープンソースAIモデルは、OpenAIのO1の公式バージョンに匹敵するパフォーマンスを備えており、Webサイド、アプリ、APIで完全に起動され、iOS、Android、およびWebバージョンのマルチターミナル使用をサポートしています。 DeepSeekの公式Webサイトおよび使用ガイドの詳細な検索:公式Webサイトアドレス:https://www.deepseek.com/sing for webバージョンの手順:上記のリンクをクリックして、DeepSeekの公式Webサイトを入力します。ホームページの[会話の開始]ボタンをクリックします。最初に使用するには、携帯電話検証コードでログインする必要があります。ログインした後、ダイアログインターフェイスを入力できます。 DeepSeekは強力で、コードを書き、ファイルを読み取り、コードを作成できます

ホットAIツール

Undresser.AI Undress
リアルなヌード写真を作成する AI 搭載アプリ

AI Clothes Remover
写真から衣服を削除するオンライン AI ツール。

Undress AI Tool
脱衣画像を無料で

Clothoff.io
AI衣類リムーバー

AI Hentai Generator
AIヘンタイを無料で生成します。

人気の記事

ホットツール

Safe Exam Browser
Safe Exam Browser は、オンライン試験を安全に受験するための安全なブラウザ環境です。このソフトウェアは、あらゆるコンピュータを安全なワークステーションに変えます。あらゆるユーティリティへのアクセスを制御し、学生が無許可のリソースを使用するのを防ぎます。

メモ帳++7.3.1
使いやすく無料のコードエディター

ドリームウィーバー CS6
ビジュアル Web 開発ツール

MinGW - Minimalist GNU for Windows
このプロジェクトは osdn.net/projects/mingw に移行中です。引き続きそこでフォローしていただけます。 MinGW: GNU Compiler Collection (GCC) のネイティブ Windows ポートであり、ネイティブ Windows アプリケーションを構築するための自由に配布可能なインポート ライブラリとヘッダー ファイルであり、C99 機能をサポートする MSVC ランタイムの拡張機能が含まれています。すべての MinGW ソフトウェアは 64 ビット Windows プラットフォームで実行できます。

PhpStorm Mac バージョン
最新(2018.2.1)のプロフェッショナル向けPHP統合開発ツール

ホットトピック
 7455
7455 15
15 1375
1375 52
52






















 アップグレード プロセスと競合することが知られているデバイスが多数あり、Windows 11 のダウンロードが 99% で停止する問題が発生する可能性があります。いくつかのフォーラムを検討した結果、Conexant オーディオ デバイスを特定することができました。
アップグレード プロセスと競合することが知られているデバイスが多数あり、Windows 11 のダウンロードが 99% で停止する問題が発生する可能性があります。いくつかのフォーラムを検討した結果、Conexant オーディオ デバイスを特定することができました。  アンインストール
アンインストール Yes をクリックします。
Yes をクリックします。 
 を選択し、「完了」をクリックします。
を選択し、「完了」をクリックします。  」ボタンをクリックします。
」ボタンをクリックします。 

