アプリケーション シナリオ
ファイル ブラウザ: このコードを使用して単純なファイル ブラウザを作成すると、ユーザーは指定されたディレクトリ内のすべてのファイルとフォルダーを参照し、ツリー構造の選択とナビゲーションを進めることができます。
画像ブラウザ: ツリー構造内の画像ファイルの表示を制限することで、このコードを使用して、ユーザーがツリー構造内の画像ファイルを選択してプレビューに表示できるシンプルな画像ブラウザを作成できます。グリッド内にそれらを表示します。
ファイル マネージャー: このコードは、完全なファイル マネージャーを作成するための基本フレームワークとして使用でき、ユーザーはツリー構造でファイルやフォルダーを選択し、コピー、移動、削除などの操作を行うことができます。
ファイル ピッカー: このコードを使用して、ユーザーが指定されたディレクトリ内のすべてのファイルとフォルダーを参照し、入力または出力としてファイルまたはフォルダーを選択できるようにするファイル ピッカー ダイアログ ボックスを作成できます。
画像ピッカー: ツリー構造内の画像ファイルのみの表示を制限することにより、このコードを使用して、ユーザーがツリー構造への入力として画像ファイルを選択できる画像選択ダイアログ ボックスを作成できます。または出力します。 "
ソースコード
import wx
import os
class MainFrame(wx.Frame):
def __init__(self, parent, title):
wx.Frame.__init__(self, parent, title=title, size=(800, 600))
# 创建一个垂直布局的主容器,并将其设置为窗体的主布局管理器
main_sizer = wx.BoxSizer(wx.VERTICAL)
self.SetSizer(main_sizer)
# 创建一个水平布局的容器,用于将树状组件和预览窗格放置在同一行
hbox = wx.BoxSizer(wx.HORIZONTAL)
main_sizer.Add(hbox, proportion=1, flag=wx.EXPAND|wx.ALL, border=5)
# 创建一个按钮,用于打开文件夹选择对话框
button = wx.Button(self, wx.ID_ANY, "Open Folder")
hbox.Add(button, proportion=0, flag=wx.ALL, border=5)
# 创建一个树状组件,用于显示指定目录中的所有文件
self.tree = wx.TreeCtrl(self, style=wx.TR_DEFAULT_STYLE|wx.TR_HIDE_ROOT)
self.root = self.tree.AddRoot("Root")
hbox.Add(self.tree, proportion=1, flag=wx.EXPAND|wx.ALL, border=5)
# 创建一个预览窗格,用于显示选定的图像文件
self.preview = wx.StaticBitmap(self, wx.ID_ANY, wx.NullBitmap)
hbox.Add(self.preview, proportion=1, flag=wx.EXPAND|wx.ALL, border=5)
# 将按钮的单击事件绑定到处理函数self.on_open_folder()上
button.Bind(wx.EVT_BUTTON, self.on_open_folder)
# 将树状组件的选中事件绑定到处理函数self.on_tree_select()上
self.Bind(wx.EVT_TREE_SEL_CHANGED, self.on_tree_select, self.tree)
# 显示窗体
self.Centre()
self.Show(True)
def create_tree(self, parent, path):
# 递归地向树状组件中添加指定目录中的所有文件和子目录
for item in os.listdir(path):
fullpath = os.path.join(path, item)
if os.path.isdir(fullpath):
node = self.tree.AppendItem(parent, item)
self.create_tree(node, fullpath)
else:
ext = os.path.splitext(fullpath)[1].lower()
if ext in [".jpg", ".jpeg", ".png", ".bmp", ".gif"]:
self.tree.AppendItem(parent, item, data=fullpath)
def on_open_folder(self, event):
# 处理打开文件夹按钮的单击事件,打开文件夹选择对话框并更新树状组件
dialog = wx.DirDialog(self, "Select a folder")
if dialog.ShowModal() == wx.ID_OK:
self.tree.DeleteChildren(self.root)
self.create_tree(self.root, dialog.GetPath())
dialog.Destroy()
def on_tree_select(self, event):
# 处理树状组件的选中事件,更新预览窗格中的图像文件
item = event.GetItem()
if item:
filepath = self.tree.GetItemData(item)
if filepath:
image = wx.Image(filepath, wx.BITMAP_TYPE_ANY)
self.preview.SetBitmap(wx.Bitmap(image))
if __name__ == "__main__":
app = wx.App(False)
frame = MainFrame(None, "File Viewer")
app.MainLoop()ソースコードの説明
このコードは、ファイルとフォルダーを含むツリー構造を表示し、ファイルを選択した後のプレビュー機能を使用する簡単な Python プログラムです。このプログラムは、wxWidgets に基づく Python GUI ツールキットである wxPython ライブラリを使用し、Python でクロスプラットフォーム デスクトップ アプリケーションを簡単に作成できるようにします。
コードには、wx から継承する MainFrame クラスと呼ばれるファイルが含まれています。 Frameは、メインフォームの作成に使用されます。MainFrameのコンストラクター内で、垂直レイアウトのメインコンテナmain_sizerを作成し、フォームのメインレイアウトマネージャーとして設定します。次に、水平レイアウトのhboxコンテナを作成し、ツリーコンポーネントを配置します。とプレビュー ペインを同じ行に配置し、main_sizer に hbox を追加します。次に、指定したディレクトリ内のすべてのファイルを表示するツリー コンポーネントを作成し、選択した画像ファイルを表示するために使用されるプレビュー ペインを作成します。最後に、選択範囲をバインドします。ハンドラ関数 self.on_tree_select() にツリーコンポーネントのイベントを渡してフォームを表示します
MainFrame クラスにも create_tree と on_tree_select の 2 つのメソッドがあります create_tree メソッドはすべてのファイルを再帰的に追加するために使用されます指定されたディレクトリ内のサブディレクトリをツリー コンポーネントに追加し、ファイル名とファイルのフル パスをツリー コンポーネントに追加します。on_tree_select メソッドは、ツリー コンポーネントの選択イベントを処理し、プレビュー内の画像ファイルを更新するために使用されます。ユーザーがツリー コンポーネントでファイルを選択すると、プログラムはファイルのフル パスを取得し、wxPython ライブラリの wx.Image クラスを使用して画像をロードし、プレビュー ペインに表示します。
#最後に、プログラムは、wxPython ライブラリの wx.App クラスを使用してアプリケーション インスタンス アプリを作成し、MainFrame クラスを使用してメイン フォーム フレームを作成し、アプリの MainLoop () メソッドを呼び出してイベント ループに入ります。ユーザーの操作を待ちます。ユーザーがフォームを閉じると、アプリケーションは終了します。結果は次のとおりです。
以上がPython を使用して対話型ファイル ブラウザを実装する方法の詳細内容です。詳細については、PHP 中国語 Web サイトの他の関連記事を参照してください。
 Python vs. C:曲線と使いやすさの学習Apr 19, 2025 am 12:20 AM
Python vs. C:曲線と使いやすさの学習Apr 19, 2025 am 12:20 AMPythonは学習と使用が簡単ですが、Cはより強力ですが複雑です。 1。Python構文は簡潔で初心者に適しています。動的なタイピングと自動メモリ管理により、使いやすくなりますが、ランタイムエラーを引き起こす可能性があります。 2.Cは、高性能アプリケーションに適した低レベルの制御と高度な機能を提供しますが、学習しきい値が高く、手動メモリとタイプの安全管理が必要です。
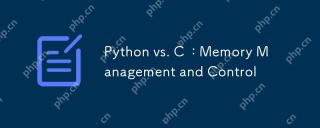 Python vs. C:メモリ管理とコントロールApr 19, 2025 am 12:17 AM
Python vs. C:メモリ管理とコントロールApr 19, 2025 am 12:17 AMPythonとCは、メモリ管理と制御に大きな違いがあります。 1。Pythonは、参照カウントとガベージコレクションに基づいて自動メモリ管理を使用し、プログラマーの作業を簡素化します。 2.Cには、メモリの手動管理が必要であり、より多くの制御を提供しますが、複雑さとエラーのリスクが増加します。どの言語を選択するかは、プロジェクトの要件とチームテクノロジースタックに基づいている必要があります。
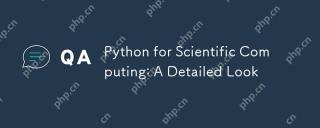 科学コンピューティングのためのPython:詳細な外観Apr 19, 2025 am 12:15 AM
科学コンピューティングのためのPython:詳細な外観Apr 19, 2025 am 12:15 AM科学コンピューティングにおけるPythonのアプリケーションには、データ分析、機械学習、数値シミュレーション、視覚化が含まれます。 1.numpyは、効率的な多次元配列と数学的関数を提供します。 2。ScipyはNumpy機能を拡張し、最適化と線形代数ツールを提供します。 3. Pandasは、データ処理と分析に使用されます。 4.matplotlibは、さまざまなグラフと視覚的な結果を生成するために使用されます。
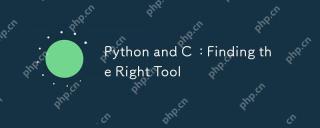 PythonとC:適切なツールを見つけるApr 19, 2025 am 12:04 AM
PythonとC:適切なツールを見つけるApr 19, 2025 am 12:04 AMPythonまたはCを選択するかどうかは、プロジェクトの要件に依存するかどうかは次のとおりです。1)Pythonは、簡潔な構文とリッチライブラリのため、迅速な発展、データサイエンス、スクリプトに適しています。 2)Cは、コンピレーションと手動メモリ管理のため、システムプログラミングやゲーム開発など、高性能および基礎となる制御を必要とするシナリオに適しています。
 データサイエンスと機械学習のためのPythonApr 19, 2025 am 12:02 AM
データサイエンスと機械学習のためのPythonApr 19, 2025 am 12:02 AMPythonは、データサイエンスと機械学習で広く使用されており、主にそのシンプルさと強力なライブラリエコシステムに依存しています。 1)Pandasはデータ処理と分析に使用され、2)Numpyが効率的な数値計算を提供し、3)SCIKIT-LEARNは機械学習モデルの構築と最適化に使用されます。これらのライブラリは、Pythonをデータサイエンスと機械学習に理想的なツールにします。
 Pythonの学習:2時間の毎日の研究で十分ですか?Apr 18, 2025 am 12:22 AM
Pythonの学習:2時間の毎日の研究で十分ですか?Apr 18, 2025 am 12:22 AMPythonを1日2時間学ぶだけで十分ですか?それはあなたの目標と学習方法に依存します。 1)明確な学習計画を策定し、2)適切な学習リソースと方法を選択します。3)実践的な実践とレビューとレビューと統合を練習および統合し、統合すると、この期間中にPythonの基本的な知識と高度な機能を徐々に習得できます。
 Web開発用のPython:主要なアプリケーションApr 18, 2025 am 12:20 AM
Web開発用のPython:主要なアプリケーションApr 18, 2025 am 12:20 AMWeb開発におけるPythonの主要なアプリケーションには、DjangoおよびFlaskフレームワークの使用、API開発、データ分析と視覚化、機械学習とAI、およびパフォーマンスの最適化が含まれます。 1。DjangoandFlask Framework:Djangoは、複雑な用途の迅速な発展に適しており、Flaskは小規模または高度にカスタマイズされたプロジェクトに適しています。 2。API開発:フラスコまたはdjangorestFrameworkを使用して、Restfulapiを構築します。 3。データ分析と視覚化:Pythonを使用してデータを処理し、Webインターフェイスを介して表示します。 4。機械学習とAI:Pythonは、インテリジェントWebアプリケーションを構築するために使用されます。 5。パフォーマンスの最適化:非同期プログラミング、キャッシュ、コードを通じて最適化
 Python vs. C:パフォーマンスと効率の探索Apr 18, 2025 am 12:20 AM
Python vs. C:パフォーマンスと効率の探索Apr 18, 2025 am 12:20 AMPythonは開発効率でCよりも優れていますが、Cは実行パフォーマンスが高くなっています。 1。Pythonの簡潔な構文とリッチライブラリは、開発効率を向上させます。 2.Cのコンピレーションタイプの特性とハードウェア制御により、実行パフォーマンスが向上します。選択を行うときは、プロジェクトのニーズに基づいて開発速度と実行効率を比較検討する必要があります。


ホットAIツール

Undresser.AI Undress
リアルなヌード写真を作成する AI 搭載アプリ

AI Clothes Remover
写真から衣服を削除するオンライン AI ツール。

Undress AI Tool
脱衣画像を無料で

Clothoff.io
AI衣類リムーバー

AI Hentai Generator
AIヘンタイを無料で生成します。

人気の記事

ホットツール

SublimeText3 中国語版
中国語版、とても使いやすい

Dreamweaver Mac版
ビジュアル Web 開発ツール

AtomエディタMac版ダウンロード
最も人気のあるオープンソースエディター

SublimeText3 Mac版
神レベルのコード編集ソフト(SublimeText3)

MinGW - Minimalist GNU for Windows
このプロジェクトは osdn.net/projects/mingw に移行中です。引き続きそこでフォローしていただけます。 MinGW: GNU Compiler Collection (GCC) のネイティブ Windows ポートであり、ネイティブ Windows アプリケーションを構築するための自由に配布可能なインポート ライブラリとヘッダー ファイルであり、C99 機能をサポートする MSVC ランタイムの拡張機能が含まれています。すべての MinGW ソフトウェアは 64 ビット Windows プラットフォームで実行できます。







