Windows 11 でタッチパッド ジェスチャが機能しない問題を修正するにはどうすればよいですか?
- 王林転載
- 2023-05-08 17:40:085666ブラウズ
タッチパッドまたはトラックパッドは、オペレーティング システム上での指の動きと位置を感知し、画面上に情報を表示する特殊な表面です。
タッチパッドはマウスのように機能し、画面を制御します。ラップトップを使用している場合は、トラックパッドやトラックパッドが機能しなくなったときにどれほどイライラするかをおそらく知っているでしょう。
Windows 11 ではタッチパッド ジェスチャが機能しないのはなぜですか?
Windows 11 では、ほとんどのユーザーがタッチ ジェスチャの問題に直面しています。タッチパッドが正常に動作しない一般的な理由は次のとおりです。
- ドライバーが最新でない可能性があります – ドライバーが更新されていないと、タッチパッド ジェスチャが誤動作し始めます。
- 2 本指スクロールが無効になっています – 一部のラップトップでは、設定から 2 本指スクロールを有効にする必要があります。
- ハードウェアの問題 – 場合によっては、ハードウェア自体が損傷する可能性があります。
そこで、この状況から抜け出すために、試せる解決策のリストをまとめました。先に進み、修正点を詳しく見てみましょう。
Windows 11 でタッチパッド ジェスチャが機能しない場合はどうすればよいですか?
詳細な解決策に入る前に、Windows 11 のジェスチャに関する簡単なチェックをいくつか挙げてみましょう。
- カーソルがフリーズしていないか確認してください。 「はい」の場合は、ラップトップまたは PC を再起動してみてください。
- タッチパッドにハードウェアの問題がないことを確認してください。
- ショートカット キーでタッチパッドを誤って無効にしていないことを確認してください。
ご存知のとおり、問題の解決に役立つ基本的なチェックがあります。そうでない場合は、今すぐ詳細な修正を開始しましょう。
1. BIOS から高度なタッチパッド オプションを有効にする
- ラップトップの電源を入れ、通常は 、 または ボタンを押して BIOS セットアップを開きます。 F1F10F12
- 次に、Main タブに移動し、タッチパッド オプションにアクセスします。

-
「詳細」オプションを選択します。

- 設定を保存し、BIOS を終了します。
ラップトップのタッチパッドには、最も基本的な設定から最も複雑な設定まであり、必要に応じて 2 つの設定を切り替えることができます。Lenovo でタッチパッド ジェスチャが機能しない場合は、問題を解決する必要があります。
Windows 11 をコンピューターにインストールしたときに、タッチパッドの詳細オプションをオフにした可能性があります。したがって、ジェスチャは何の効果もありません。
システムの BIOS オプションの入力に問題がある場合は、Windows で BIOS に入る方法に関するガイドを参照してください。
2. 設定から高度なジェスチャを確認する
- タスクバーの下部にある Windows アイコンをクリックし、メニューから [設定] オプションを選択します。
 サイドバー メニューから
サイドバー メニューから - Bluetooth とデバイス を見つけてクリックします。次に、右側のペインで TouchPad
 を探します。TouchPad 内で、[関連設定] セクションの
を探します。TouchPad 内で、[関連設定] セクションの - Advanced Gestures を見つけてクリックします。
 そこから、すべてのジェスチャを再度設定すれば完了です。
そこから、すべてのジェスチャを再度設定すれば完了です。 
専門家のヒント: <strong></strong>
PC の問題の中には、特にリポジトリの破損や Windows ファイルの欠落が関係している場合、解決が難しいものがあります。エラーを修正できない場合は、システムが部分的に破損している可能性があります。 マシンをスキャンして障害の内容を判断するツール、Restoro をインストールすることをお勧めします。
ここをクリックしてダウンロードして修復を開始してください。
3. ドライバーの更新
デバイス ドライバーを更新しないと、タッチパッド ジェスチャ エラーなどの重大なパフォーマンスの問題が発生する可能性があります。幸いなことに、専用ツールを使用して PC をスキャンし、ドライバーを自動的に更新できることです。
ほとんどの場合、システムは PC ハードウェアおよび周辺機器のユニバーサル ドライバーを適切に更新しません。汎用ドライバーとメーカーのドライバーの間には重要な違いがあります。各ハードウェア コンポーネントの正しいドライバー バージョンを検索するのは面倒になる場合があります。そのため、自動アシスタントは、毎回正しいドライバーを見つけてシステムを更新するのに役立ちます。DriverFix を使用することを強くお勧めします。具体的な操作方法は次のとおりです。
- ドライバー修復をダウンロードしてインストールします。 ソフトウェアを起動します。
- 障害のあるドライバーがすべて検出されるまで待ちます。
- DriverFix には問題のあるすべてのドライバーが表示されるので、修正したいドライバーを選択するだけです。
- アプリケーションが最新のドライバーをダウンロードしてインストールするまで待ちます。
- 変更を有効にするには、コンピュータを再起動します。 <strong></strong>
タスクバーの下部にある
- Windows アイコン
- をクリックし、移動して [設定] をクリックします。オプション。 <strong></strong>
 サイドバー メニューから Bluetooth とデバイス
サイドバー メニューから Bluetooth とデバイス - を見つけてクリックします。次に、右側のペインでタッチパッドを探してクリックします。 <strong></strong>
 [リセット] をクリックすると、タッチパッドの設定がリセットされます。
[リセット] をクリックすると、タッチパッドの設定がリセットされます。  Asus でタッチパッド ジェスチャが機能しない場合は、設定を元の状態に戻すことで、今後の問題を回避できる可能性があります。
Asus でタッチパッド ジェスチャが機能しない場合は、設定を元の状態に戻すことで、今後の問題を回避できる可能性があります。
システムのタッチパッドに問題がある可能性もあります。この場合、新しいものを購入する必要があります。 Windows PC に最適なタッチパッドをいくつかチェックしてください。
5. デバイス トラブルシューティング ツールの実行
- 検索
- アイコンをクリックし、cmd を検索し、管理者として実行をクリックします。 <strong></strong>
 次のコマンドを入力して押します: Enter
次のコマンドを入力して押します: Enter -
msdt.exe -id DeviceDiagnostic
<strong></strong>When ハードウェアとデバイス - [トラブルシューティング] ウィンドウでプロンプトが表示されたら、[次へ] をクリックします。 <strong></strong>
 リストからタッチパッドを選択し、必要に応じてトラブルシューティングを行い、 次へ
リストからタッチパッドを選択し、必要に応じてトラブルシューティングを行い、 次へ - をクリックします。 <strong></strong>ツールに自動修復機能がある場合は、[修正を適用] をクリックします。
- プロセスが完了したら、タッチパッド ジェスチャをもう一度確認します。正常に機能することを願っています。
3 本指のスワイプが機能しないのはなぜですか?
Windows または Mac で 3 本指のスワイプが機能しない場合は、設定に問題がある可能性があります。他のアクションを実行するためにジェスチャを再構成している可能性もあるので、それも確認してください。
また、これらに問題がないようであれば、信頼できるソフトウェア削除ツールを使用してドライバーと関連ファイルを完全にアンインストールし、再インストールすると問題が解決する可能性があります。
Asus ラップトップを使用していてタッチパッドに問題がある場合は、Asus タッチパッドが機能しない問題を解決するためのガイドを確認してください。
以上がWindows 11 でタッチパッド ジェスチャが機能しない問題を修正するにはどうすればよいですか?の詳細内容です。詳細については、PHP 中国語 Web サイトの他の関連記事を参照してください。


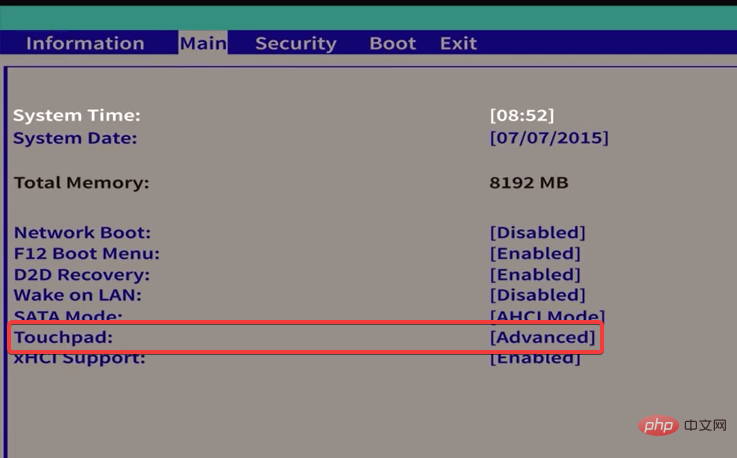
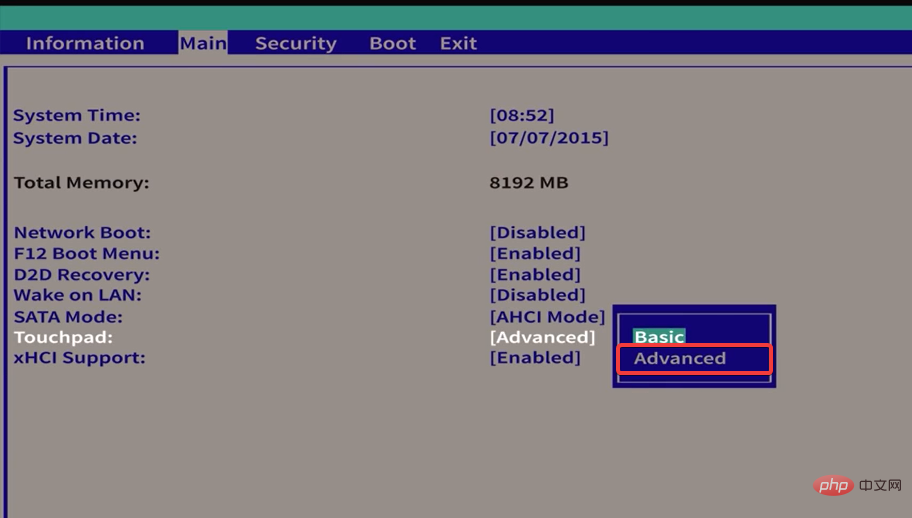
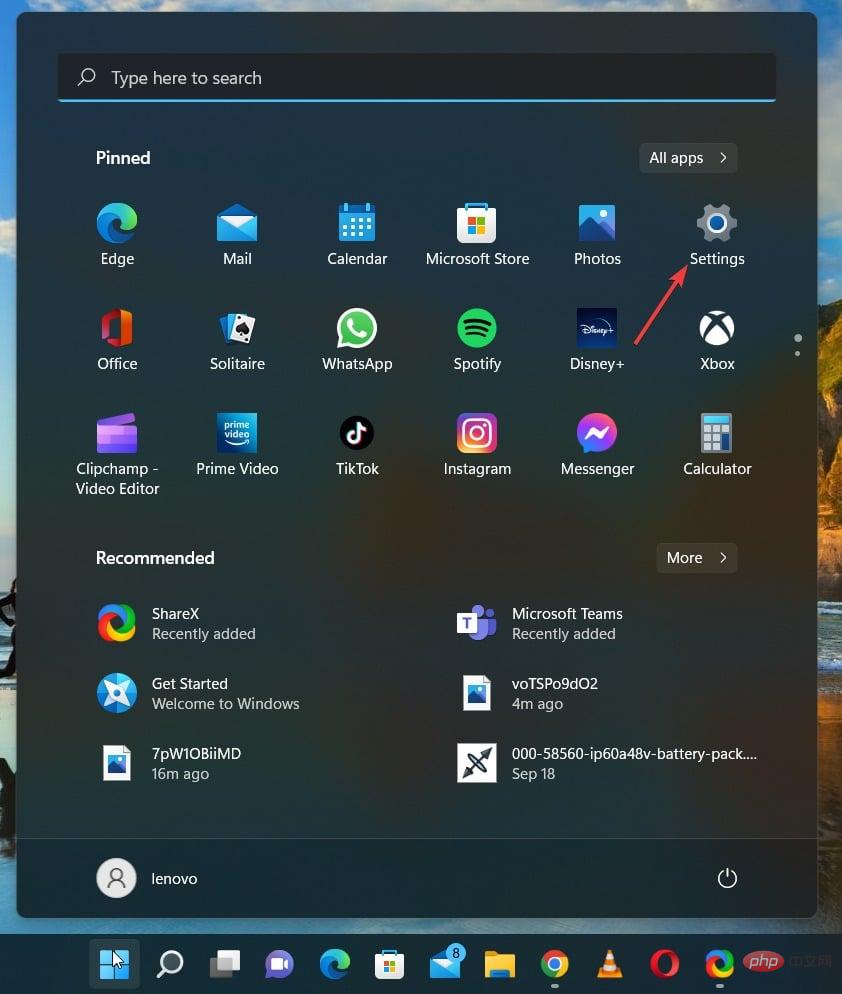
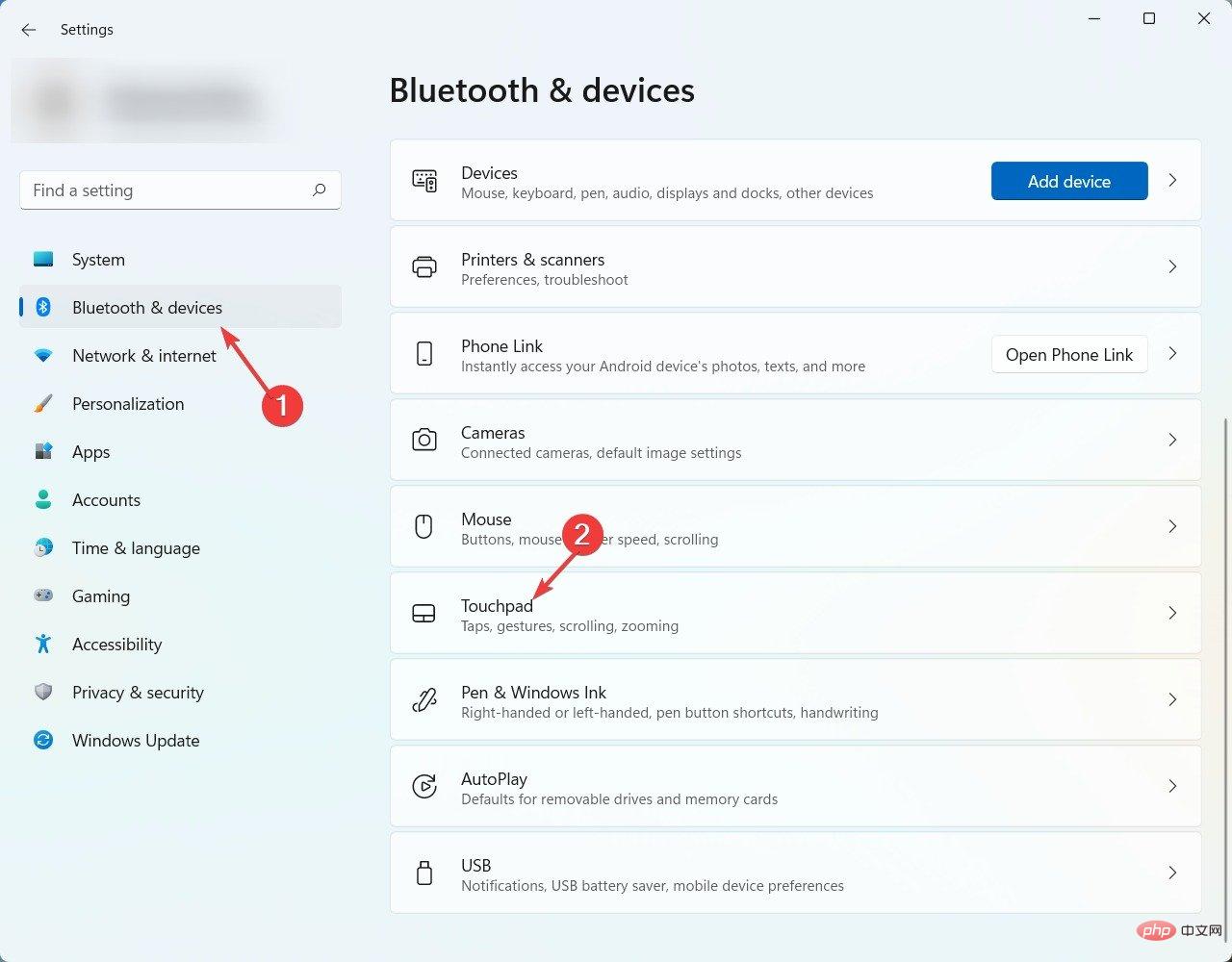
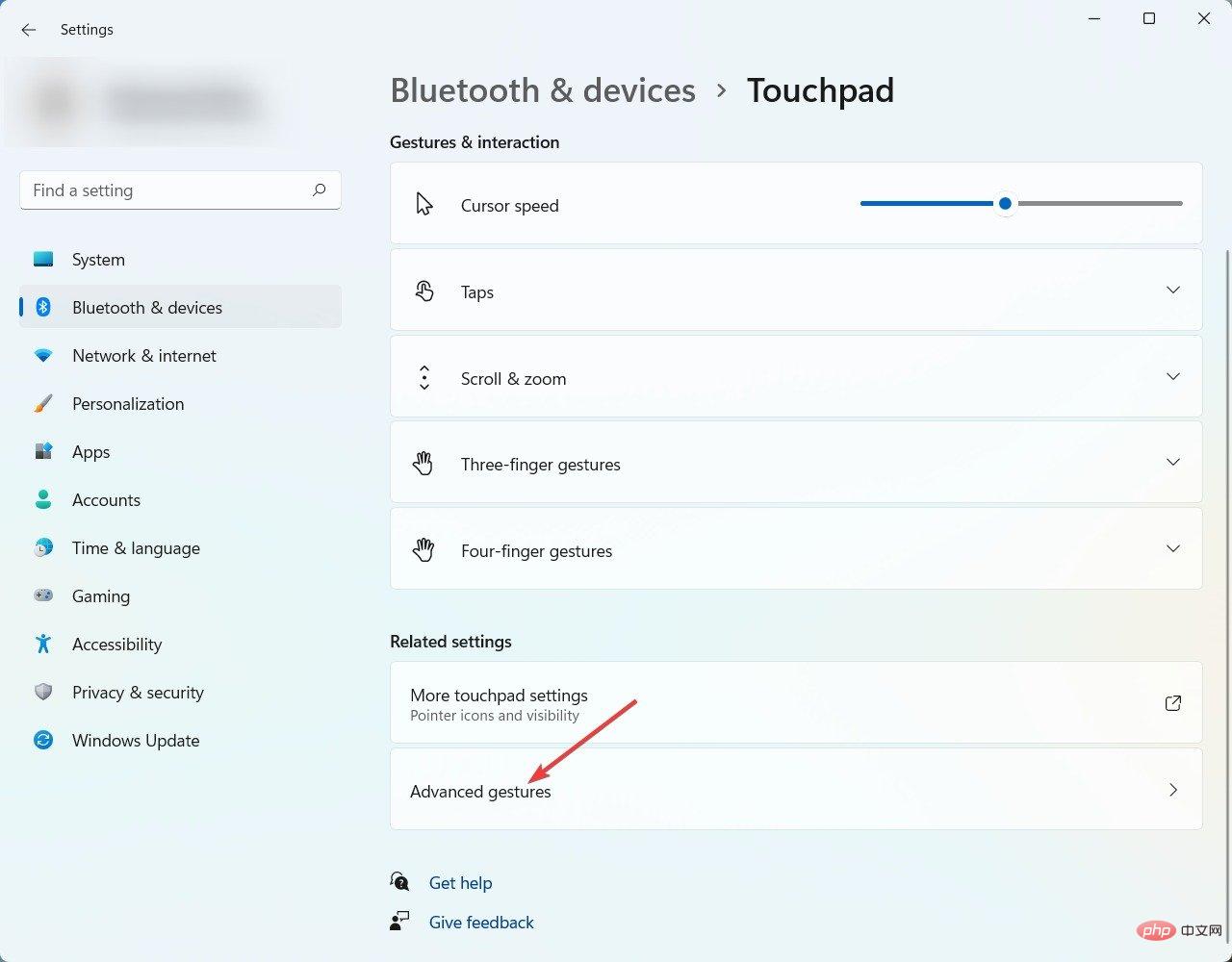
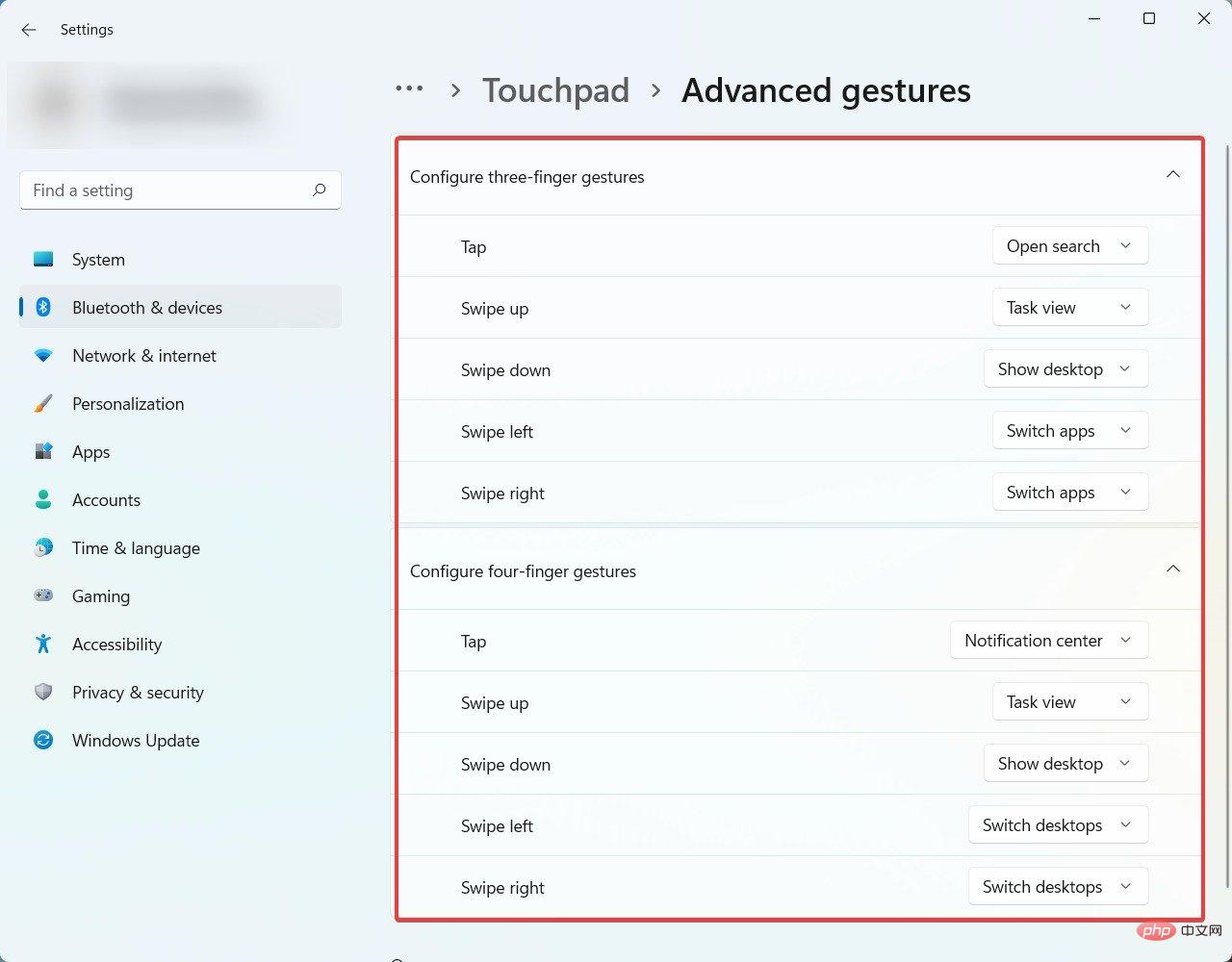
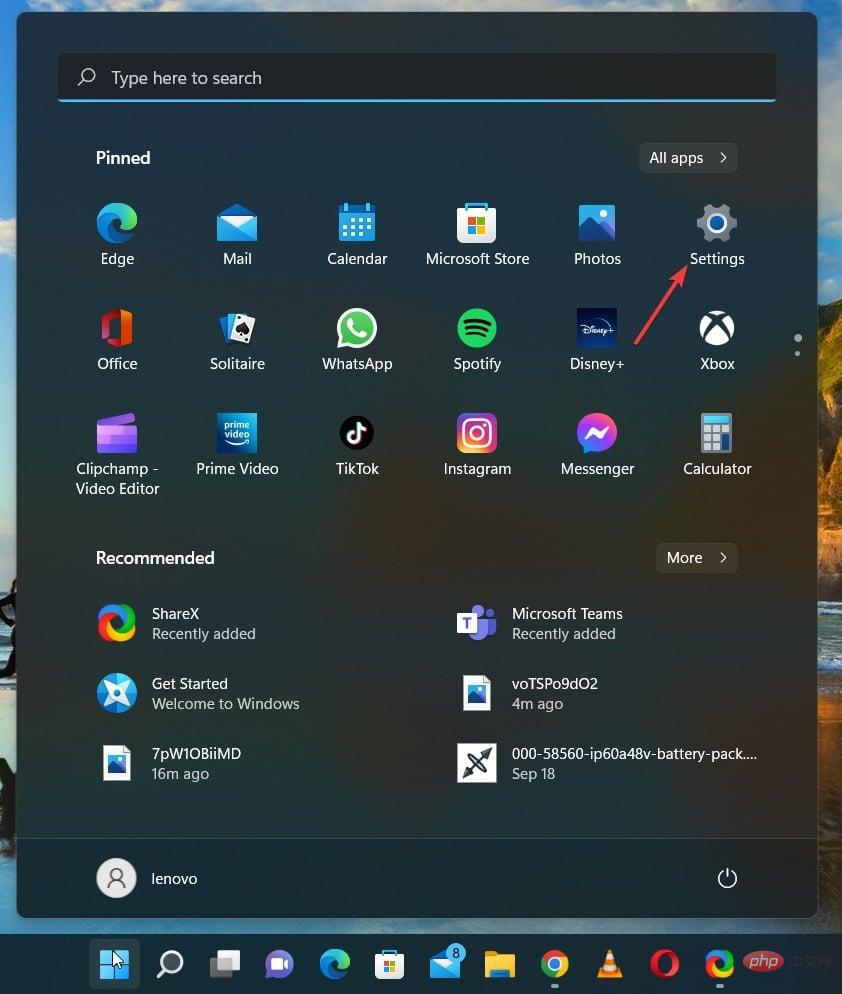 サイドバー メニューから
サイドバー メニューから 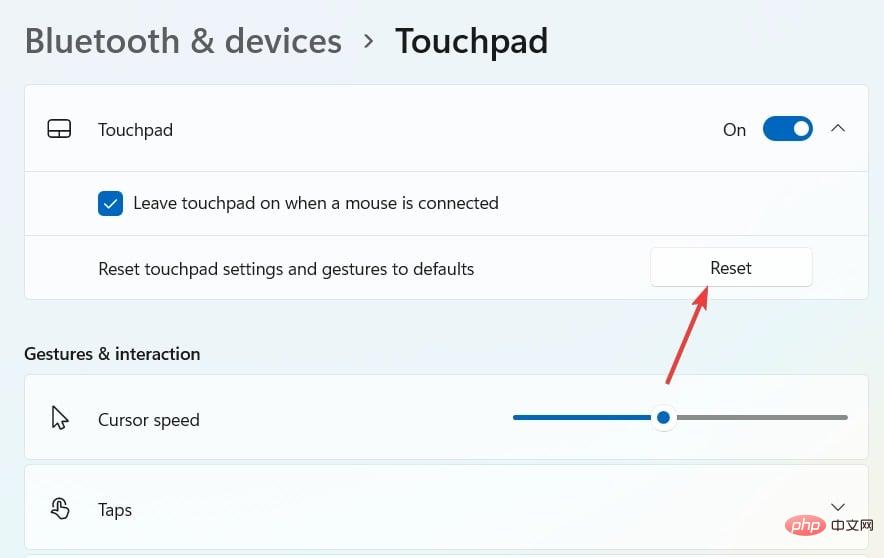
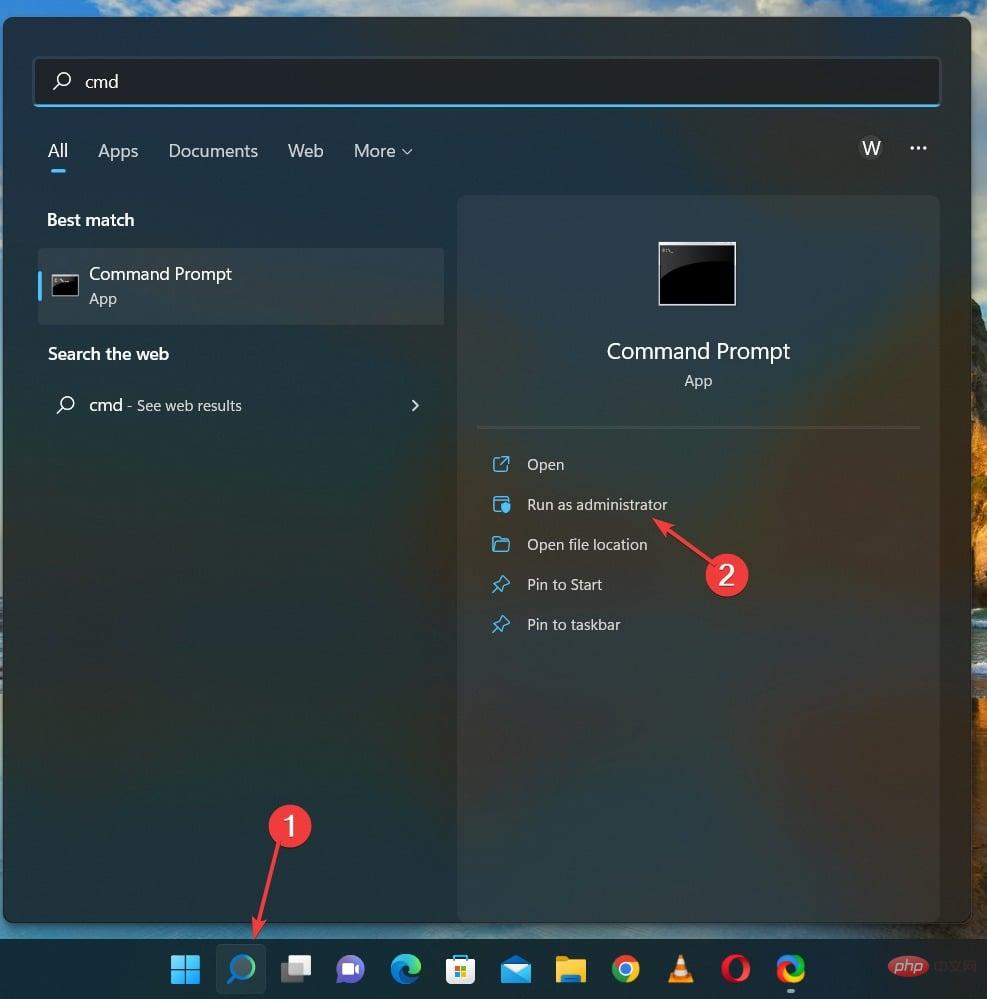 次のコマンドを入力して押します:
次のコマンドを入力して押します: 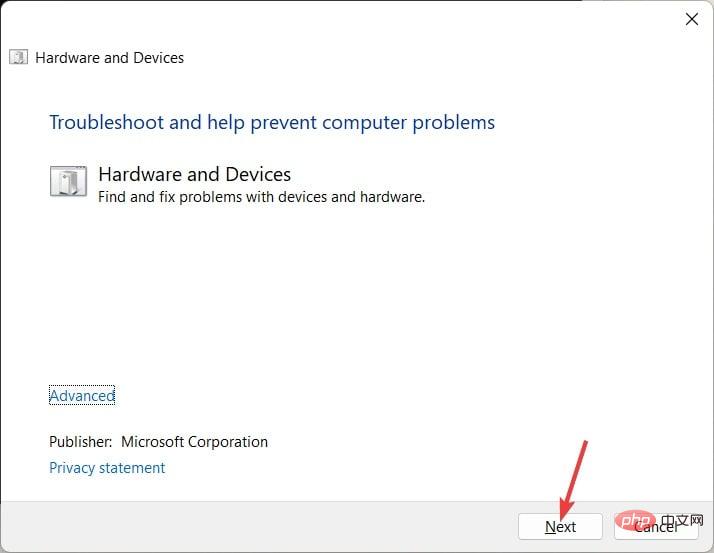 リストからタッチパッドを選択し、必要に応じてトラブルシューティングを行い、
リストからタッチパッドを選択し、必要に応じてトラブルシューティングを行い、