PowerPoint ドキュメントのサイズをすばやく圧縮する方法
- PHPz転載
- 2023-05-08 15:22:08992ブラウズ
それでは、PowerPoint プレゼンテーションに多くの時間を費やし、ようやく完成し、あとは郵送して終わりにしたいと考えています。そのとき、PowerPoint プレゼンテーションのサイズが大きすぎてメールで送信できないことに気づきます。明らかに、ドキュメントにこれ以上の時間を費やしたり、コンテンツを減らしてサイズを小さくしたりすることは望ましくありません。また、データのセキュリティが損なわれる可能性があるため、サイズを削減するためにサードパーティ ソフトウェアを使用することを躊躇する場合もあります。それで、これは行き止まりですか?さて、Geek Page がお手伝いしてくれる一方で、私たちは行き止まりについていつから考え始めたのでしょうか?
この記事では、MS PowerPoint のヘルプを使用して PowerPoint のサイズを簡単かつ大幅に縮小する方法を詳しく説明しました。いくつかの簡単なヒント ドキュメントのサイズ。この記事がお役に立てば幸いです。
解決策
ステップ 1: サイズを縮小するドキュメントをダブルクリックして、open にします。
注: 以下のスクリーンショットは、圧縮前のドキュメントのサイズを示しています。
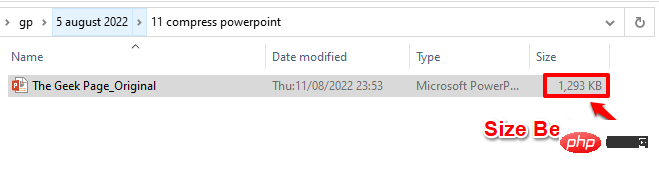
ステップ 2: ドキュメントを開いた後、PowerPoint ドキュメント内の任意の画像をクリックします。
画像をクリックすると、PICTURE TOOLS という名前の新しいコンテキスト タブが最上部に表示されます。 Picture Tools コンテキスト タブの下に、FORMAT という名前のサブタブがあります。 ###クリックして。 FORMAT
オプションの下に、Adjust というグループがあります。 このグループの下で、「圧縮画像」というボタンをクリックします。
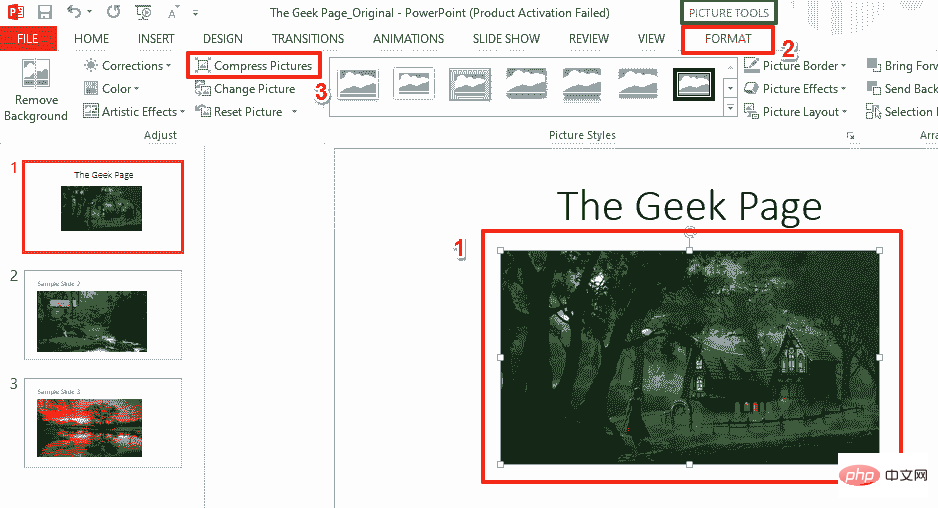 ステップ 3
ステップ 3
画像の圧縮 ウィンドウが開いたら、圧縮オプション セクションで、 [この画像にのみ適用] および [画像のトリミングされた領域を削除] オプションのチェックボックスが選択されていることを確認してください。 さらに、「 ターゲット出力」セクションで、「
ドキュメント解像度を使用する」オプションに対応するラジオ ボタンを選択します。完了したら、「OK」ボタンをクリックします。
ステップ 4
: PowerPoint プレゼンテーションに戻ったら、上部の 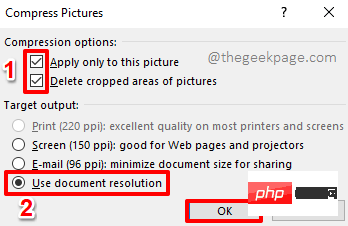 [ファイル] タブをクリックします。
[ファイル] タブをクリックします。
ステップ 5
: ウィンドウの 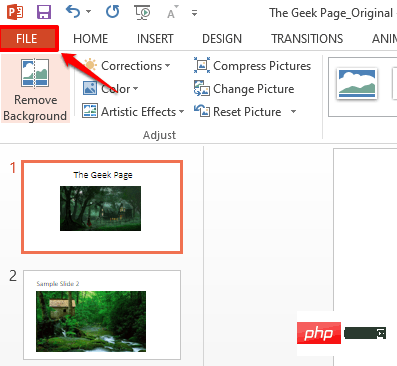 左
左
オプション ] をクリックします。 "タブ。
ステップ 6: PowerPoint オプション ウィンドウの 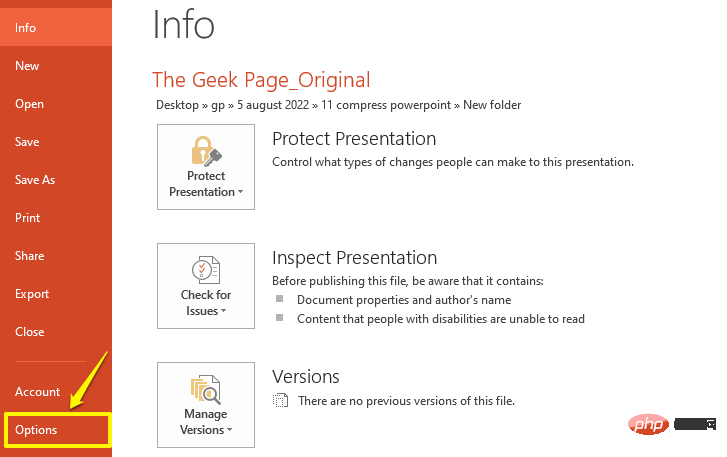 左側
左側
詳細タブをクリックします。 次に、右側で、下にスクロールして、画像のサイズと品質
というセクションを見つけます。[画像のサイズと品質] セクションで、編集データを破棄する
オプションに対応するチェックボックス をオンにします。 さらに、デフォルトのターゲット出力 を対応するドロップダウン ボタンに設定するオプションを使用して、ターゲット解像度の低い値を設定します。たとえば、以前の目標解像度は 220 ppi でしたが、150 ppi に下げました。 [OK
] ボタンをクリックします。
ステップ 7: 以上です。
ドキュメントを 保存すると、サイズが大幅に縮小されていることがわかります。パーティーの時間だよ! 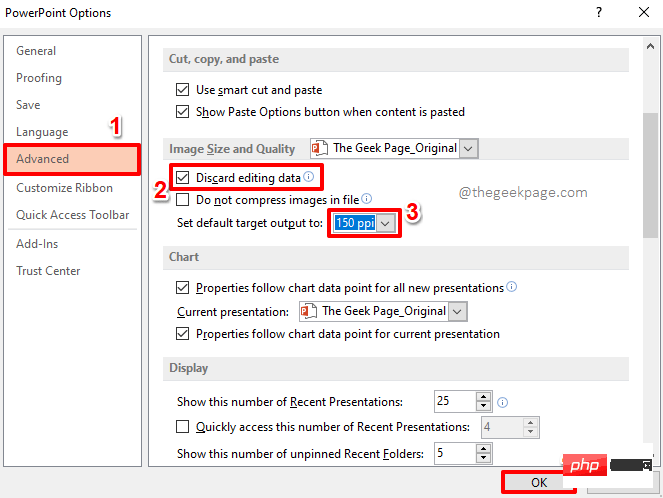
# PowerPoint ドキュメントのサイズを縮小するのがいかに簡単であるかをコメント セクションでお知らせください。それに、私たちはハイです
以上がPowerPoint ドキュメントのサイズをすばやく圧縮する方法の詳細内容です。詳細については、PHP 中国語 Web サイトの他の関連記事を参照してください。

