Vue は、応答性の高い Web アプリケーションの開発に使用できる人気の JavaScript フレームワークです。テキストの編集と追加は、ビデオやアニメーションを作成する際の中心的なプロセスです。 Vue では、サードパーティのプラグインやカスタム コンポーネントを使用してこれらの機能を簡単に実装できます。以下では、Vue で Vue-Video-Player プラグインとカスタム Vue コンポーネントを使用して、テキストの編集と追加の機能を実現する方法を紹介します。
1. Vue-Video-Player プラグインを使用してテキストを編集および追加します
Vue-Video-Player は、柔軟な API とユーザーインターフェイスコンポーネント。 Vue-Video-Player を使用してテキストをクリップして追加できます。具体的な手順は次のとおりです:
1. Vue-Video-Player をインストールします
Vue プロジェクトでは、 Vue-Video-Player をインストールするための npm package Manager。ターミナルに次のコマンドを入力してインストールします:
npm install --save vue-video-player
2. Vue-Video-Player
を Vue コンポーネントに導入します。 Vue コンポーネントでは、import ステートメントを使用して Vue-Video-Player ファイルと CSS ファイルをインポートする必要があります。以下は参照コードです:
<video-player ref="videoPlayer" :options="playerOptions"></video-player>
import VideoPlayer from 'vue-video-player'
import 'video.js/dist/video-js.css'
import 'vue-video-player/src/custom-theme .css '
デフォルトのエクスポート {
コンポーネント: {
VideoPlayer
},
データ () {
return {
playerOptions: {
controls: true,
autoplay: false,
sources: [{
src: 'your_video_url.mp4',
type: 'video/mp4'
}]
}
}
}
}
< ;/ script>
3. Vue-Video-Player を使用して編集機能を実装します
Vue-Video-Player には、編集を実装するために使用できるスクリーンショット機能が用意されています。以下は参照コードです:
this.$refs.videoPlayer.shoot()
このコードは現在のビデオ フレームをインターセプトし、スクリーンショットの URL を返します。この URL を保存する変数を設定できます。
4. Vue-Video-Player を使用してテキスト機能を追加する
Vue-Video-Player は、ビデオにテキストを追加できるポップアップ コンポーネントも提供します。以下は参照コードです:
<video-player ref="videoPlayer" :options="playerOptions"></video-player>
import { Popup } from 'vue-video-player'
export デフォルト {
コンポーネント: {
Popup
},
data () {
return {
playerOptions: {
controls: true,
autoplay: false,
sources: [{
src: 'your_video_url.mp4',
type: 'video/mp4'
}]
},
showPopup: false,
text: '',
style: {
position: 'absolute',
top: '50%',
left: '50%',
fontSize: '30px'
}
}
},
メソッド: {
addText () {
const video = this.$refs.videoPlayer.video
const canvas = document.createElement('canvas')
canvas.width = video.videoWidth
canvas.height = video.videoHeight
const ctx = canvas.getContext('2d')
ctx.drawImage(video, 0, 0)
ctx.font = this.style.fontSize + ' Arial'
ctx.fillStyle = '#fff'
const x = canvas.width / 2 - ctx.measureText(this.text).width / 2
const y = canvas.height / 2 + this.style.fontSize / 2
ctx.fillText(this.text, x, y)
const imgUrl = canvas.toDataURL('image/png')
this.$refs.videoPlayer.addText(imgUrl, this.style)
this.showPopup = false
}
}
}
上記のコードでは、ポップアップを使用しますコンポーネントを使用してテキストを編集し、textarea を使用してテキスト変数をバインドするためのポップアップ ボックスを作成します。 addText メソッドでは、canvas 要素を使用してビデオ フレームにテキストを追加し、生成された画像 URL を Vue-Video-Player の addText 関数に渡します。
2. カスタム Vue コンポーネントを使用してテキストのクリッピングと追加を実装する
Vue コンポーネントをカスタマイズすることで、テキストのクリッピングと追加をより柔軟に実装できます。具体的な手順は次のとおりです:
1. Vue コンポーネントの作成
Vue コンポーネントでは、video 要素を使用してビデオを再生し、canvas 要素を使用してビデオ フレームを編集できます。以下は参照コードです:
<video ref="video" :src="videoUrl" controls></video>
<canvas ref="canvas" :width="videoWidth" :height="videoHeight" v-on:mousedown="onMouseDown" v-on:mousemove="onMouseMove" v-on:mouseup="onMouseUp"></canvas>
<button v-on:click="shoot">Clip</button>
<button v-on:click="showPopup = true">Add Text</button>
<popup :show.sync="showPopup">
<textarea v-model="text"></textarea>
<button v-on:click="addText">Add</button>
</popup>
import { Popup } from './Popup.vue'
export デフォルト {
コンポーネント: {
Popup
},
props: {
videoUrl: {
type: String,
required: true
}
},
データ () {
return {
showPopup: false,
text: '',
startX: 0,
startY: 0,
endX: 0,
endY: 0,
videoWidth: 0,
videoHeight: 0
}
},
マウントされた () {
const video = this.$refs.video
video.addEventListener('loadedmetadata', () => {
this.videoWidth = video.videoWidth
this.videoHeight = video.videoHeight
})
},
メソッド: {
onMouseDown (event) {
const canvas = this.$refs.canvas
const rect = canvas.getBoundingClientRect()
this.startX = event.clientX - rect.left
this.startY = event.clientY - rect.top
},
onMouseMove (event) {
const canvas = this.$refs.canvas
const rect = canvas.getBoundingClientRect()
this.endX = event.clientX - rect.left
this.endY = event.clientY - rect.top
},
onMouseUp () {
const canvas = this.$refs.canvas
const ctx = canvas.getContext('2d')
ctx.clearRect(0, 0, canvas.width, canvas.height)
const video = this.$refs.video
ctx.drawImage(video, 0, 0, canvas.width, canvas.height)
ctx.beginPath()
ctx.rect(this.startX, this.startY, this.endX - this.startX, this.endY - this.startY)
ctx.stroke()
},
shoot () {
const canvas = this.$refs.canvas
const ctx = canvas.getContext('2d')
const video = this.$refs.video
ctx.drawImage(video, 0, 0, canvas.width, canvas.height)
const imgUrl = canvas.toDataURL('image/png')
window.open(imgUrl)
},
addText () {
const canvas = this.$refs.canvas
const ctx = canvas.getContext('2d')
ctx.font = '30px Arial'
ctx.fillStyle = '#fff'
const x = canvas.width / 2 - ctx.measureText(this.text).width / 2
const y = canvas.height / 2 + 30 / 2
ctx.fillText(this.text, x, y)
const imgUrl = canvas.toDataURL('image/png')
window.open(imgUrl)
this.showPopup = false
} }
}
2. ポップアップ コンポーネントの作成
ポップアップ コンポーネントは、スロットとで構成されるポップアップ ボックスをすばやく作成できます。閉じるボタン div 要素で構成されます。以下は参照コードです:
<div class="popup-content">
<slot></slot>
<button v-on:click="$emit('update:show', false)">Close</button>
</div>
<script><br>デフォルトのエクスポート {<br> props: {</script>
show: {
type: Boolean,
required: true
}
}
}
上記は、Vue-Video-Player プラグインとカスタム Vue コンポーネントを使用してテキストのクリッピングと追加を実現する 2 つの方法です。実際のニーズに応じて、ビデオ編集機能を実装するさまざまな方法を選択できます。これらのテクノロジーを通じて、魅力的な Web ビデオやアニメーションを作成し、より柔軟でパーソナライズされたビデオ編集エクスペリエンスを実現できます。
以上がVueクリップにテキストを追加する方法の詳細内容です。詳細については、PHP 中国語 Web サイトの他の関連記事を参照してください。
 反応:動的でインタラクティブなユーザーインターフェイスを作成しますApr 14, 2025 am 12:08 AM
反応:動的でインタラクティブなユーザーインターフェイスを作成しますApr 14, 2025 am 12:08 AMReactは、動的でインタラクティブなユーザーインターフェイスを構築するための選択ツールです。 1)コンポーネント化とJSXは、UIを分割して簡単に再利用します。 2)国家管理は、UIの更新をトリガーするためにUseStateフックを通じて実装されます。 3)イベント処理メカニズムは、ユーザーの相互作用に応答し、ユーザーエクスペリエンスを向上させます。
 React vs.バックエンドフレームワーク:比較Apr 13, 2025 am 12:06 AM
React vs.バックエンドフレームワーク:比較Apr 13, 2025 am 12:06 AMReactは、ユーザーインターフェイスを構築するためのフロントエンドフレームワークです。バックエンドフレームワークは、サーバー側のアプリケーションを構築するために使用されます。 Reactはコンポーネントで効率的なUIアップデートを提供し、バックエンドフレームワークは完全なバックエンドサービスソリューションを提供します。テクノロジースタックを選択するときは、プロジェクトの要件、チームのスキル、およびスケーラビリティを考慮する必要があります。
 HTMLとReact:マークアップとコンポーネントの関係Apr 12, 2025 am 12:03 AM
HTMLとReact:マークアップとコンポーネントの関係Apr 12, 2025 am 12:03 AMHTMLとReactの関係は、フロントエンド開発の中核であり、最新のWebアプリケーションのユーザーインターフェイスを共同で構築します。 1)HTMLはコンテンツ構造とセマンティクスを定義し、Reactはコンポーネントを介して動的インターフェイスを構築します。 2)ReactコンポーネントはJSX構文を使用してHTMLを埋め込み、インテリジェントなレンダリングを実現します。 3)コンポーネントライフサイクルは、状態および属性に従ってHTMLレンダリングと動的に更新を管理します。 4)コンポーネントを使用して、HTML構造を最適化し、保守性を向上させます。 5)パフォーマンスの最適化には、不必要なレンダリングの回避、重要な属性の使用、およびコンポーネントの単一の責任を維持することが含まれます。
 ReactとFrontend:インタラクティブエクスペリエンスの構築Apr 11, 2025 am 12:02 AM
ReactとFrontend:インタラクティブエクスペリエンスの構築Apr 11, 2025 am 12:02 AMReactは、インタラクティブなフロントエンドエクスペリエンスを構築するための好ましいツールです。 1)Reactは、コンポーネント化と仮想DOMを通じてUIの開発を簡素化します。 2)コンポーネントは、関数コンポーネントとクラスコンポーネントに分割されます。関数コンポーネントはよりシンプルで、クラスコンポーネントはより多くのライフサイクル方法を提供します。 3)Reactの作業原則は、パフォーマンスを改善するために仮想DOMおよび調整アルゴリズムに依存しています。 4)国家管理は、usestateまたはthis.stateを使用し、ComponentDidmountなどのライフサイクルメソッドが特定のロジックに使用されます。 5)基本的な使用には、コンポーネントの作成と状態の管理が含まれ、高度な使用にはカスタムフックとパフォーマンスの最適化が含まれます。 6)一般的なエラーには、不適切なステータスの更新とパフォーマンスの問題が含まれます。
 反応とフロントエンドスタック:ツールとテクノロジーApr 10, 2025 am 09:34 AM
反応とフロントエンドスタック:ツールとテクノロジーApr 10, 2025 am 09:34 AMReactは、コアコンポーネントと状態管理を備えたユーザーインターフェイスを構築するためのJavaScriptライブラリです。 1)コンポーネントと州の管理を通じてUIの開発を簡素化します。 2)作業原則には和解とレンダリングが含まれ、React.memoとusememoを通じて最適化を実装できます。 3)基本的な使用法は、コンポーネントを作成およびレンダリングすることであり、高度な使用法にはフックとコンテキストアピの使用が含まれます。 4)不適切なステータスの更新などの一般的なエラーでは、ReactDevtoolsを使用してデバッグできます。 5)パフォーマンスの最適化には、React.MEMO、仮想化リスト、コードスプリッティの使用が含まれ、コードを読みやすく保守可能に保つことがベストプラクティスです。
 HTMLにおけるReactの役割:ユーザーエクスペリエンスの向上Apr 09, 2025 am 12:11 AM
HTMLにおけるReactの役割:ユーザーエクスペリエンスの向上Apr 09, 2025 am 12:11 AMReactはJSXとHTMLを組み合わせてユーザーエクスペリエンスを向上させます。 1)JSXはHTMLを埋め込み、開発をより直感的にします。 2)仮想DOMメカニズムは、パフォーマンスを最適化し、DOM操作を削減します。 3)保守性を向上させるコンポーネントベースの管理UI。 4)国家管理とイベント処理は、インタラクティブ性を高めます。
 反応コンポーネント:HTMLで再利用可能な要素を作成しますApr 08, 2025 pm 05:53 PM
反応コンポーネント:HTMLで再利用可能な要素を作成しますApr 08, 2025 pm 05:53 PMReactコンポーネントは、機能またはクラスによって定義され、UIロジックのカプセル化、およびプロップを介して入力データを受け入れることができます。 1)コンポーネントの定義:関数またはクラスを使用して、反応要素を返します。 2)レンダリングコンポーネント:Reactコールレンダリングメソッドまたは機能コンポーネントを実行します。 3)マルチプレックスコンポーネント:データをプロップに渡して、複雑なUIを構築します。コンポーネントのライフサイクルアプローチにより、ロジックをさまざまな段階で実行でき、開発効率とコードメンテナビリティが向上します。
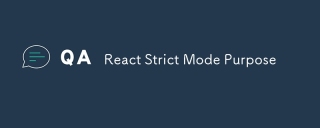 厳密なモードの目的を反応しますApr 02, 2025 pm 05:51 PM
厳密なモードの目的を反応しますApr 02, 2025 pm 05:51 PMReact Strictモードは、追加のチェックと警告をアクティブにすることにより、Reactアプリケーションの潜在的な問題を強調する開発ツールです。これは、レガシーコード、安全でないライフサイクル、および副作用を特定するのに役立ち、現代の反応の実践を促進します。


ホットAIツール

Undresser.AI Undress
リアルなヌード写真を作成する AI 搭載アプリ

AI Clothes Remover
写真から衣服を削除するオンライン AI ツール。

Undress AI Tool
脱衣画像を無料で

Clothoff.io
AI衣類リムーバー

AI Hentai Generator
AIヘンタイを無料で生成します。

人気の記事

ホットツール

SublimeText3 Linux 新バージョン
SublimeText3 Linux 最新バージョン

SublimeText3 Mac版
神レベルのコード編集ソフト(SublimeText3)

ZendStudio 13.5.1 Mac
強力な PHP 統合開発環境

SAP NetWeaver Server Adapter for Eclipse
Eclipse を SAP NetWeaver アプリケーション サーバーと統合します。

EditPlus 中国語クラック版
サイズが小さく、構文の強調表示、コード プロンプト機能はサポートされていません






