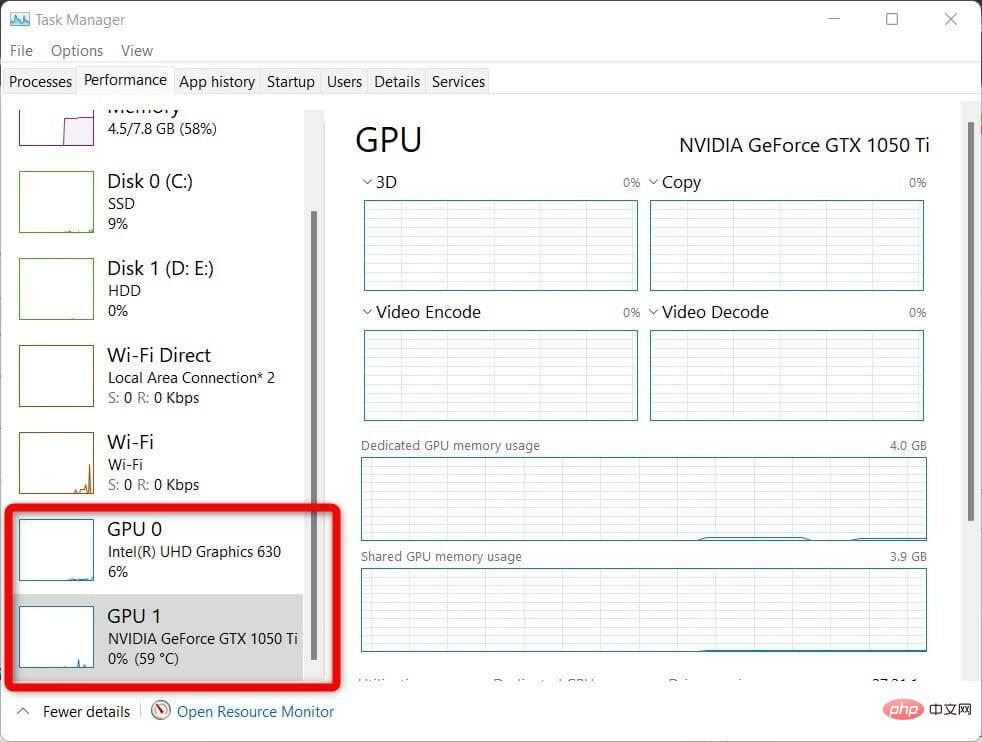Windows 11 でグラフィックス カード情報を表示するにはどうすればよいですか?
- 王林転載
- 2023-05-07 20:31:064133ブラウズ
新しい PC またはラップトップを購入しましたか? Windows 11 PC にどのような種類のグラフィック カードがインストールされているか知りたいですか?
もしそうなら、ここは正しい場所です。このチュートリアルでは、Windows 11 でグラフィック カードを確認するさまざまな方法をすべて紹介するからです。
Windows 11 は Microsoft の最新のオペレーティング システムであり、一連の新しい微妙な変更が加えられています。
あなたが専門家であり、Windows オペレーティング システムでどのように機能するかを知っている場合は、おそらく Windows 11 PC のグラフィックス カードをチェックするすべての方法にも精通しているでしょう。
しかし、最近 Windows 11 PC にアップグレードしたり、新しい Windows 11 PC を購入したりした人にとって、Windows 11 でグラフィックス カードを確認する方法に対する答えは少し難しいかもしれません。
プロであるかどうかに関係なく、Windows 11 でグラフィック カードを確認するさまざまな方法を知っておくと、さまざまな方法で役立ちます。これについても説明します。チュートリアルを見てみましょう。
Windows 11 PC にグラフィック ドライバーをインストールする必要があるのはなぜですか?
ユーザーの頭に浮かぶ大きな疑問は、Windows 11 PC にグラフィックス カード ドライバーをインストールしないとどうなるかということです。コンピューターが正常に動作していませんか?
そうですね、質問に簡単に答えると、はい、もちろん、コンピューターは問題なく動作します。ただし、それに伴うデメリットもいくつかあります。
まず、Windows 11 PC は統合された GPU (グラフィックス プロセッシング ユニット) を利用して、グラフィックス カード ドライバーなしですべてのグラフィックス関連タスクを処理します。
次に、統合された GPU が十分に強力でない場合は、PC 上でリソースを大量に消費するソフトウェアやグラフィックスを大量に消費するソフトウェアを実行できません。
ゲームは、PC のグラフィック カード ドライバーを最新の状態に保つ必要がある最も重要な理由の 1 つです。グラフィック カード ドライバーは最適に動作せず、最高の解像度でゲームプレイを得ることができません。
ヒント DriverFix という専用のサードパーティ ソフトウェアを使用することもできます。このツールは、ドライバー関連のすべてのニーズにワンストップで対応します。DriverFix のその他の機能には、不良または破損したドライバー ファイルに関連するエラーの修正、古いデバイス ドライバーの更新、不足しているドライバーの検索などが含まれます。
これらは PC にグラフィックス ドライバーをインストールしないことによるデメリットの一部ですが、Windows はより賢く、Windows Update を実行するときに不足しているドライバーをバックグラウンドでダウンロードするため、心配する必要はありません。
ここで、Windows 11 PC またはラップトップのグラフィックス カードを確認するために使用できるさまざまな方法を見てみましょう。
Windows 11 でグラフィックス カードを確認するにはどうすればよいですか?
1. Windows 設定の使用
- Win I ボタンを押して、Windows 設定を開きます。
- 右側のを選択すると表示されます。

- 下にスクロールして、「詳細表示」をクリックします。

- ここには、内蔵グラフィックス カードの グラフィックス カード モデルと製造元名を含むすべての情報が表示されます。

- [ディスプレイ 1 のディスプレイ アダプターのプロパティ] をクリックして、PC にインストールされているグラフィック カードに関する情報を表示します。

2. システム情報ツール
- Win R ボタンを押して、「##」を開きます。 #実行" ダイアログボックス。 次のコマンドを実行します:
-
msinfo32<strong></strong> 「
「 - Component」セクションを展開します。
 リストから
リストから - を選択して表示します。 <strong></strong> ここでは、Windows 11 PC のグラフィックス カードに関するすべての情報を入手します。

- Win #R ボタンを押して、「##」を開きます。 #実行" ダイアログボックス。 <strong></strong>次のコマンドを入力して Enter
- を押します: <strong></strong>dxdiag
<strong></strong> Display## に切り替えます# タブ。
Display## に切り替えます# タブ。 -
<strong></strong>ここでは、Windows 11 PC にインストールされているグラフィックス カードに関連するすべての情報を見つけることができます。

- 4. デバイス マネージャー
を使用して、
スタート- メニューを開きます。
- <strong></strong>デバイス マネージャー を検索して開きます。
- <strong></strong>ディスプレイ アダプター オプションを展開します。
-
<strong></strong>お使いのグラフィックス カードがリストされます。
 詳細については、目的の GPU をダブルクリックして、別のウィンドウに詳細を表示してください。
詳細については、目的の GPU をダブルクリックして、別のウィンドウに詳細を表示してください。 - 5. タスク マネージャーを使用する
- メニューを右クリックします。
- リストから タスク マネージャーを選択します。
-
<strong></strong>「
 パフォーマンス 」タブをクリックします。
パフォーマンス 」タブをクリックします。 -
<strong></strong> には、すべての
 GPU 、つまり
GPU 、つまり - 統合 グラフィックス カードと 専用グラフィックス カードの詳細がリストされます。 両方とも、サイドバーの GPU 0 と
- GPU 1 の下にリストされます。 <strong></strong>知りたい情報をクリックしてください。

- ラップトップを受け取った際の公式ボックスを確認することもできます。グラフィックス カードの名前は必ず上に記載されます。
以上がWindows 11 でグラフィックス カード情報を表示するにはどうすればよいですか?の詳細内容です。詳細については、PHP 中国語 Web サイトの他の関連記事を参照してください。


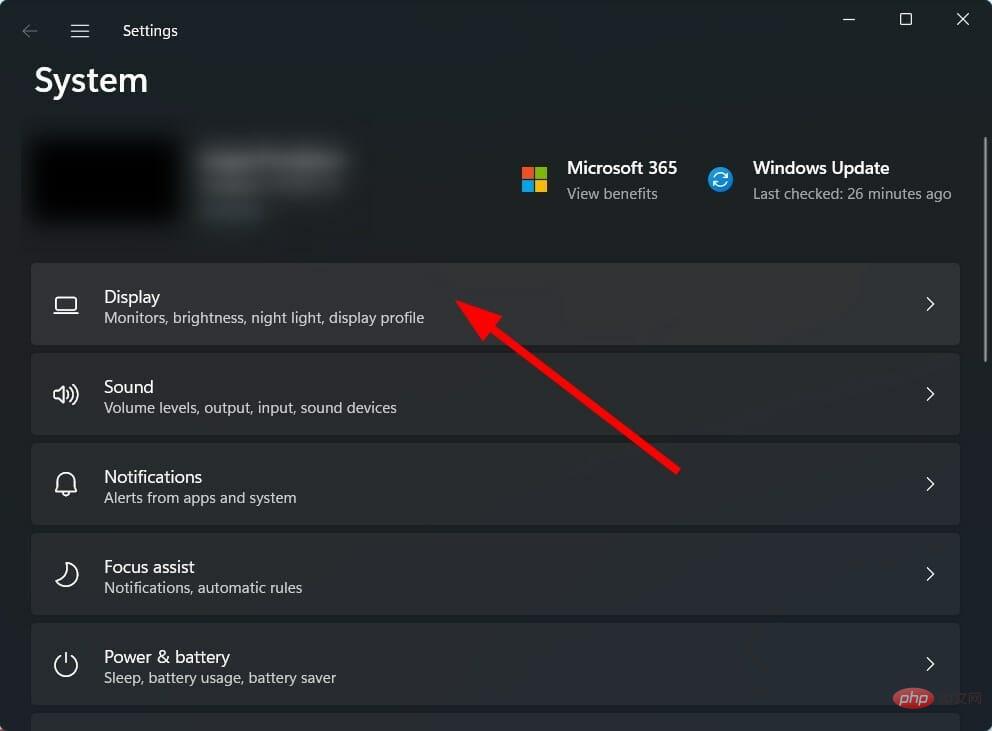
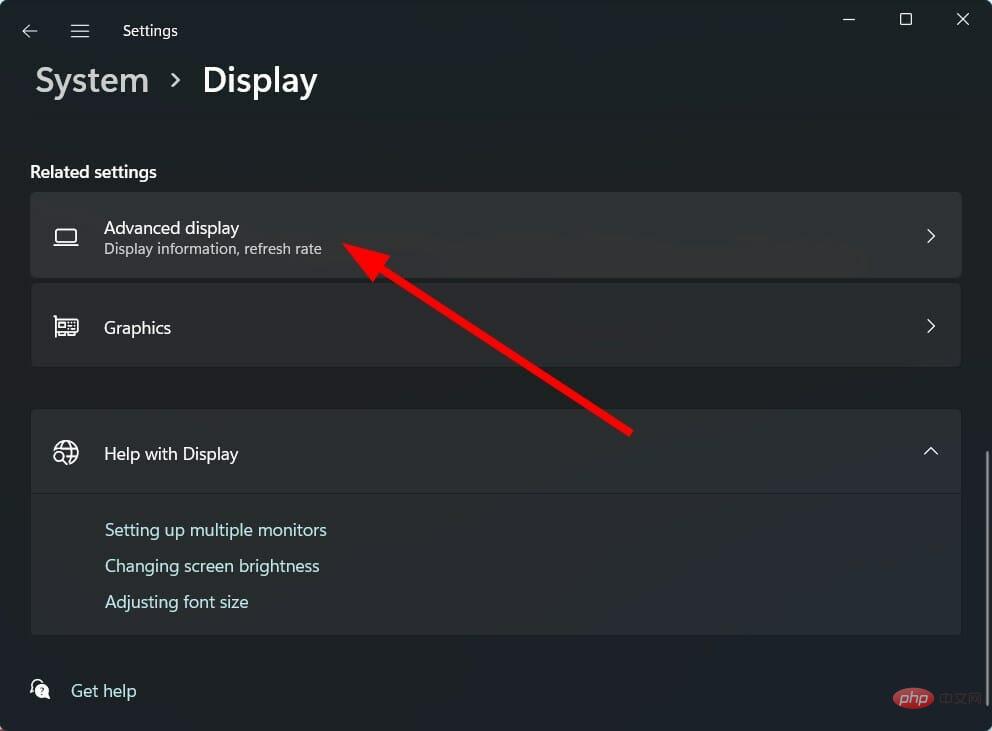
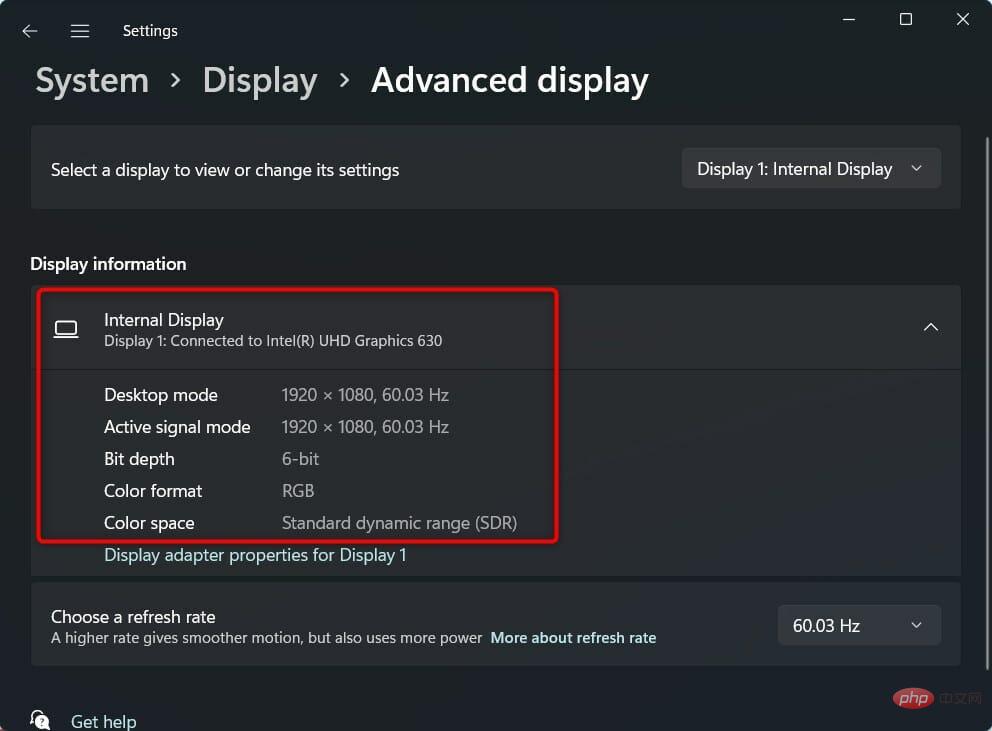
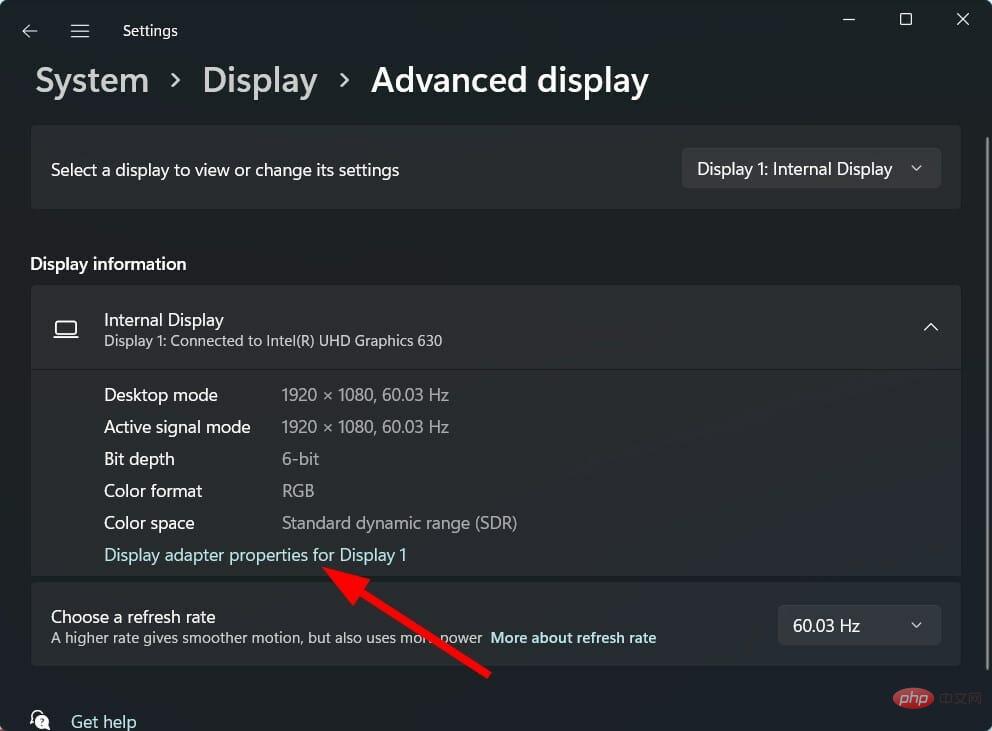
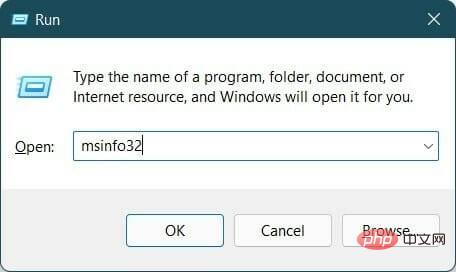
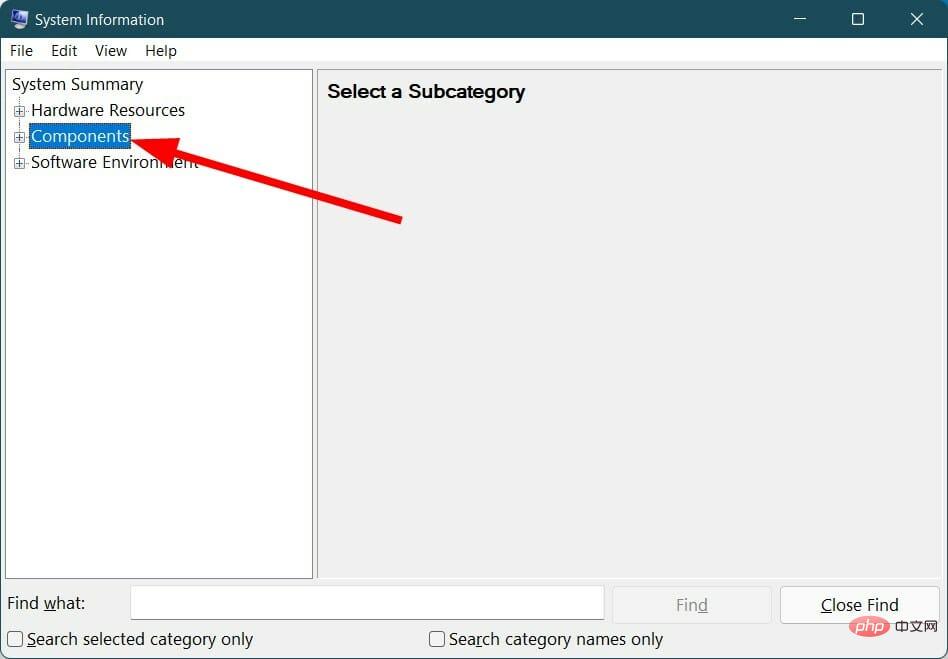
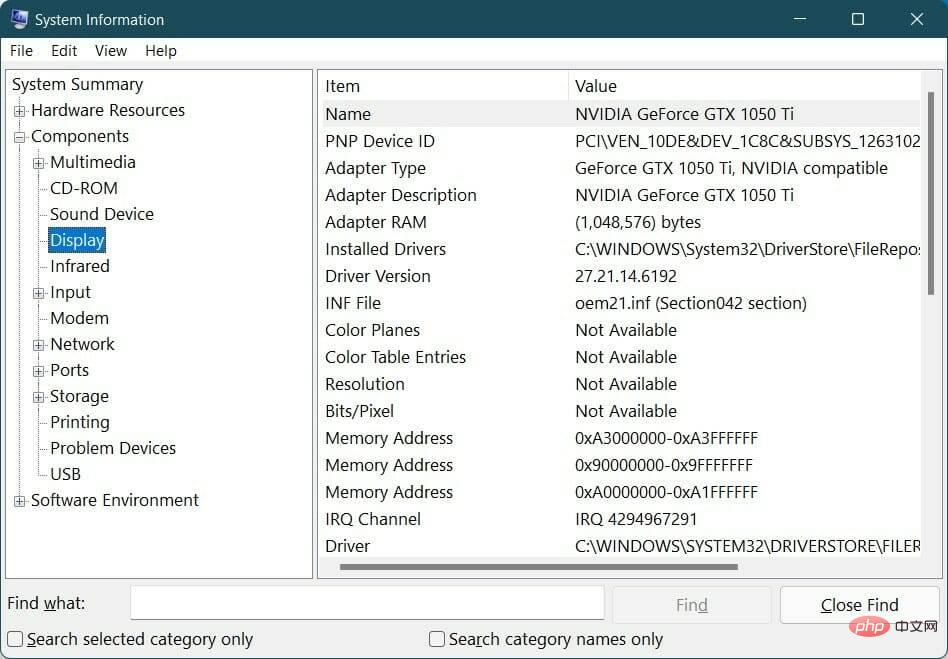
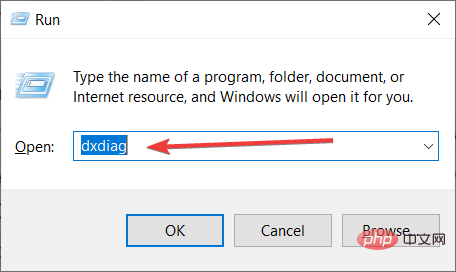
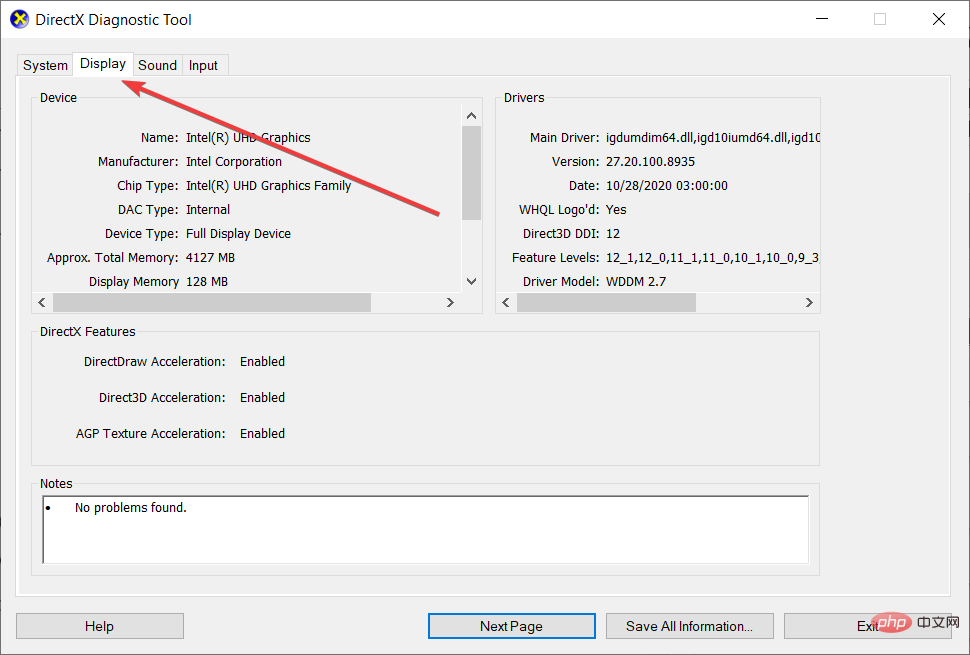
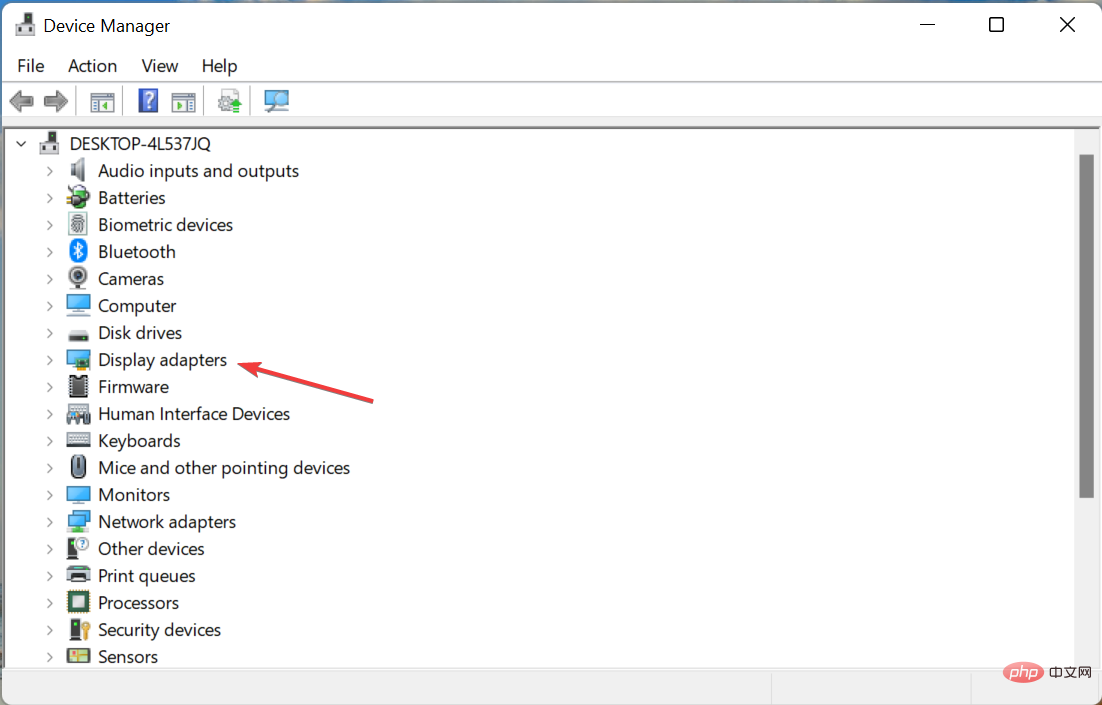
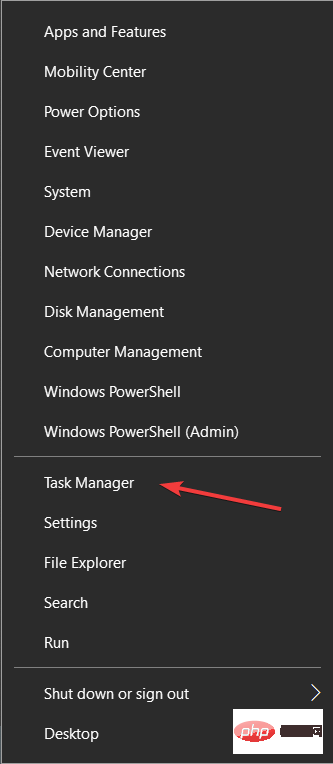 パフォーマンス
パフォーマンス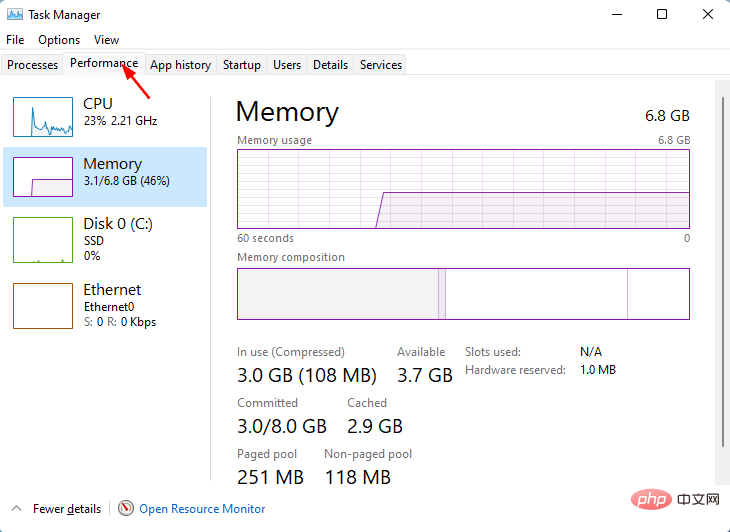 GPU
GPU