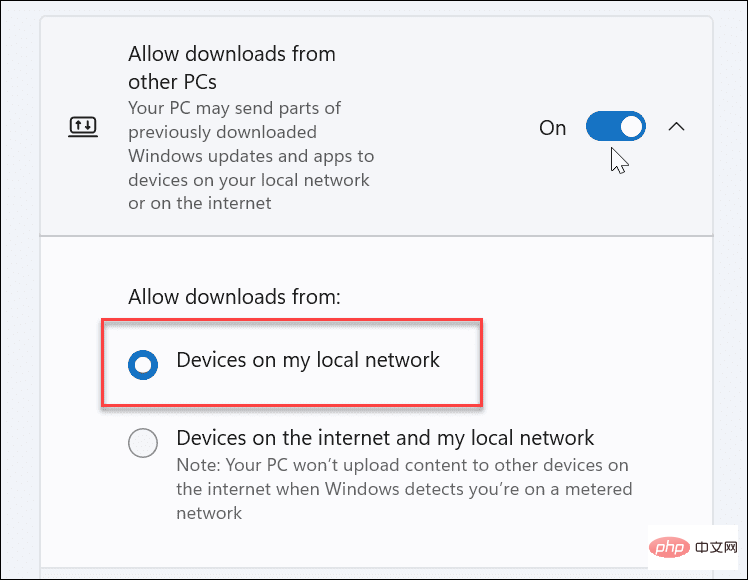Windows 11 で配信の最適化をオフにするにはどうすればよいですか?
- WBOYWBOYWBOYWBOYWBOYWBOYWBOYWBOYWBOYWBOYWBOYWBOYWB転載
- 2023-05-07 18:16:083959ブラウズ
Windows 11 で配信の最適化を無効にする方法
Windows 11 を実行している PC で配信の最適化を無効にする手順は簡単です。
Windows 11 で配信の最適化を無効にするには:
-
スタート メニュー を開き、設定 を選択します。

- 左パネルの下部にある Windows Update を選択します。

- 次の画面で [詳細オプション] をクリックします。

- 「詳細オプション」セクションまで下にスクロールし、「配信の最適化」オプションをクリックします。
 次に、
次に、 - 他の PC からのダウンロードを許可する を オフの位置 に切り替えます。

Windows 11 でローカル PC のみの配信の最適化を有効にするには:
- [スタート] メニュー を開き、# # を押します。 #設定###。 [設定] が開いたら、左側のパネルから Windows Update を選択し、右側の
- 詳細オプションをクリックします。 下にスクロールして、
 配信の最適化 を選択します。
配信の最適化 を選択します。 -
[他の PC からのダウンロードを許可する
 ] オプションを有効にし、 ローカル ネットワーク
] オプションを有効にし、 ローカル ネットワーク - 上のデバイスが選択されていることを確認します。 Windows またはストア アプリのメジャー アップデートが公開されたときに、パフォーマンスの向上が見られるかどうかを確認してください。 Microsoftによれば、この機能によりアップデートのパフォーマンスが向上し、使用する帯域幅が削減されるという。ただし、違いに気づかず、完全にオフにすることを好む場合もあります。
 Windows 11 での配信の最適化
Windows 11 での配信の最適化
この機能は Windows 10 の発売以来物議を醸していますが、Windows 11 で配信の最適化を無効にする場合は、簡単なプロセスで済みます。ここでの残念な問題は、Microsoft がデフォルトで終了プロセスでこれを有効にしていることです。
職場または学校の PC を使用していて、配信の最適化を無効にできない場合 (灰色表示されている場合があります)、組織の IT 部門によって管理されている可能性があります。この場合、IT 管理者に問い合わせて、WUDO に関するポリシーを確認してください。
以上がWindows 11 で配信の最適化をオフにするにはどうすればよいですか?の詳細内容です。詳細については、PHP 中国語 Web サイトの他の関連記事を参照してください。
声明:
この記事はyundongfang.comで複製されています。侵害がある場合は、admin@php.cn までご連絡ください。


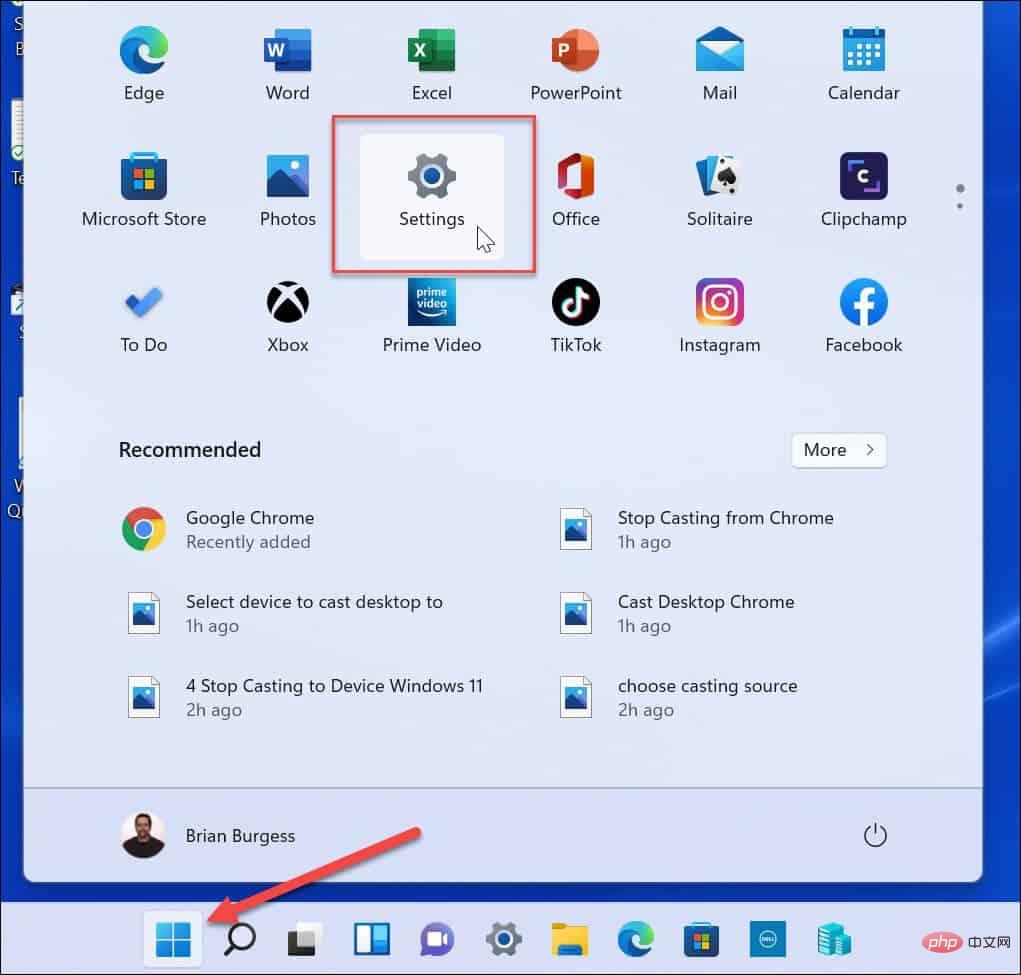
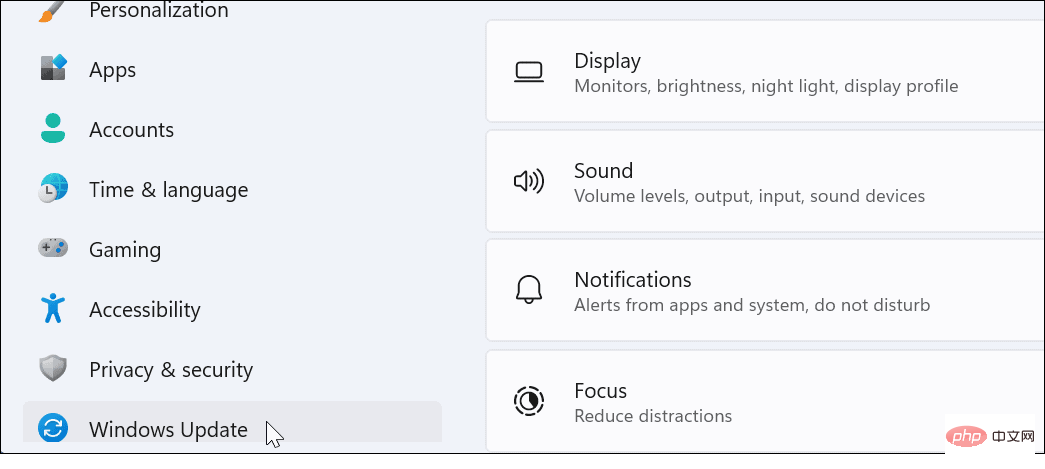
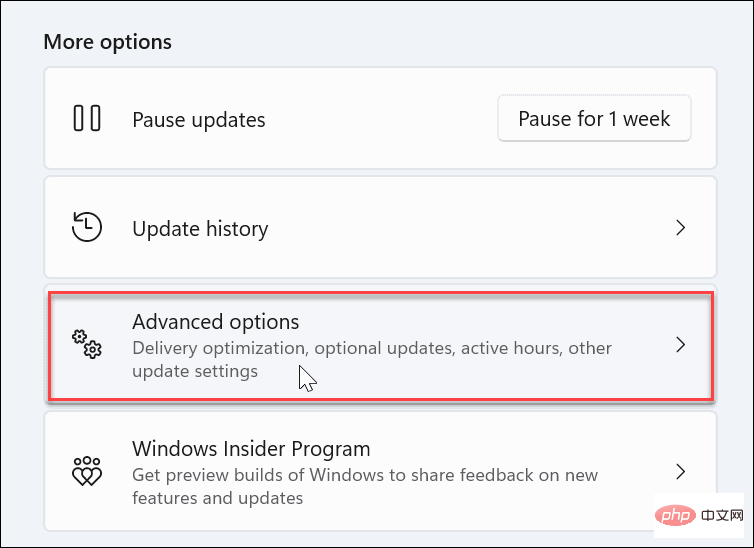
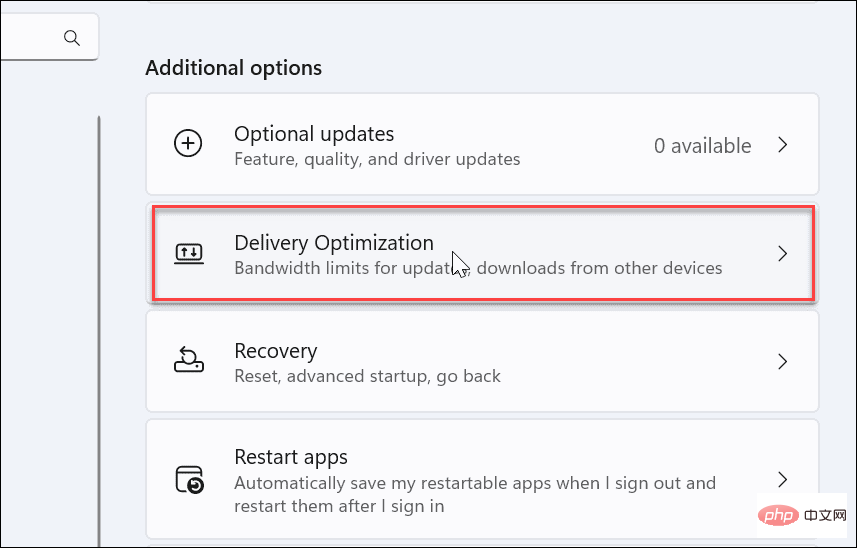
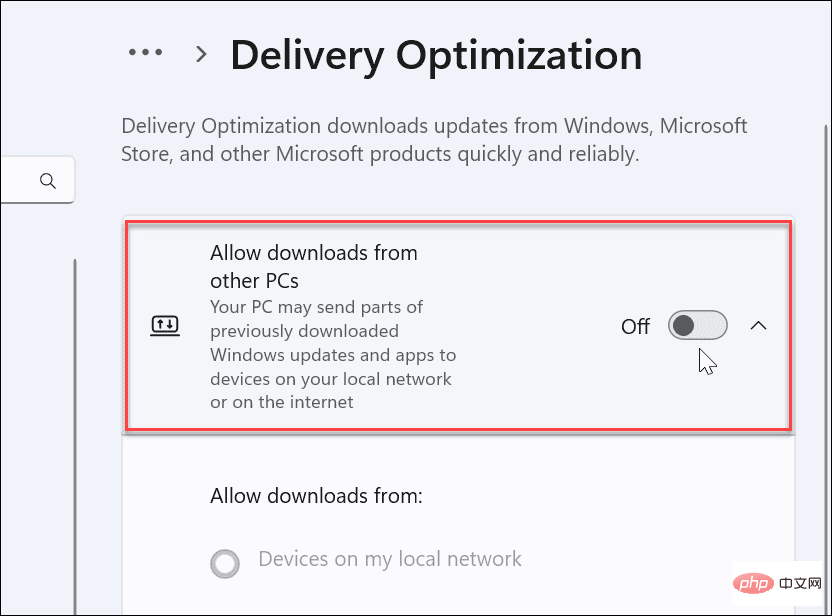
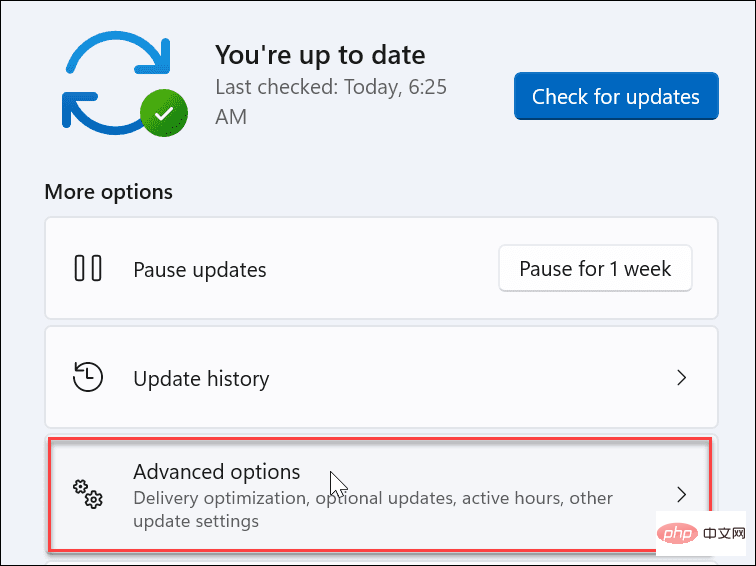 配信の最適化
配信の最適化