Windows 11 でアスペクト比設定を調整する方法
Windows 11 の [設定] メニューに移動して、アスペクト比設定を調整できます。
Windows 11 でアスペクト比設定を調整するには:
- [スタート] ボタンをクリックするか、キーボードの Windows キー を押して、調整 [スタート] メニューを終了し、設定を選択します。
- または、キーボード ショートカット
- Windows キー I を使用して設定を直接表示することもできます。

- [設定] が開いたら、左パネル ## の システム# をクリックします。次に、右側の をクリックして を表示します。

- 表示とレイアウト」セクションで、「
- ズーム」の横にあるドロップダウン メニューをクリックします。それを選択し、使用するオプションを選択します。

のパーセンテージ選択は、ハードウェアやモニターによって異なります。選択したスケール設定はすぐに適用されます。ただし、変更をすべてのアプリに正しく反映するには、Windows 11 を再起動する必要がある場合があります。 アスペクト比設定は、以下の例に示すように、選択したパーセンテージに関連します:
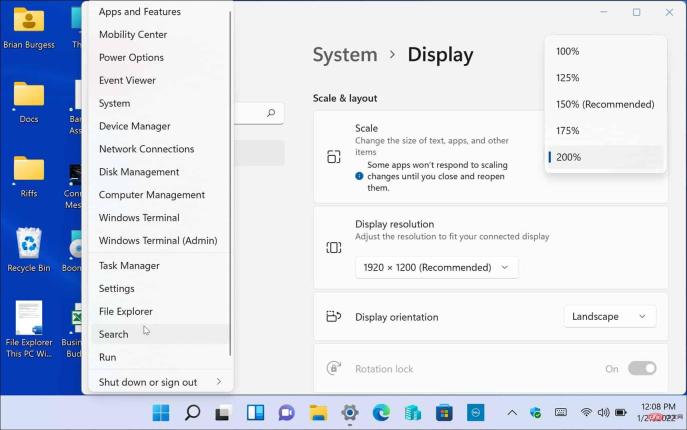 これは、Windows 11 のアスペクト比設定を増やす例です。 200% へ
これは、Windows 11 のアスペクト比設定を増やす例です。 200% へ 別の方法で、以下に示すようにテキストやその他の項目を小さくすることもできます。
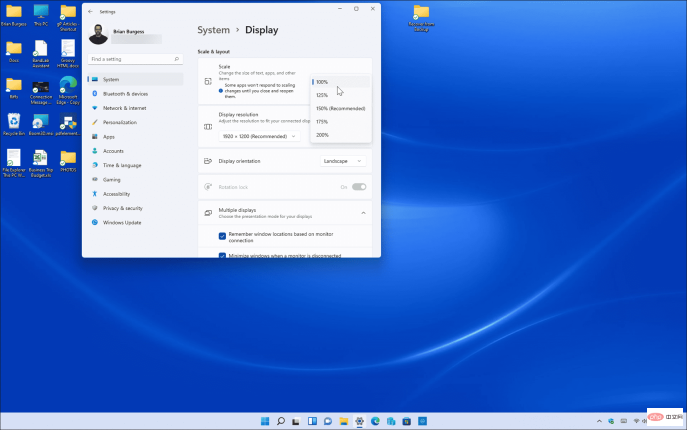 表示スケール設定を 150% から、このマシンで利用可能な最低値である 100% に下げる例。
表示スケール設定を 150% から、このマシンで利用可能な最低値である 100% に下げる例。 Windows 11 でカスタム ディスプレイ スケーリングを使用する方法
[設定] で使用できるデフォルトのスケーリング オプションが気に入らない場合は、カスタム値を作成できます。
Windows 11 PC でカスタム アスペクト比サイズを設定するには:
[スタート- ] ボタンをクリックするか、
- Windows キー を押して、 設定を選択します。 設定 が開いたら、左側の
- システムをクリックし、右側の ディスプレイ をクリックします。
 次に、「
次に、「
- 」セクションで、右のページを下にスクロールして、「
- スケール 」をクリックします。 。これは上に示したドロップダウン メニューではなく、Scale 上に直接あります。
 [
[
- ] セクションで、100% から 500% までの
- を入力できます。間 ###。
入力した値の横にある  チェック マークをクリックし、
チェック マークをクリックし、
- Exit Now
- ボタンをクリックして、変更が有効になります。
Customize Scaling セクションに戻って、適切になるまで値を増減できます。
セクションに戻って、適切になるまで値を増減できます。
Windows 11 でテキスト サイズを変更する方法Windows 11 では、他の画面要素に影響を与えることなくテキスト サイズを大きくできることにも注目してください。テキストを大きくまたは小さくしたいだけの場合は、スケーリングを表示することで、他の要素のサイズを変更せずにテキストのサイズを変更できます。
Windows 11 PC でのみテキスト サイズを変更します:
[スタート]
ボタンをクリックするか、- Windows キー
- を押してメニューから選択します###設定。 設定を開いた後、左側の補助機能をクリックします。
-
- アクセシビリティメニューから、右側のテキスト サイズをクリックします。

- テキスト サイズ スライダー を使用して、画面に表示されるフォントのサイズを増減します。 [テキスト サイズ プレビュー] ボックスに注目してください。これにより、新しいテキスト サイズがどのように見えるかがわかります。

- 希望のテキスト サイズになったら、[適用 ] ボタンをクリックします。
新しいテキスト サイズがシステムに適用されている間、青色の 「お待ちください」画面が点滅します。 テキストは大きくなりますが、アイコンやナビゲーション ポイントなどの他の要素は同じサイズのままです。

Windows 11 でのディスプレイ スケーリングの構成
Windows 11 でディスプレイ スケーリング設定を調整するために上記の手順を使用する理由はさまざまです。
たとえば、外部モニターまたはプロジェクターに接続している場合、アスペクト比設定を調整するとプレゼンテーションが見やすくなります。視力が悪く、PC 上で大きなテキストやアイコンが必要な場合は、設定をすぐに変更して自分にとって最適な設定を見つけることができます。アスペクト比の設定やテキスト サイズの変更も、一度戻って設定を変更できるため、一度だけで完了するわけではありません。
Windows 11 のビジュアル インターフェイスは全面的に刷新されていますが、誰もが気に入るわけではありません。たとえば、[スタート] メニューは画面の中央にありますが、それを左側に戻すことができます。 Windows 11 をまだ使用していない場合は、Windows 10 で要素のサイズを変更することもできます。
以上がWindows 11 でアスペクト比設定を調整するにはどうすればよいですか?の詳細内容です。詳細については、PHP 中国語 Web サイトの他の関連記事を参照してください。

ホットAIツール

Undresser.AI Undress
リアルなヌード写真を作成する AI 搭載アプリ

AI Clothes Remover
写真から衣服を削除するオンライン AI ツール。

Undress AI Tool
脱衣画像を無料で

Clothoff.io
AI衣類リムーバー

AI Hentai Generator
AIヘンタイを無料で生成します。

人気の記事

ホットツール

SublimeText3 Linux 新バージョン
SublimeText3 Linux 最新バージョン

EditPlus 中国語クラック版
サイズが小さく、構文の強調表示、コード プロンプト機能はサポートされていません

PhpStorm Mac バージョン
最新(2018.2.1)のプロフェッショナル向けPHP統合開発ツール

MinGW - Minimalist GNU for Windows
このプロジェクトは osdn.net/projects/mingw に移行中です。引き続きそこでフォローしていただけます。 MinGW: GNU Compiler Collection (GCC) のネイティブ Windows ポートであり、ネイティブ Windows アプリケーションを構築するための自由に配布可能なインポート ライブラリとヘッダー ファイルであり、C99 機能をサポートする MSVC ランタイムの拡張機能が含まれています。すべての MinGW ソフトウェアは 64 ビット Windows プラットフォームで実行できます。

ZendStudio 13.5.1 Mac
強力な PHP 統合開発環境









