Windows 11 にランチャーを追加する: ステップバイステップのチュートリアル
- WBOYWBOYWBOYWBOYWBOYWBOYWBOYWBOYWBOYWBOYWBOYWBOYWB転載
- 2023-05-06 19:43:066006ブラウズ
スタートアップにプログラムを追加する方法
プログラムをスタートアップに追加するさまざまな方法を次に示します。
方法 1: 設定アプリから
これらの変更を行う従来の方法は、設定アプリからです。以上です:
Win I を押して設定アプリを開きます。次に、「アプリ」をクリックします。
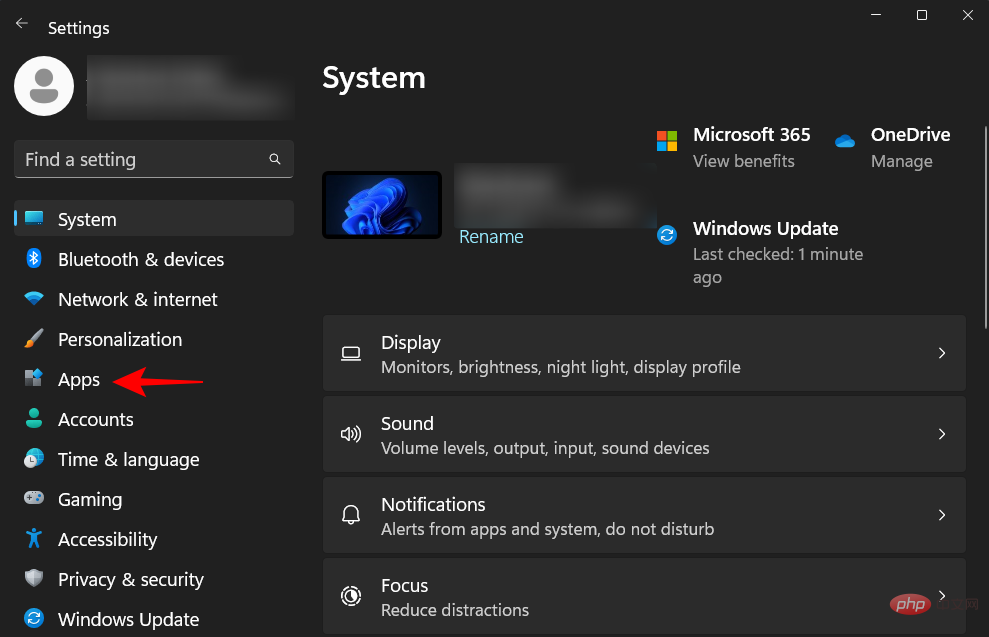
右側を下にスクロールして、開始を選択します。
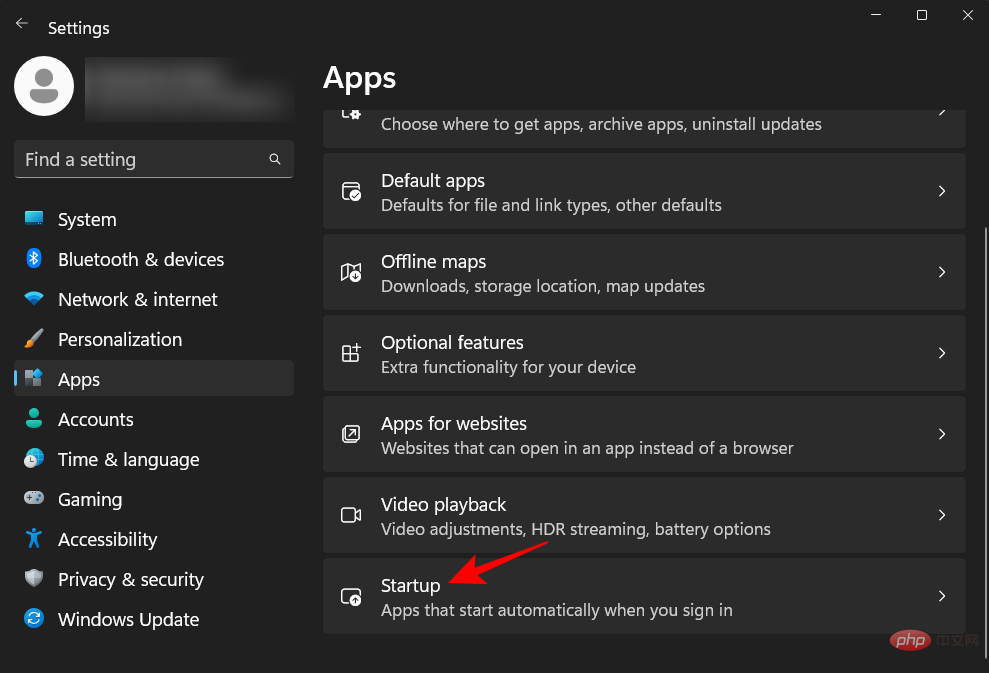
ここには、有効にするかスタートアップに追加するアプリケーションのリストがあります。起動時に有効にするスイッチの横にあるスイッチをタップするだけです。
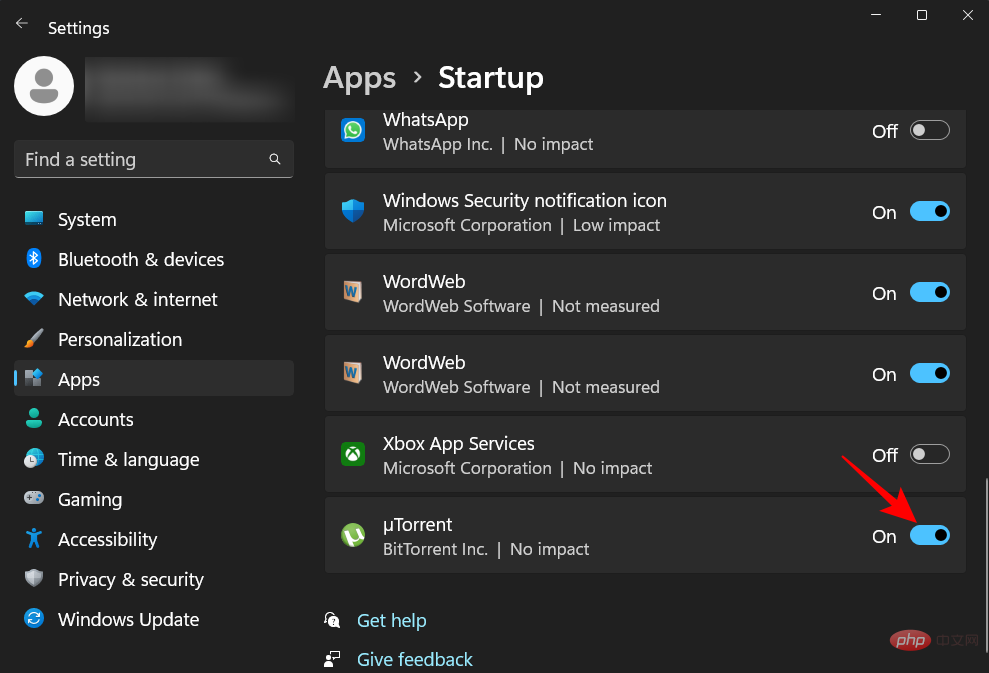
インストールされているアプリケーションの一部がここにリストされていない場合は、引き続き他の方法を使用してそれらをスタートアップに追加します。
方法 2: スタートアップ フォルダーにショートカットを作成する
コンピューターを起動すると、スタートアップ フォルダーにショートカットがあるアプリケーションが開きます。フォルダーにプログラムのショートカットを作成することで、プログラムをランチャーに自分で追加できます。その方法は次のとおりです。
次のセクションのこのページで、以下に示すようにスタートアップ フォルダーを開きます。少し下にスクロールして、このセクションのすべてのメソッドの後にこのセクションを見つけてください。
前に示したように、スタートアップ フォルダーに移動します。この例では現在のユーザーのスタートアップ フォルダーを使用しますが、すべてのユーザーのスタートアップ フォルダーでも同様に機能することがわかります。
「スタートアップ」フォルダーに入ったら、「新規」をクリックします。
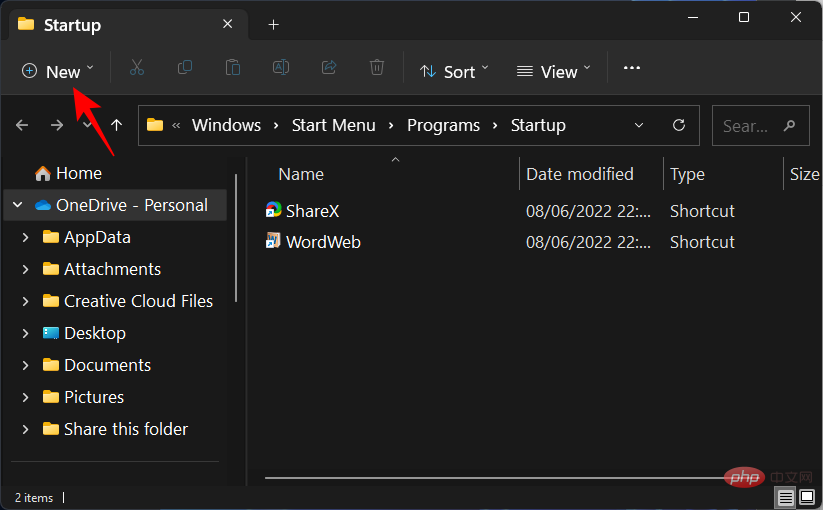
次に、ショートカットを選択します。
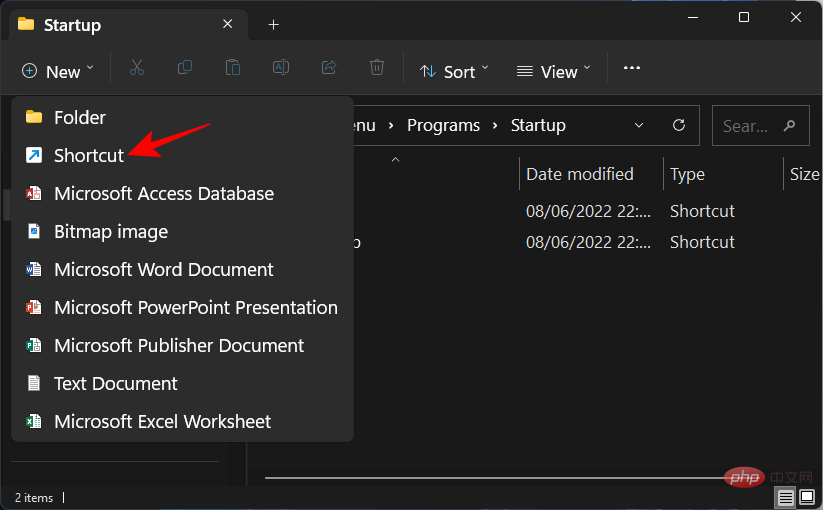
[ショートカットの作成]ウィンドウで、[参照]をクリックします。
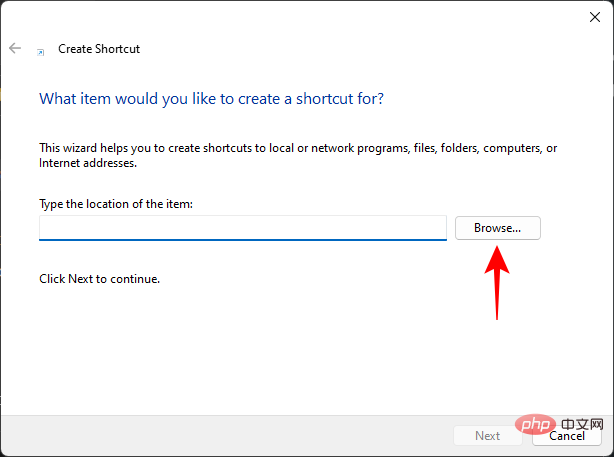
次に、起動時に実行するアプリケーションの実行可能ファイルに移動し、それを選択します。
注: アプリケーションをインストールするデフォルトのドライブは、「C」システム ドライブです。その中で、クラシックまたはレガシーの 32 ビット プログラムは「Program Files (x86)」フォルダーにインストールされますが、ほとんどの 64 ビット プログラムは「Program Files」フォルダーにインストールされます。
アプリケーションのフォルダーと実行可能ファイルを見つけたら、それを選択します。次に、「OK」をクリックします。
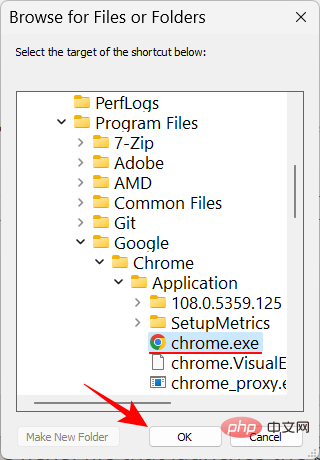
アプリケーションの場所がこのフィールドに表示されます。ファイルの場所を追加するもう 1 つの方法は、ファイル エクスプローラーを使用してその場所に移動し、実行可能ファイルを右クリックして、[パスとしてコピー] を選択することです。
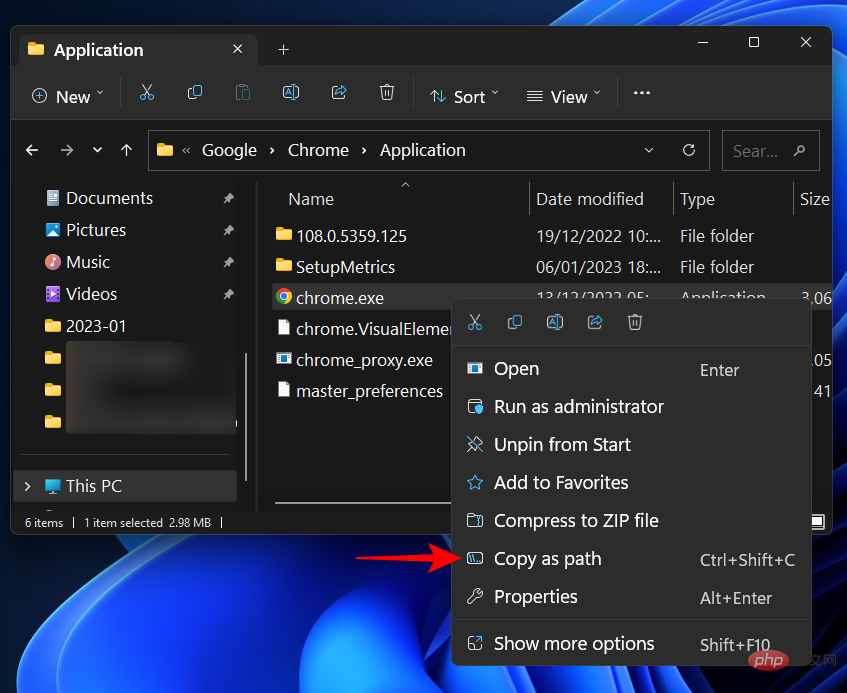
コピーしたパスを場所フィールドに貼り付けます。
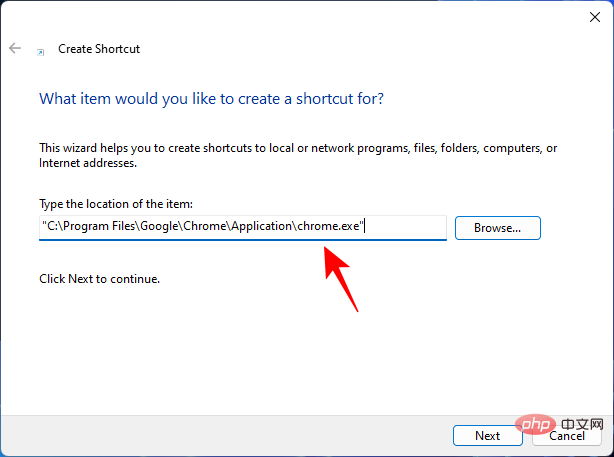
「次へ」をクリックします。
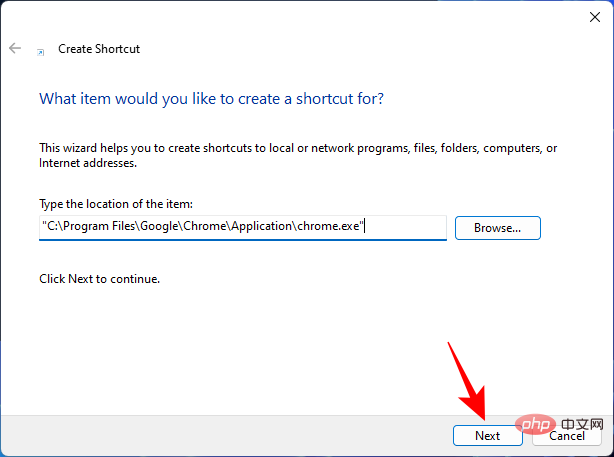
「完了」をクリックします。
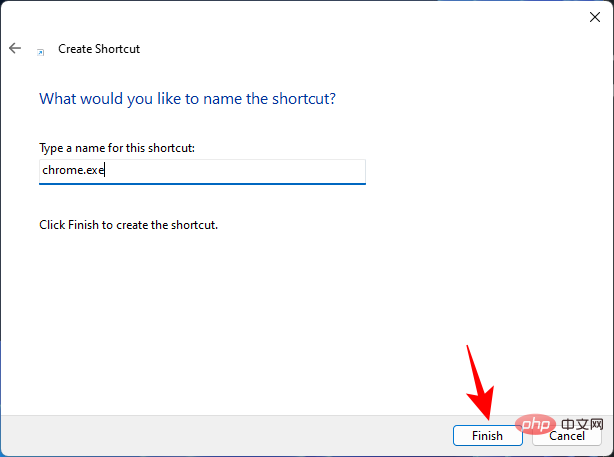
#プログラム アプリケーションは [スタートアップ] フォルダーに配置されます。
方法 3: プログラムのショートカットを作成し、スタートアップ フォルダーに移動する
スタートアップ フォルダーにショートカットを作成するだけでなく、他の場所にアプリケーションへのショートカットを作成することもできます。次に、それをスタートアップフォルダーに移動します。
さて、ショートカットを作成するにはいくつかの方法がありますが、そのうちの 1 つは方法 2 ですでに説明しました。デスクトップにショートカットを作成したい場合は、デスクトップを右クリックし、「新規」、「ショートカット」の順に選択します。
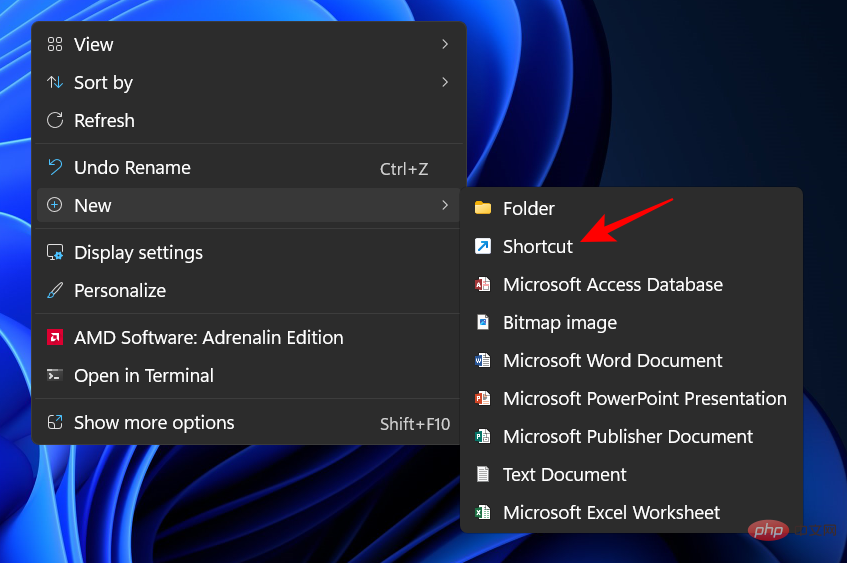
次に、前に示したように、[ショートカットの作成] ウィンドウを使用します。あるいは、アプリケーションの実行可能ファイルに直接移動し、そのショートカットをデスクトップに送信することもできます。これを行うには、アプリケーションを右クリックし、[その他のオプションを表示]を選択します。
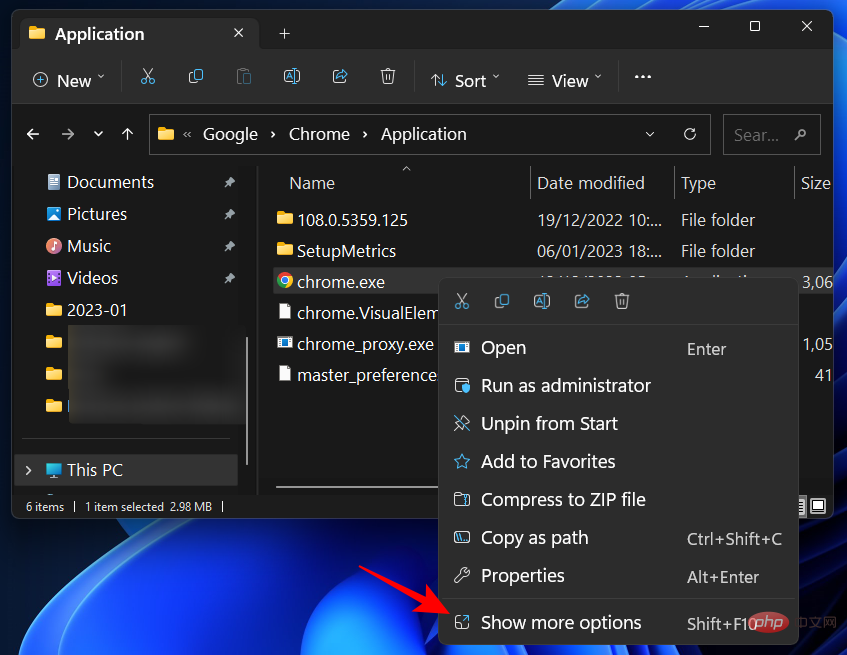
次に、「送信する」を選択し、「デスクトップ (ショートカットの作成)」 をクリックします。
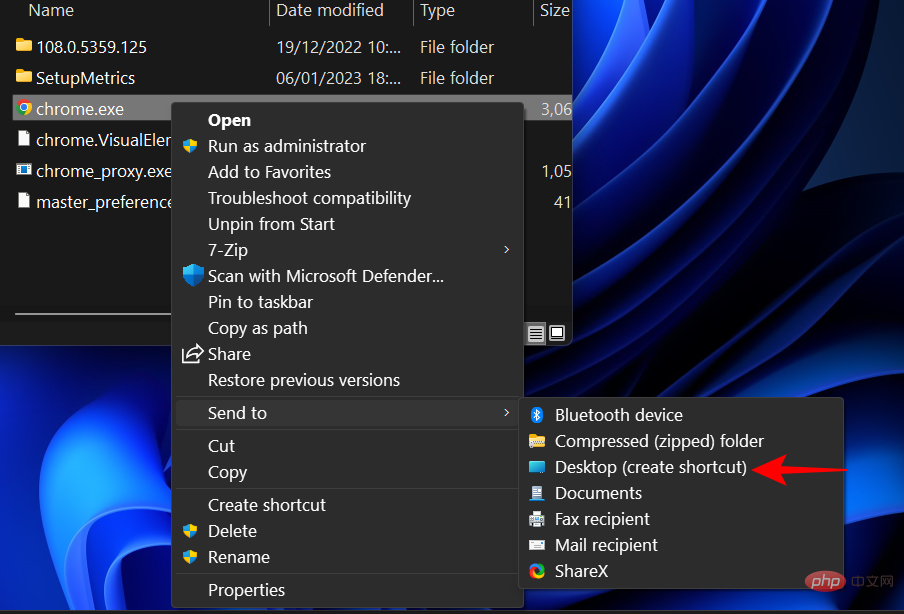
Ctrl C) をコピーして、貼り付け (Ctrl V) することだけです。 「スタートアップ」フォルダ内。
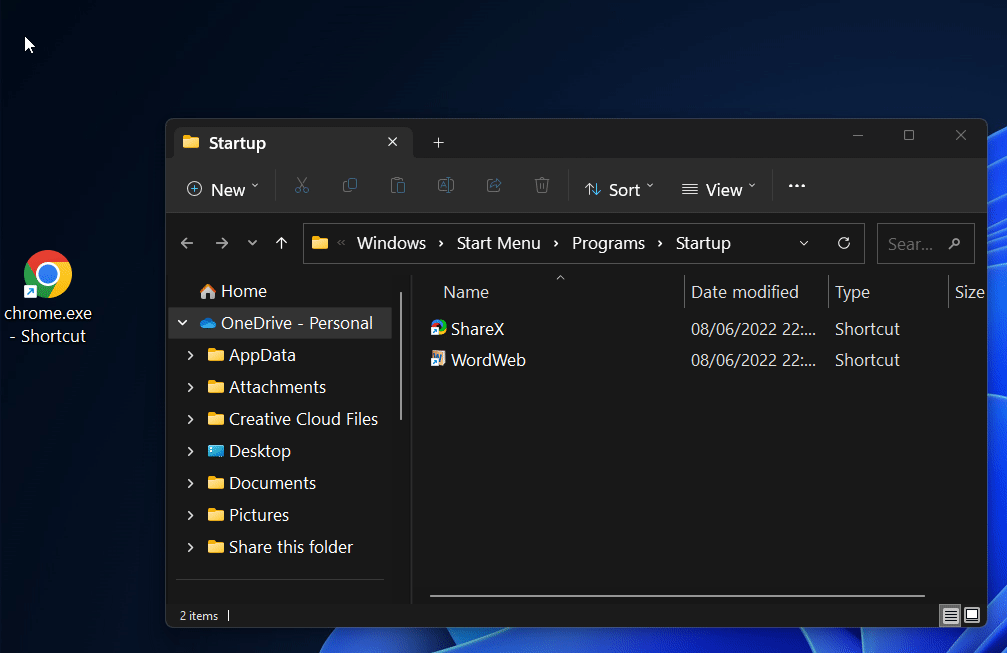
Win R を押して [ファイル名を指定して実行] ボックスを開き、「shell:appsfolder」と入力して Enter キーを押します。
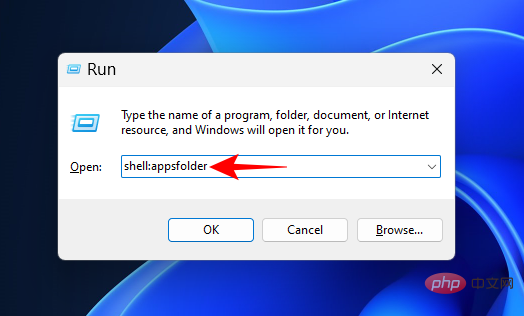 #これにより、「アプリケーション」フォルダーが開きます。
#これにより、「アプリケーション」フォルダーが開きます。
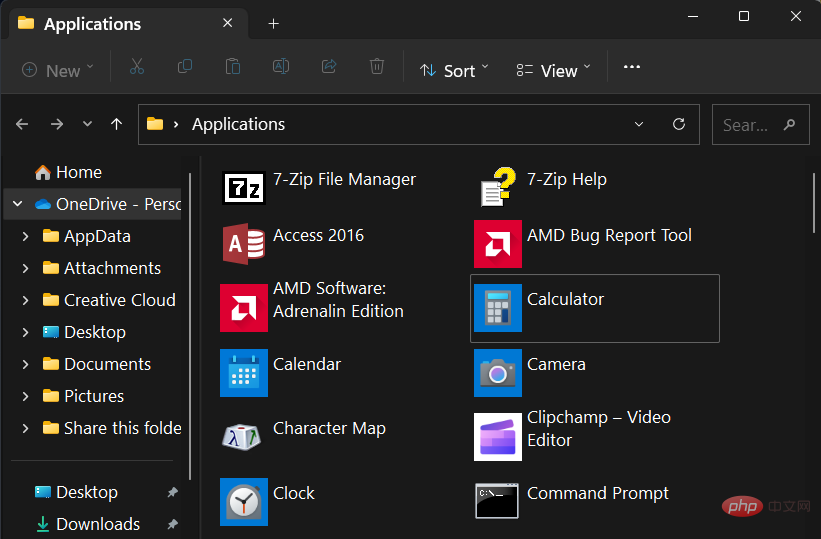 次に、前に示したようにスタートアップ フォルダーを開きます (現在のユーザーのスタートアップ フォルダーの [実行] コマンド ボックスに
次に、前に示したようにスタートアップ フォルダーを開きます (現在のユーザーのスタートアップ フォルダーの [実行] コマンド ボックスに
と入力します)。
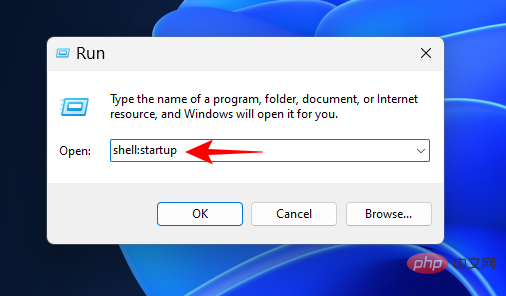 2 つのフォルダーを並べて配置します。次に、アプリケーションをアプリケーション ウィンドウからスタートアップ フォルダーにドラッグ アンド ドロップします。
2 つのフォルダーを並べて配置します。次に、アプリケーションをアプリケーション ウィンドウからスタートアップ フォルダーにドラッグ アンド ドロップします。
#これで、ショートカットが [スタートアップ] フォルダーに追加されました。 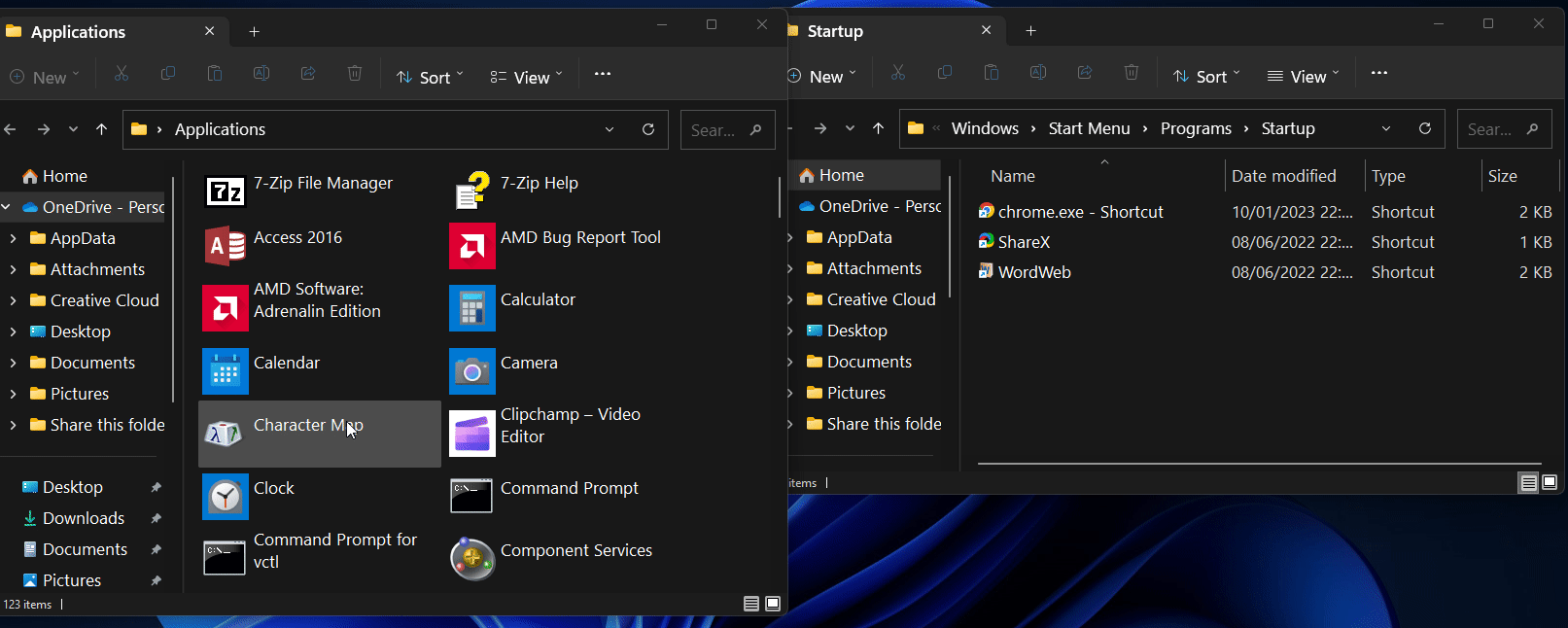
起動時に実行するアプリケーションで「一般」設定または基本設定を探します。次に、「起動時に実行」または「コンピューターの起動時に実行」に似たオプションを探します。利用可能な場合は、それが有効になっていることを確認し、[OK] または設定を保存します。 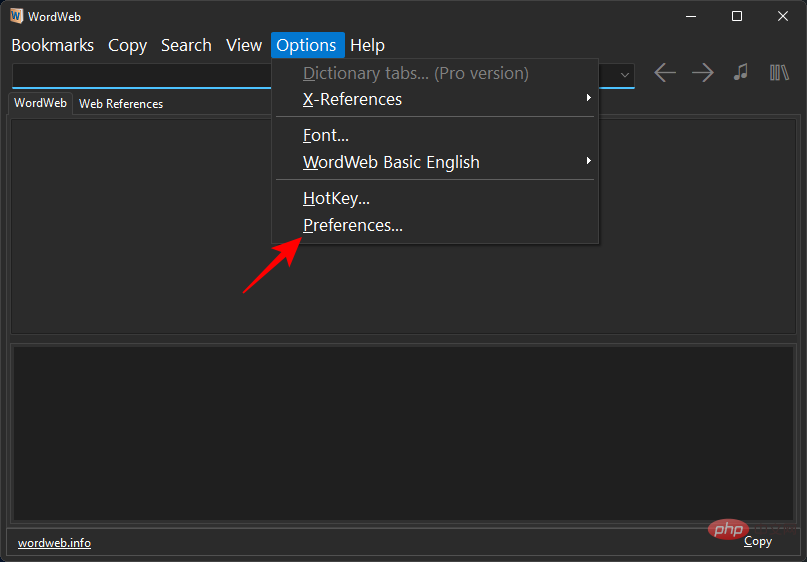
アプリにそのようなオプションがない場合は、他の方法を使用してください。 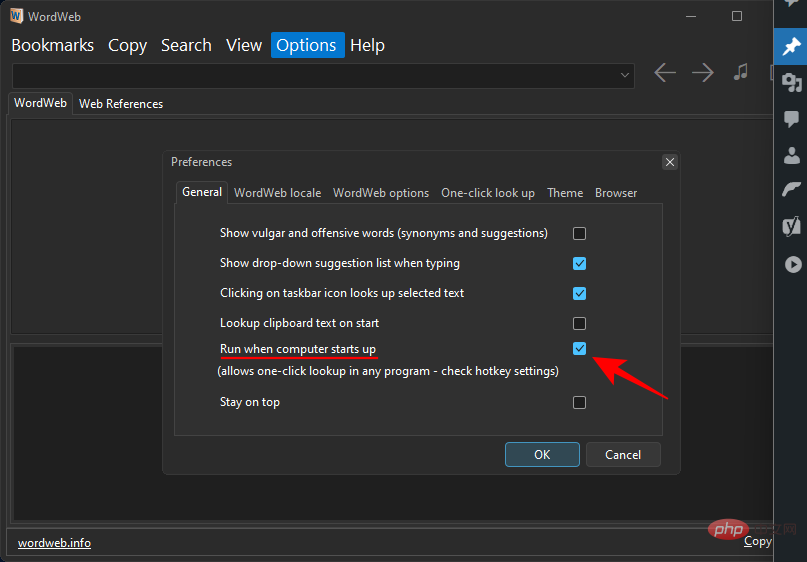
タスク スケジューラ
」と入力して、Enter キーを押します。# 次に、左ペインの
タスク スケジューラ ライブラリを右クリックし、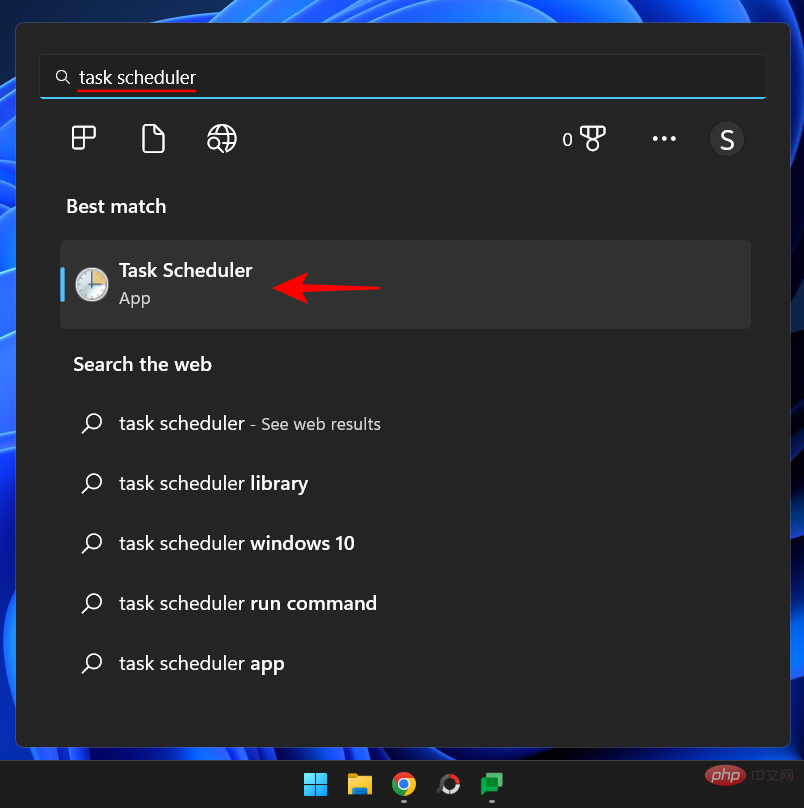
を選択します。
タスクに名前を付けて、「次へ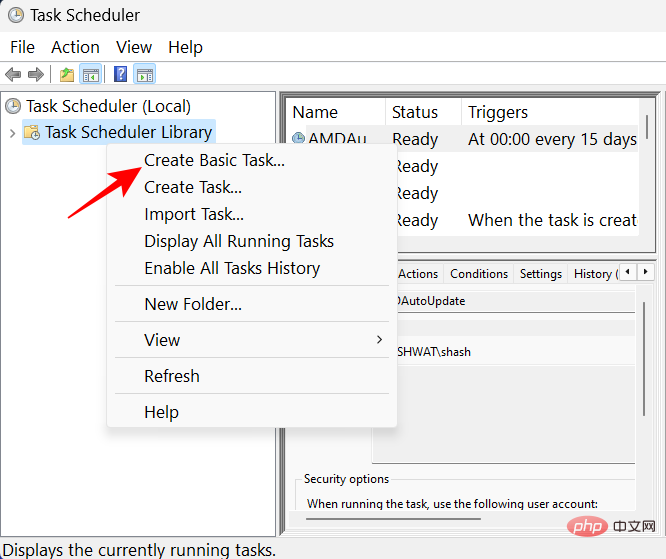 」をクリックします。
」をクリックします。
「サインインするとき」
を選択します。 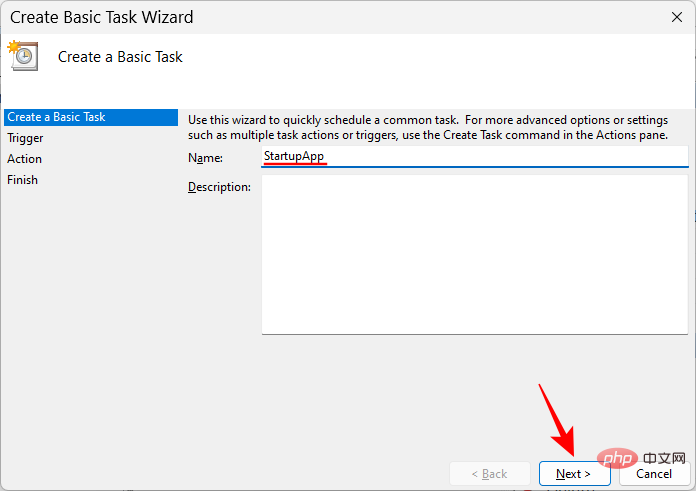
次に、
「次へ」をクリックします。 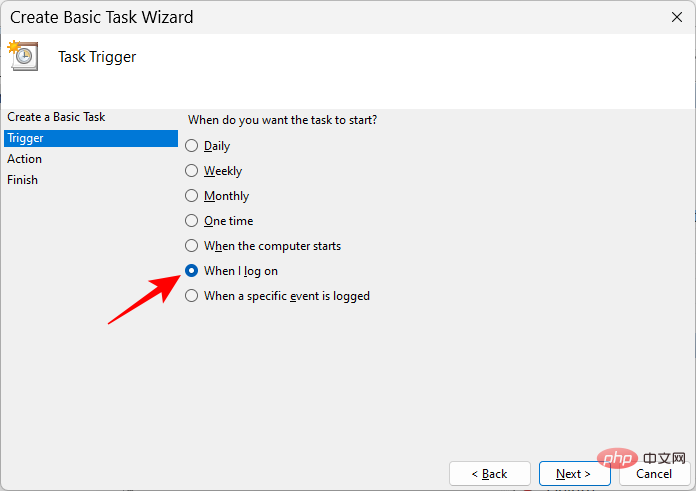
「
プログラムを開始する」を選択し、「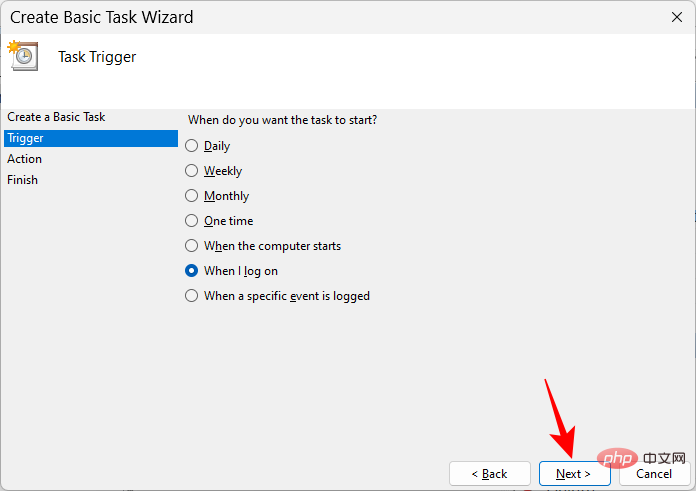 次へ」
次へ」
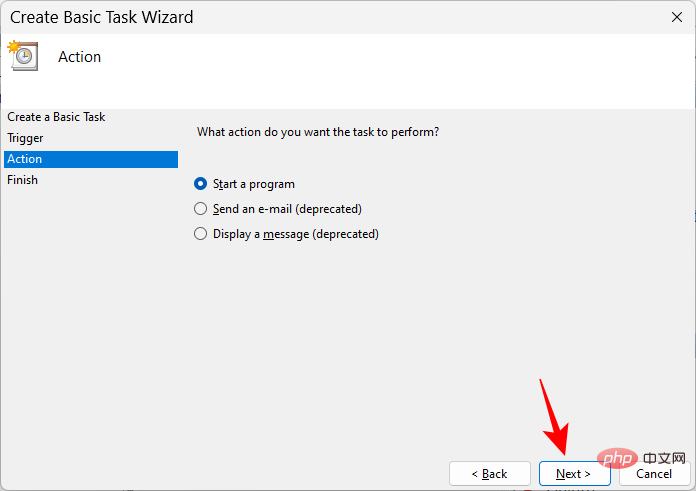
「参照」をクリックします。
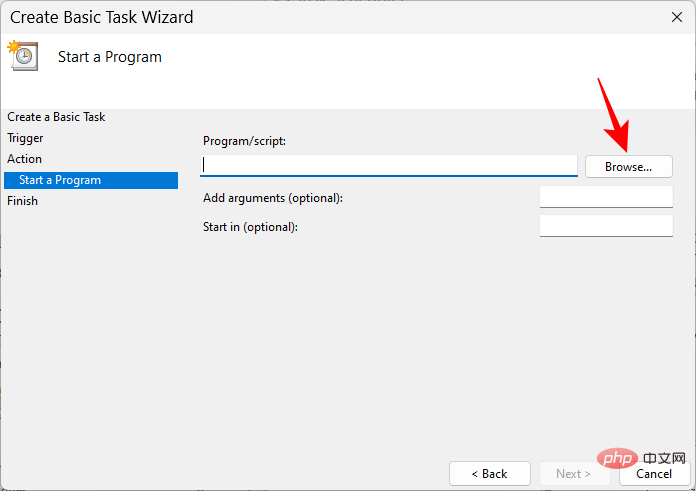
アプリケーションの実行可能ファイルに移動して選択し、「開く」をクリックします。
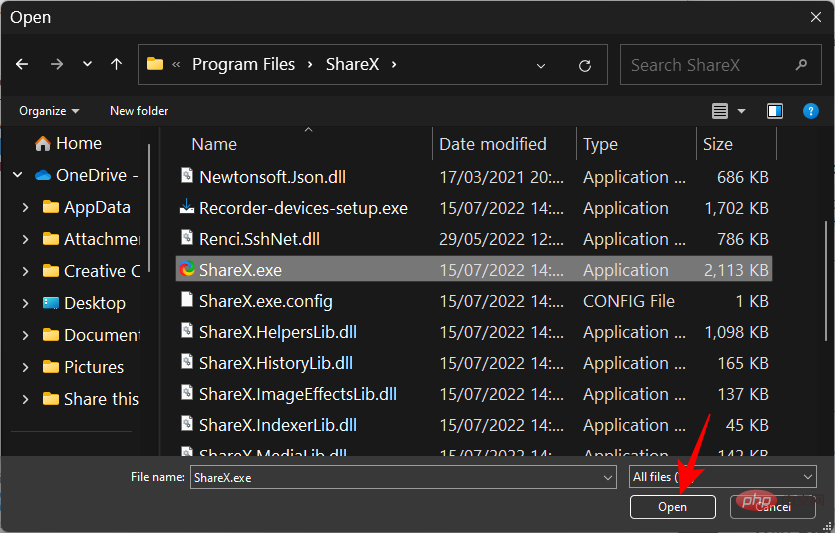
次に、「次へ」をクリックします。
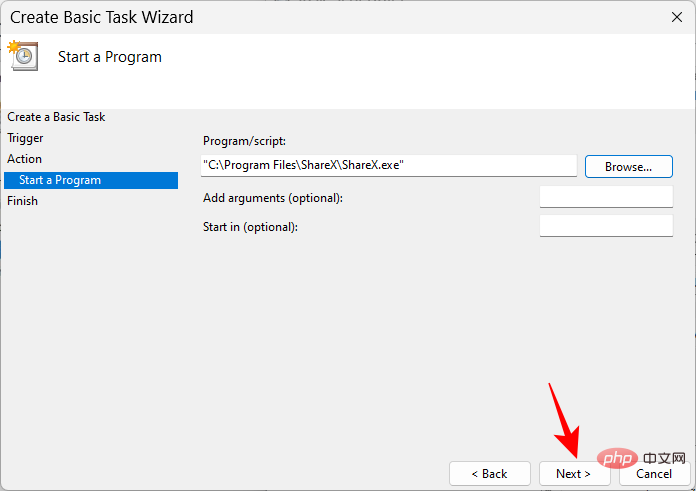
設定を確認し、完了をクリックします。
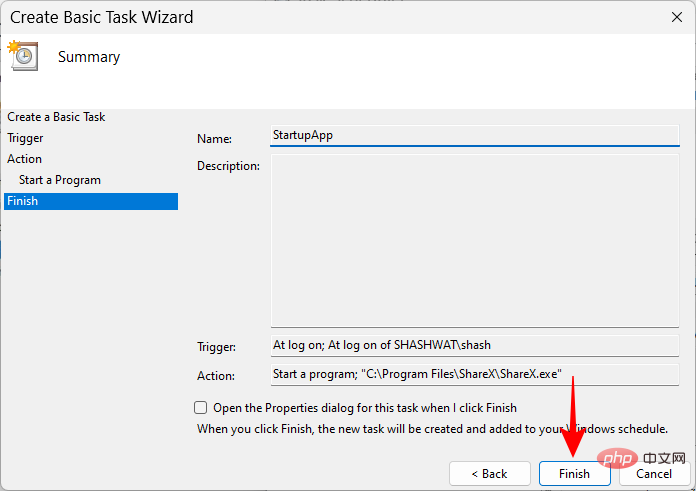
アプリケーションは次回の起動時に起動して実行されるようになります。
方法 7: レジストリ エディターを使用する
レジストリ エディターは、プログラムをスタートアップに追加する別の方法を提供します。これらの手順は、単一ユーザーに対して追加するか、すべてのユーザーに対して追加するかによって若干異なります。
現在のユーザーの場合
タスクバーの [スタート] ボタンをクリックするか、キーボードの Windows キーを押します。
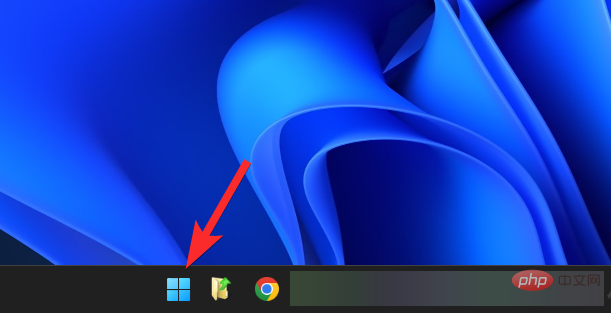
「regedit」と入力し、Enter キーを押します。
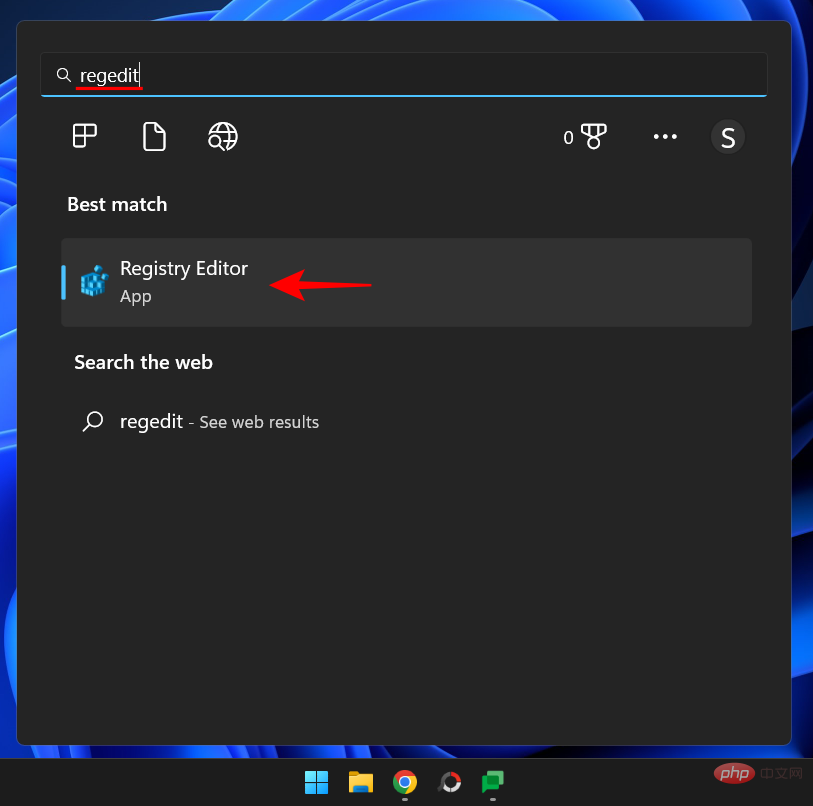
次のアドレスに移動します:
HKEY_CURRENT_USER\Software\Microsoft\Windows\CurrentVersion\Run
または、上記をコピーしてレジストリ エディタのアドレス バーに貼り付けます。
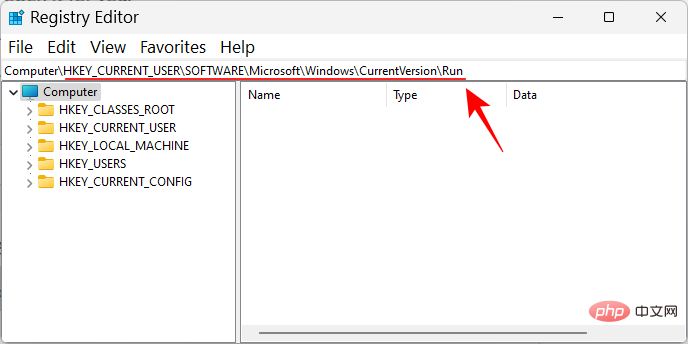
New を選択し、次に String Value を選択します。
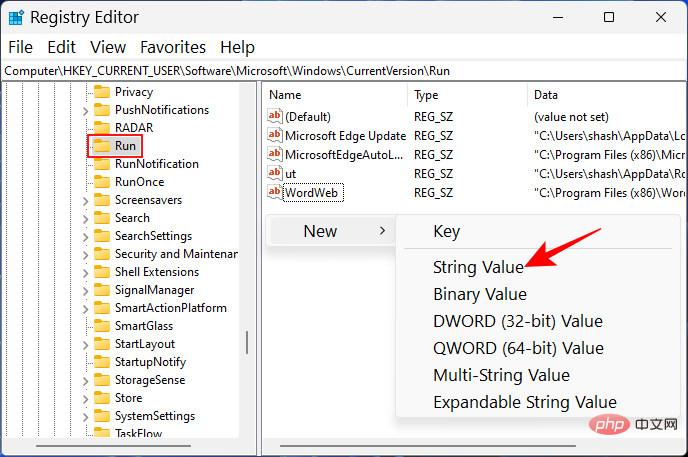
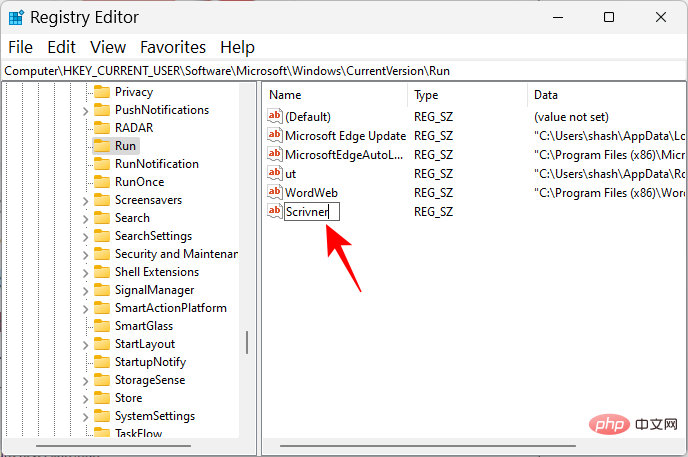
Copy as path を選択します。
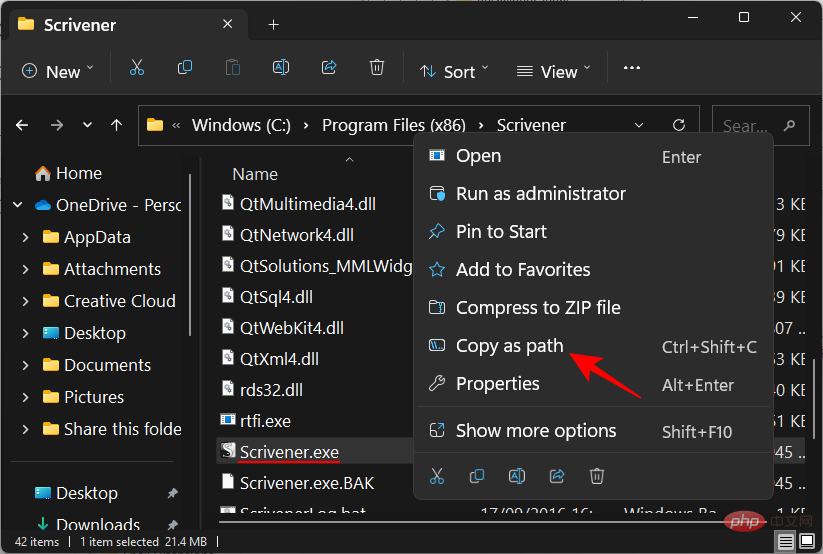
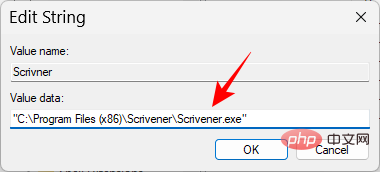
OK」をクリックします。
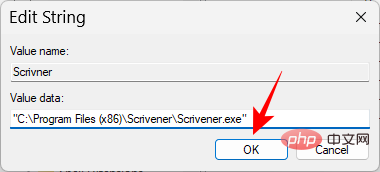
HKEY_LOCAL_MACHINE\SOFTWARE\Microsoft\Windows\CurrentVersion\Run
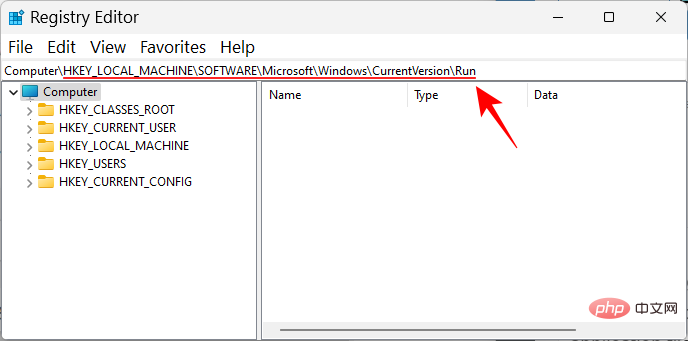
New と String Value を選択します。
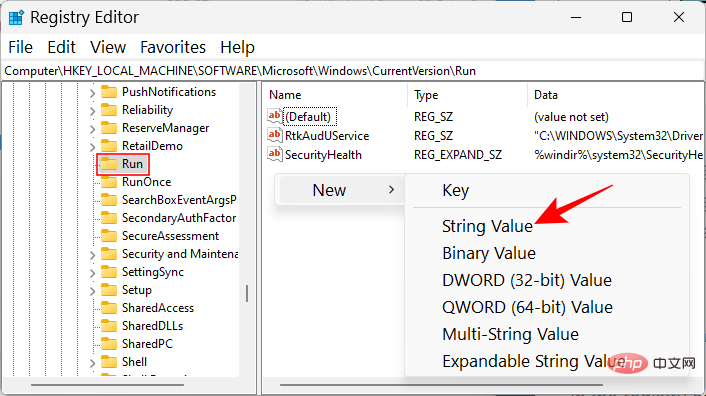
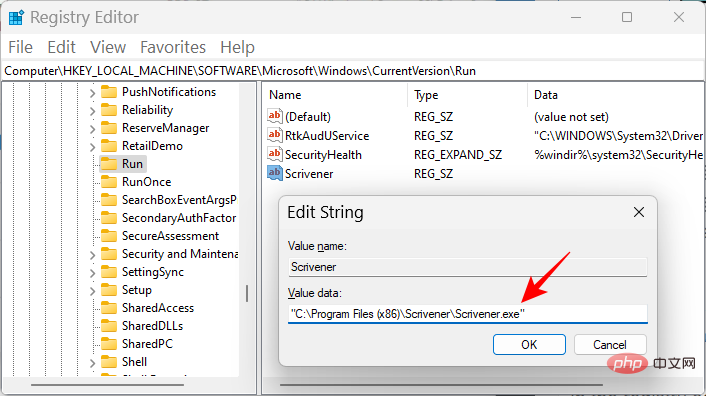
タスク マネージャーを選択します。
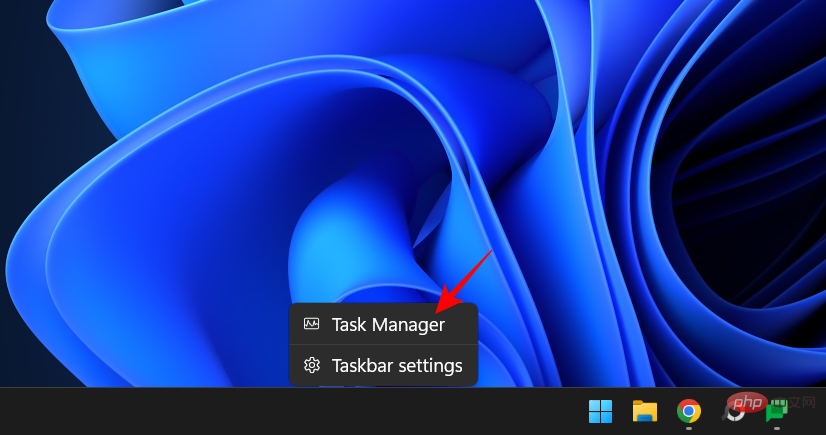
または、Ctrl Shift Esc を押して、タスク マネージャーを開きます。左上隅にあるハンバーガーのアイコンをクリックします。
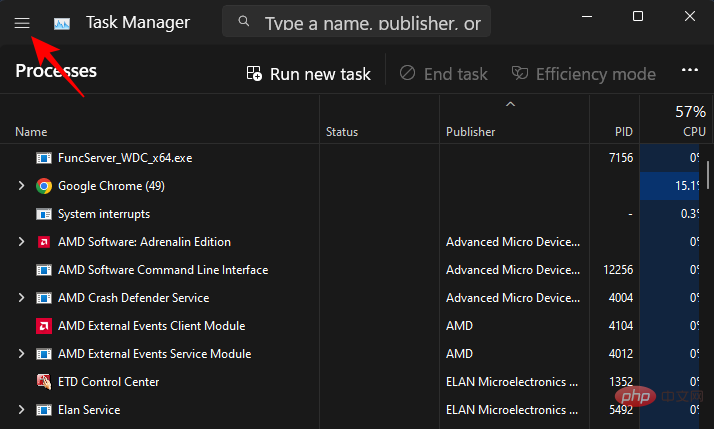
アプリケーションの起動を選択します。
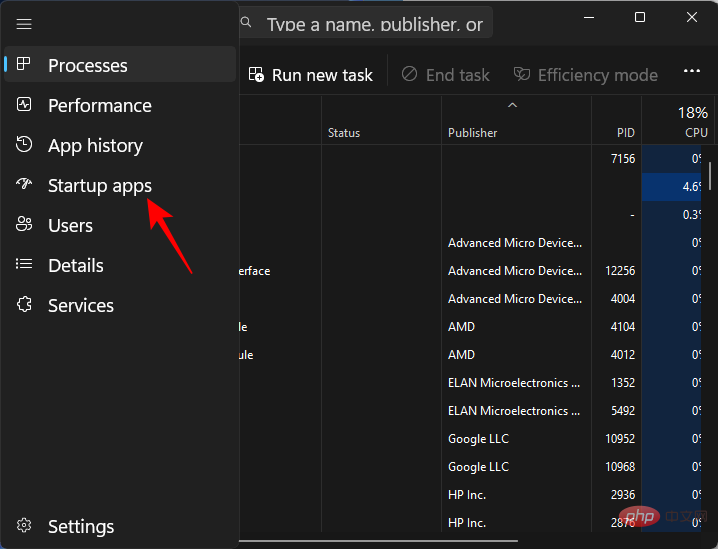
ここには、設定アプリ (方法 1 を参照) と同じアプリのリストが表示され、アプリを有効または無効にすることができます。 「ステータス」で現在のステータスを確認します。
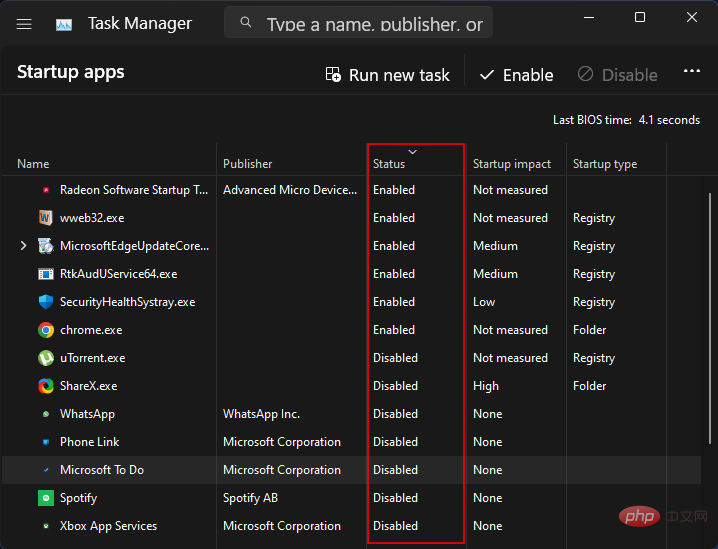
アプリケーションを起動時に実行するには、アプリケーションを選択し、上部にある 有効化をクリックするだけです。
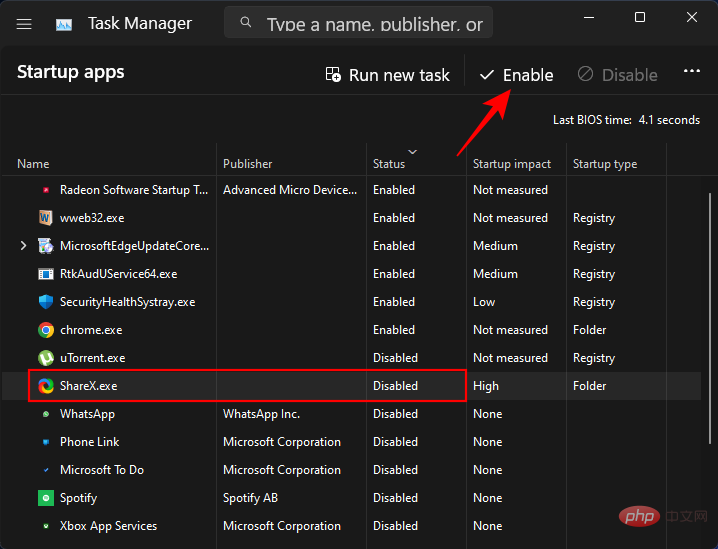
方法 9: サードパーティのアプリケーション管理を使用してアプリケーションを起動する (Sysinternals Autorun)
ネイティブ ソリューションに加えて、特にスタートアップ アプリケーションとサービスを定期的に管理する必要がある場合は、スタートアップ アプリケーションの管理専用に構築されたプログラムを確認してください。 Microsoft の Autorun ツールは良い選択です。
ただし、管理できるのはログイン時に起動するようにすでに設定されているアプリケーションのみであり、新しいアプリケーションを追加することはできません。ただし、これはさまざまな方法で役立ち、プログラムの管理を 1 ~ 2 回のクリックで行うことができます。上記のリンクを使用してアプリケーションをダウンロードして実行します。
このアプリケーションは、重要なサービスやレジストリ キーなど、起動時に実行するように設定されているすべての情報を表示する高度なツールであることに注意してください。当社には業務が介入しません。したがって、特定のエントリの目的がわからない場合は、そのままにしておくのが最善です。
[すべて] タブには、個別のプログラムからバックグラウンド サービス、他のタスクをトリガーするタスクまで、さまざまなものが表示されます。
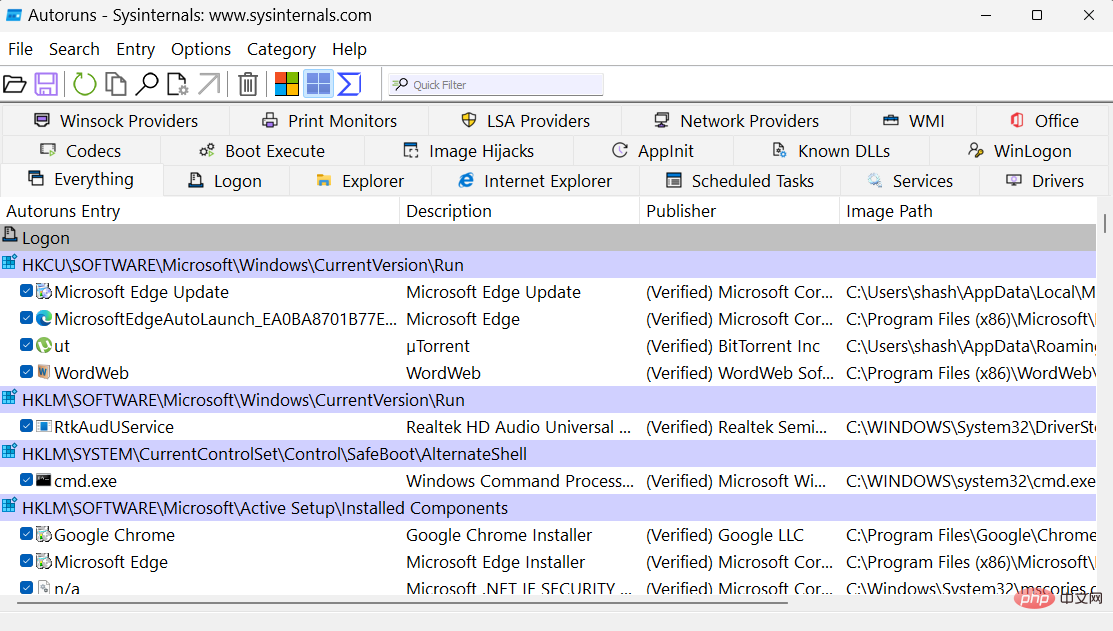
ただし、対処する必要があるのは login の部分だけです。クリックして切り替えます。
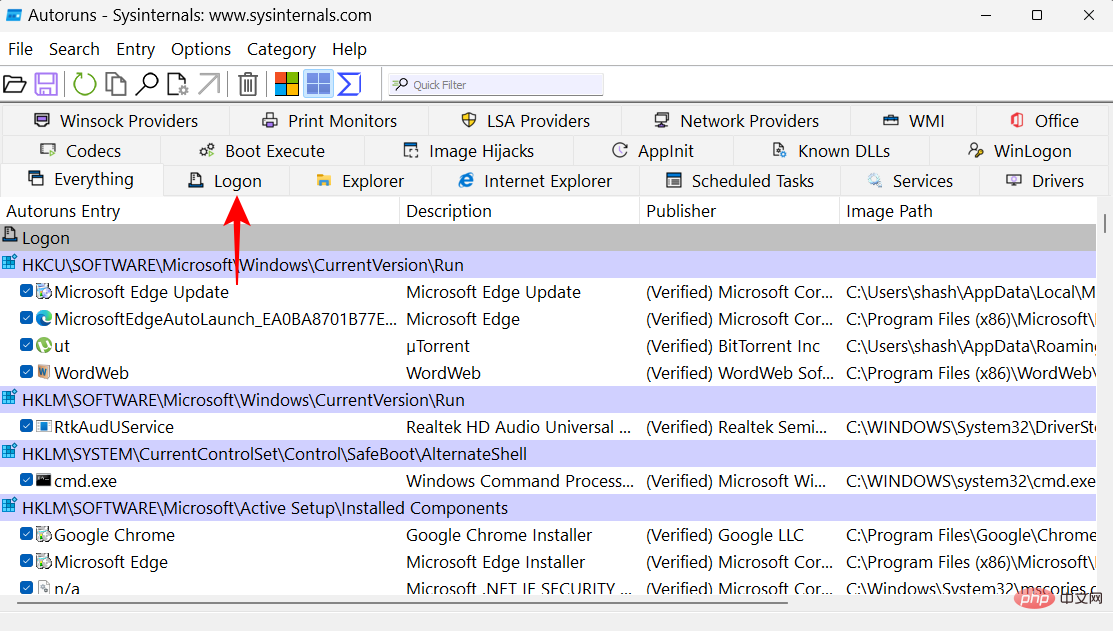
ここでは、[スタートアップ プログラムを有効または無効にする] にチェックを入れるだけです。
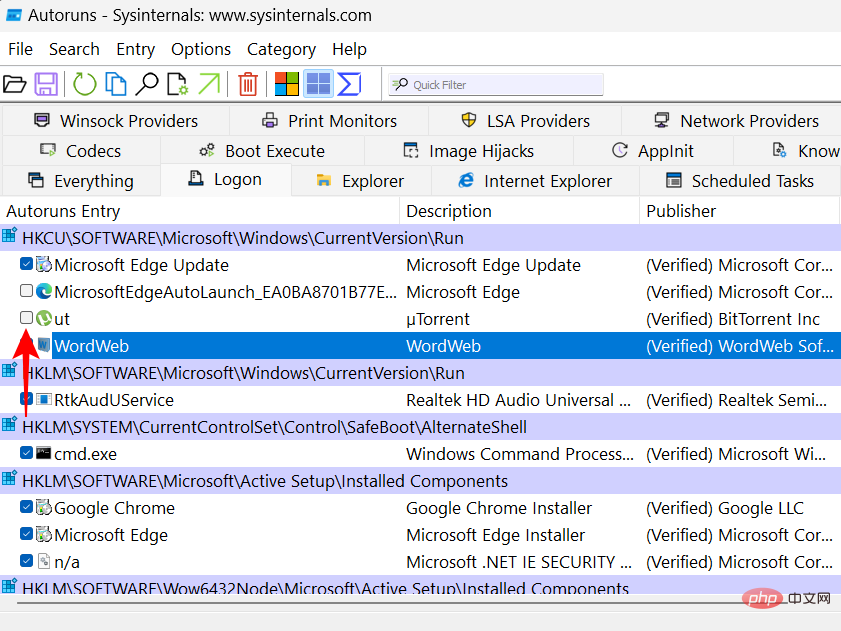
Windows 11 でスタートアップ フォルダーを見つけて開く方法
Windows 11 でスタートアップ フォルダーがどこにあるかを見てみましょう。 2 つの個別の起動フォルダーがあります。1 つは現在のユーザー (ユーザー名) 用で、もう 1 つはシステム上のすべてのユーザーに共通です。
1. 現在のユーザーの場合
現在のユーザーの場所は次のとおりです:
C:\Users\(username)\AppData\Roaming\Microsoft\ Windows\スタート メニュー\プログラム\スタートアップ
これにアクセスするには、Win E を押してファイル エクスプローラーを開き、フォルダーに移動するだけです。または、上記のアドレスをコピーしてエクスプローラーのアドレス バーに貼り付け、Enter キーを押します。
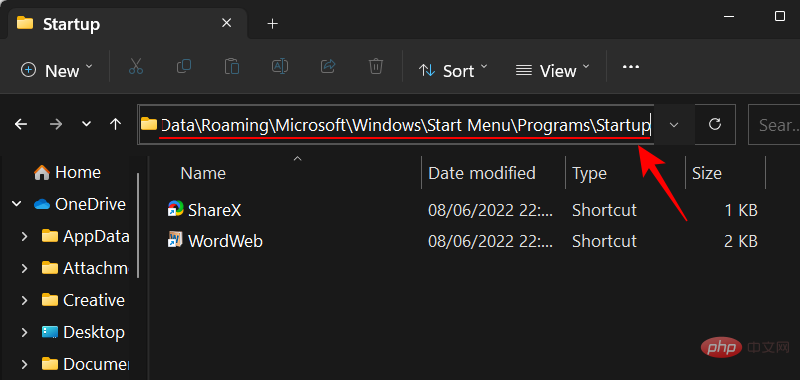
より速い方法は、直接シェル コマンドを使用することです。これを行うには、Win R を押して実行ボックスを開きます。次に、
shell:startup
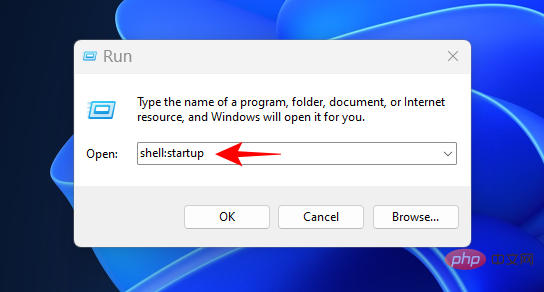
と入力し、Enter をクリックします。見て!ユーザーのスタートアップ フォルダーに到達しました。
2. すべてのユーザー向け
パブリック スタートアップ フォルダー の場所は次のとおりです:
C:\ProgramData\Microsoft\ Windows\スタート メニュー\プログラム\スタートアップ
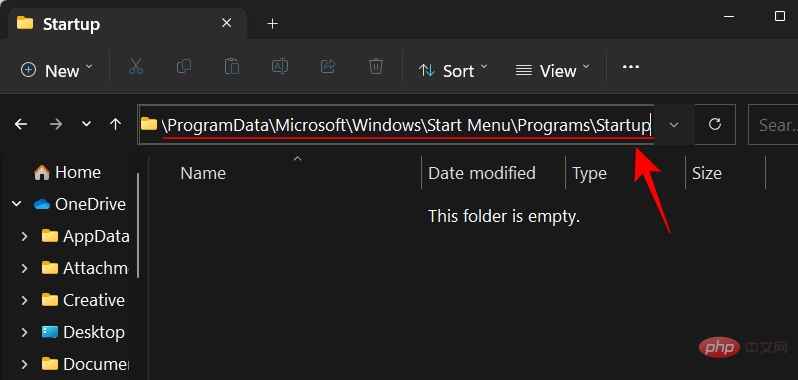
同じシェル コマンドは次のとおりです:
shell:common starting
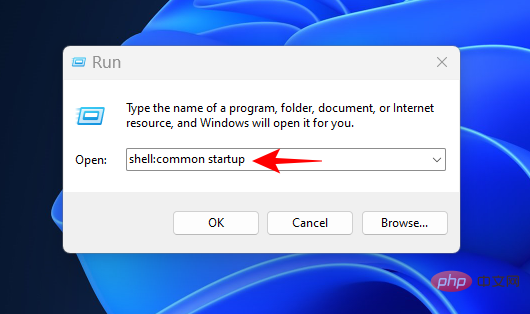
注: ファイル エクスプローラーを使用してスタートアップ フォルダーにアクセスする場合、ファイル パスの場所フォルダー内の特定の隠しアイテムにアクセスするには、エクスプローラーの表示オプションを「隠しアイテム」を表示するに設定する必要があります。
FAQ
Windows 11 でのスタートアップへのプログラムの追加に関するよくある質問をいくつか見てみましょう。
インストールしたアプリケーションがスタートアップ リストに見つからないのはなぜですか?
設定アプリの起動リストには、コンピューターにインストールされているすべてのアプリが表示されるわけではありません。スタートアップ リストにないプログラムをスタートアップに追加する場合は、同様に単純な別の方法を使用する必要があります。詳細については、上記のチュートリアルを参照してください。
Windows 11 のスタートアップ フォルダーはどこにありますか?
Windows には 2 つのスタートアップ フォルダーがあります。1 つは現在のユーザー用、もう 1 つはすべてのユーザー用です。場所は次のとおりです:
ユーザー スタートアップ フォルダー: C:\Users\(ユーザー名)\AppData\Roaming\Microsoft\Windows\Start Menu\Programs\Startup
C:\ProgramData\Microsoft\Windows\Start Menu\Programs\Startup
Win Rショートカットを使用して、[ファイル名を指定して実行] ボックスを開きます。次に、スタートアップ フォルダーに shell:startup と入力するか、共通スタートアップ フォルダーに shell:commonstartup と入力して Enter キーを押します。
以上がWindows 11 にランチャーを追加する: ステップバイステップのチュートリアルの詳細内容です。詳細については、PHP 中国語 Web サイトの他の関連記事を参照してください。

