Gmailでテキストまたは画像にハイパーリンクを追加する方法
- PHPz転載
- 2023-05-06 18:07:185721ブラウズ
インスタント メッセージング アプリがどれだけ生まれては消えても、電子メールには常にまったく異なる感触があります。メール送信はまさに Gmail と同義です。プロフェッショナルなフロントデスクは言うまでもなく、Gmail は避けられない、まさに避けられないものです。 Gmail は頻繁に使用されるため、何があっても Gmail エクスペリエンスを最もスムーズかつ効率的にする方法を知っておくことが重要です。
メールの本文には多くの Web リンクを追加する必要がある可能性が高く、リンクが多すぎると明らかに扱いにくくなります。しかし、リンクが長いとメールが見苦しくなってしまうとしても、リンクは間違いなく必要です。それで、抜け出す方法はあるのでしょうか? ハイパーリンクどうですか?テキストまたは画像内のリンクを非表示にするにはどうすればよいですか?クールですね?そうそう、Gmail はこの機能を非常にサポートしており、それを最大限に活用する方法を説明します。
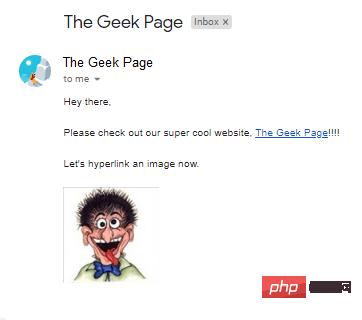
最も簡単な手順で、Gmail 本文のテキストや画像にハイパーリンクを簡単に追加する方法を学びましょう。気に入っていただければ幸いです!
パート 1: テキストにハイパーリンクを追加する方法
ステップ 1: 任意のブラウザから Gmail を起動します。 ログイン の後、上部にある 作成ボタンをクリックします。
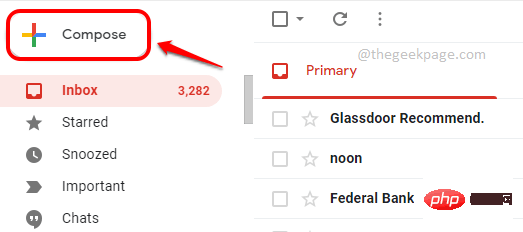
ステップ 2: ハイパーリンクを追加するテキストを入力します。
テキスト をクリックして選択し、下のスクリーンショットに示すように、下部にある [リンクの挿入] ボタンをクリックします。
たとえば、「The Geek Page」というテキストを選択し、そこにハイパーリンクを設定します。
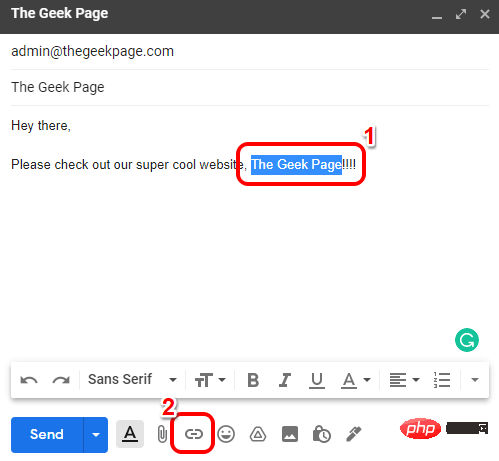
ステップ 3: [リンクの編集] ウィンドウの [Link to ] の下にあります。セクションで、「Website」オプションに対応する ラジオ ボタンを選択します。次に、右側の 、 の このリンクはどの URL に移動しますか? テキスト ボックス、 コピーして貼り付けます または 前の手順で選択したテキストが指すハイパーリンクを と入力します。
完了後、OK ボタンをクリックします。
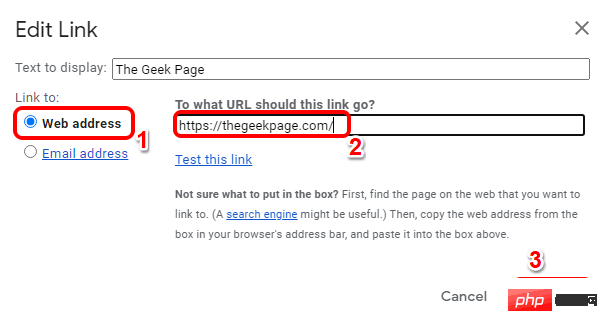
ステップ 4: 以上です。作成ウィンドウに戻ると、選択したテキストにハイパーリンクが正常に追加されたことがわかります。
以下の例では、「The Geek Page」というテキストをクリックすると、リンク https://thegeekpage.com/ に移動します。
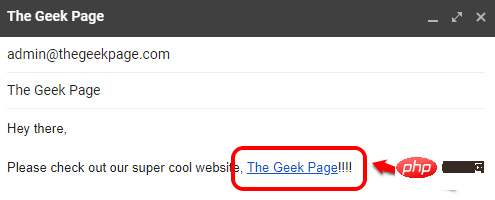
ステップ 1: Gmail の画像にハイパーリンクを追加するには、まず、写真をメールに挿入する必要があります。これを行うには、画像をメッセージ本文に ドラッグ アンド ドロップします。
ドラッグ アンド ドロップ方法を使用して画像を挿入するのが難しい場合は、手順 2 および 3 で説明されている 写真の挿入 方法に従うことができます。それ以外の場合は、ドラッグ アンド ドロップ 方法を使用して画像を正常に挿入できた場合は、ステップ 4 にジャンプできます。
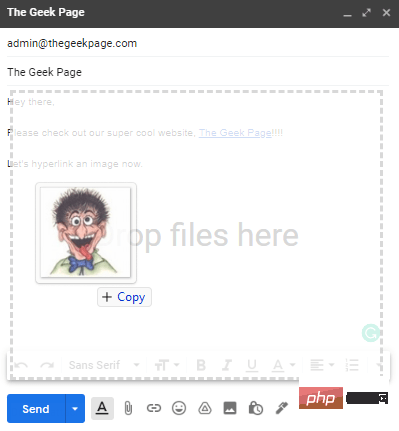
ステップ 2: 写真の挿入 メソッドを使用して画像を挿入するには、画面の下部にある 挿入 をクリックします。以下のスクリーンショットに示すように、作成ウィンドウの [写真] ボタン。
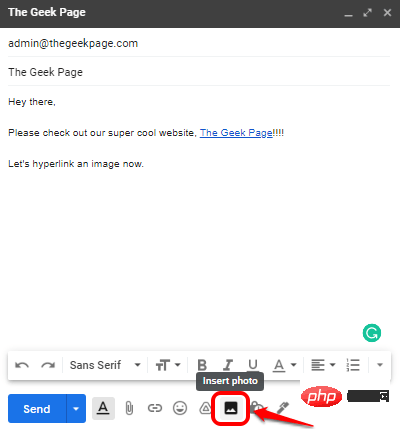
: [写真の挿入 ] ウィンドウで、まず [アップロード ] をクリックします。 ] タブをクリックし、[アップロードする写真を選択] ボタンをクリックし、コンピューター を参照して挿入する写真を選択し、最後に [インライン ] をクリックします。 " ボタン。
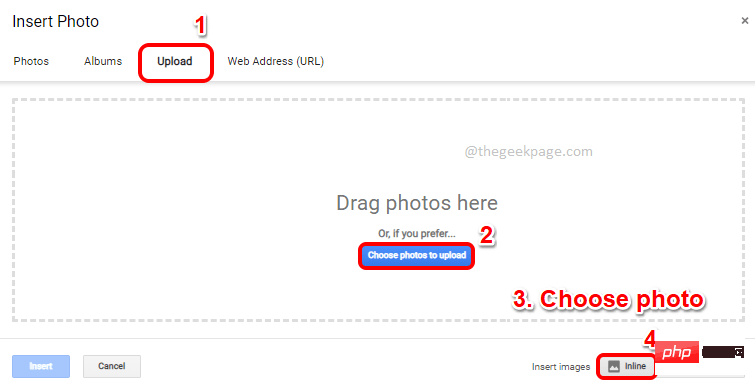
: これで、電子メールの本文に画像が正常に挿入されたはずです。 テキストと同じように画像を選択します。
画像を選択した後、下部にある [リンクを挿入] ボタンをクリックします。 または、CTRL K キーを同時に押して、同じ操作を実行できます。 ステップ 5: 次に、画像 を再度クリックし、それに関連付けられた "Change#" という名前のアイコンをクリックします。 # #" リンク、 を使用してハイパーリンク を追加します。 ステップ 6: [リンクの編集] ウィンドウで、URL オプション # に対応するをクリックします。 ##ラジオ ボタン をクリックし、右側で コピーして を貼り付けるか、ハイパーリンクを入力します。 [OK
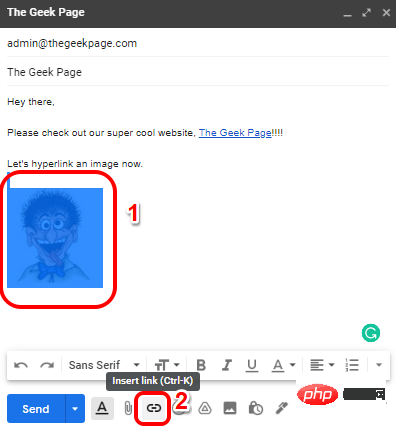
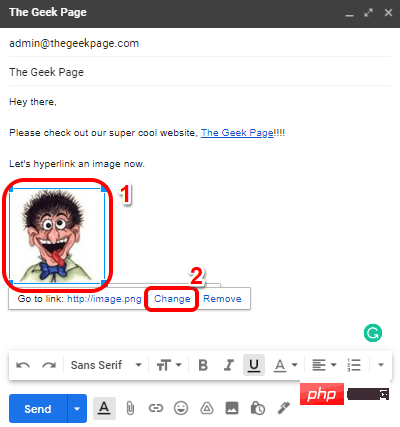
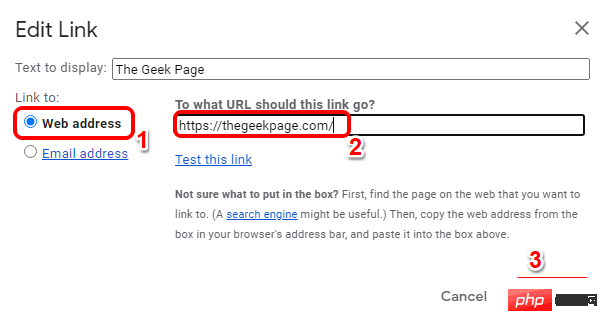 ステップ 7
ステップ 7
以上がGmailでテキストまたは画像にハイパーリンクを追加する方法の詳細内容です。詳細については、PHP 中国語 Web サイトの他の関連記事を参照してください。

