iPhoneがデバイスにアクセスできないときにファイルコピーの問題を解決するにはどうすればよいですか?
- WBOYWBOYWBOYWBOYWBOYWBOYWBOYWBOYWBOYWBOYWBOYWBOYWB転載
- 2023-05-06 17:58:083806ブラウズ
ダウンロードまたは他者から受け取った写真やその他のファイルには、編集が必要な場合があります。特定の文書を作成するときにも使用できます。したがって、iPhone ではすべての編集アプリが利用可能で使いやすいわけではないため、ユーザーはこれらのファイルを iPhone から PC に転送する必要がある場合があります。
現在、多くの iPhone ユーザーが iPhone から Windows PC にファイルをコピーまたは転送しようとすると問題が発生します。ファイルを転送しようとすると、「デバイスにアクセスできません」というエラー メッセージ ウィンドウが表示され、PC への転送またはコピーが停止します。
iPhone ユーザーは、ファイルのコピー時にこのエラーが発生する理由がまだわかりません。これは以下の理由が考えられます。
- Windows システム上の古いポータブル デバイス。
- iPhone は最新の iOS にアップデートされていません。
- 画像変換は自動的に有効になります。
- ライトニングケーブルが破損しています。
- Windows システムにインストールされている USB ドライバーは更新されていません。
上記の点を念頭に置き、この記事では iPhone ユーザーがこの問題を解決できるようにいくつかの解決策を書きました。
解決策 1 – 互換性のある形式のファイル変換を無効にする
[設定] ページの [写真] オプションの下に、[Mac または PC に転送] という設定があります。この設定を自動に設定すると、iPhone から PC にファイルを転送する前に、ファイルの互換性をチェックし、必要に応じてファイルを互換性のある形式に変換します。
したがって、この設定を無効にするには、次の手順に従う必要があります。
ステップ 1: iPhone のロックを解除した後、「設定」ページを開きます。
ステップ 2: 次に、設定ページを下にスクロールし、リストから 写真 オプションを選択します。
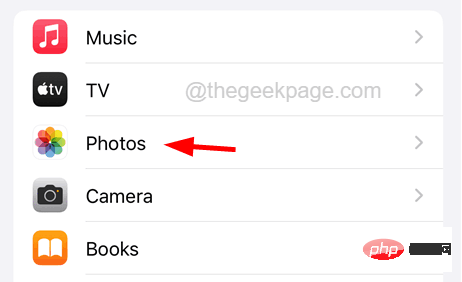
ステップ 3: [写真] ページの下部にある [オリジナルを維持] オプションをクリックして、Mac または PC に転送します。以下に示すように、スクリーンショットを示します。
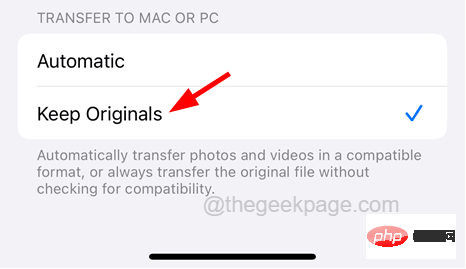
"auto" に変更します。
ステップ 5: 上部のトグル ボタンをタップして、iCloud 写真 オプションを有効にしてみてください。
ステップ 6: 次に、iCloud 写真オプションの下にあるダウンロードしてオリジナル オプションを選択します。
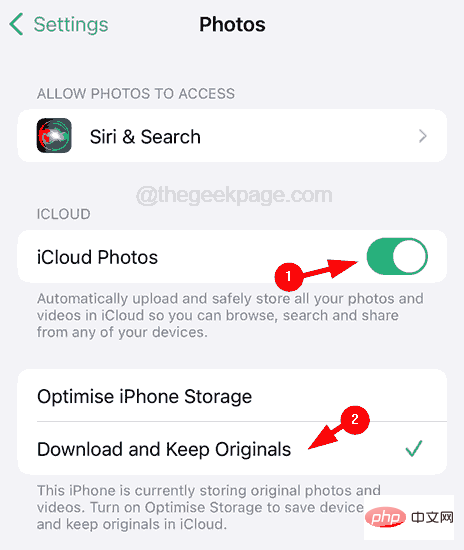
非表示のアルバムの表示、フル HD の表示など) を有効にします。 。
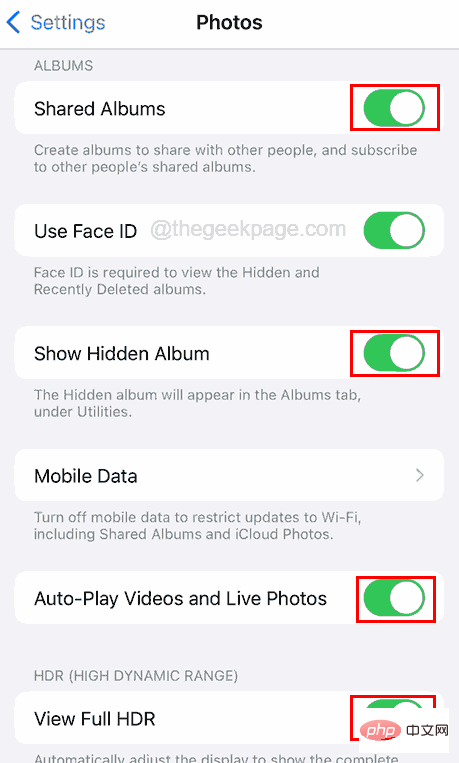 さあ、もう一度試してください
さあ、もう一度試してください
修正 2 – USB ドライバーを更新します
Windows PC 上の USB ドライバーの有効期限が切れると、このタイプのUSB ポート経由でファイルを送信しようとすると、エラーがスローされることがよくあります。そこで、Windows PC の USB ドライバーを更新して、それが役立つかどうかを確認してみましょう。
USB ドライバーを更新するには、以下の手順に従ってください。
ステップ 1: キーボードの
Windows Xキーを同時に押して、[スタート] メニュー ボタンのコンテキスト メニューを開きます。 ステップ 2: 次に、
MMキーを押して、デバイス マネージャーを開きます。 ステップ 3: [デバイス マネージャー] ウィンドウが開いたら、リストを下にスクロールし、
ユニバーサル シリアル バス コントローラー オプションをダブルクリックして展開します。 ステップ 4: 次に、リスト内の
USB ルート ハブ (USB 3.0) を右クリックします。 ステップ 5: コンテキスト メニューが表示されたら、[ドライバーの更新]
オプションを選択します。
ステップ 6: 以下のスクリーンショットに示すように、[自動更新] ウィンドウで [自動的に 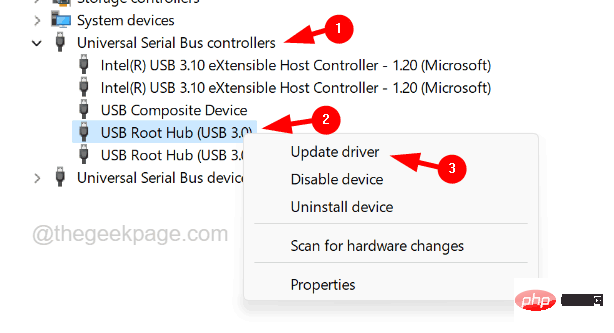 ドライバーを検索] オプションをクリックします。
ドライバーを検索] オプションをクリックします。
#ステップ 7: USB ドライバーを更新した後、問題が解決したかどうかを確認します。
修正 3 – ポータブル デバイス ドライバーの更新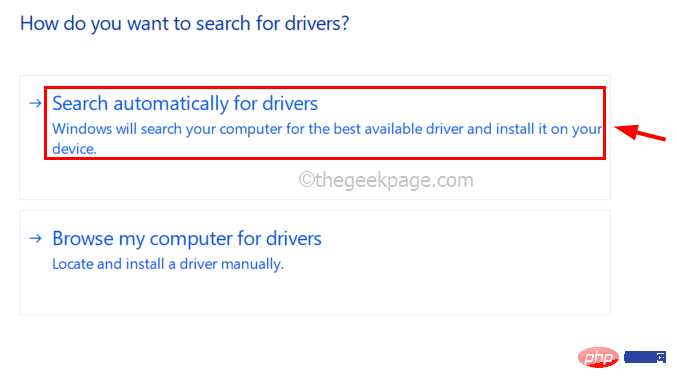
注
- 次の手順を実行する前に、iPhone が適切な Lightning USB ケーブルを介して Windows PC に接続されていることを確認してください。 ステップ 1:Windows キーを押して「devices manager」と入力し、デバイス マネージャーを開きます。
ステップ 2: 次に、以下のスクリーンショットに示すように、検索結果から デバイス マネージャー アプリを選択します。
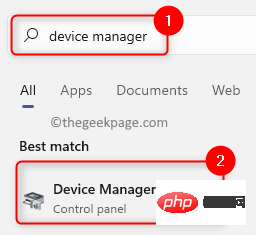
ステップ 3: 「ポータブル デバイス」オプションをダブルクリックして展開し、右クリック AppleiPhone。
ステップ 4: 次のスクリーンショットに示すように、コンテキスト メニューから [Update Driver] オプションを選択します。
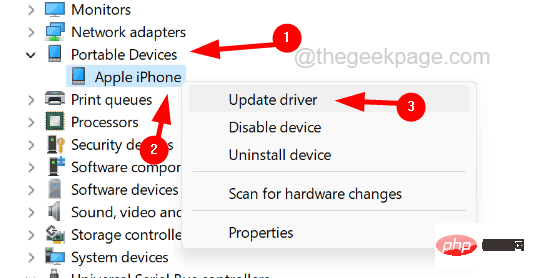
SearchDriver] オプションを選択します。
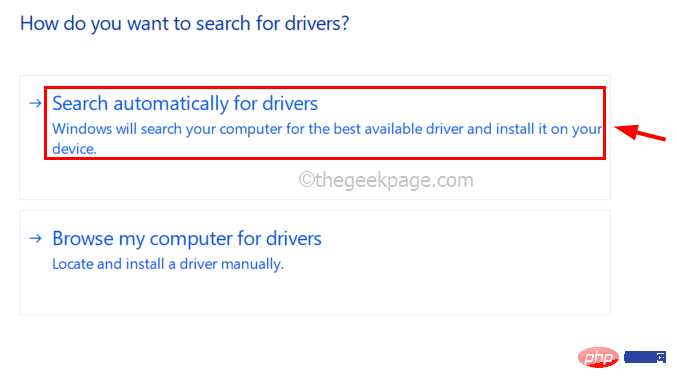
一般 > ソフトウェア アップデート] > [設定] に移動し、利用可能なアップデートがある場合は、[ダウンロードしてインストール] をクリックして、iPhone の iOS をアップデートしてください。画面上の指示に従ってプロセスを完了します。iPhone を更新すると、問題は解決されるはずです。
以上がiPhoneがデバイスにアクセスできないときにファイルコピーの問題を解決するにはどうすればよいですか?の詳細内容です。詳細については、PHP 中国語 Web サイトの他の関連記事を参照してください。

