Windows 11 サブアカウントの作成とセットアップのチュートリアル
- WBOYWBOYWBOYWBOYWBOYWBOYWBOYWBOYWBOYWBOYWBOYWBOYWB転載
- 2023-05-06 15:55:094148ブラウズ
Windows 11 でサブアカウントを作成する方法
Windows 11 でのサブアカウントの設定には時間がかかる場合がありますが、それほど難しいプロセスではありません。行う必要があるのは次のとおりです。
- PC で設定アプリを開きます。
- 左側のメニューから アカウント セクションを選択します。
-
[ホームとその他のユーザー]をクリックします
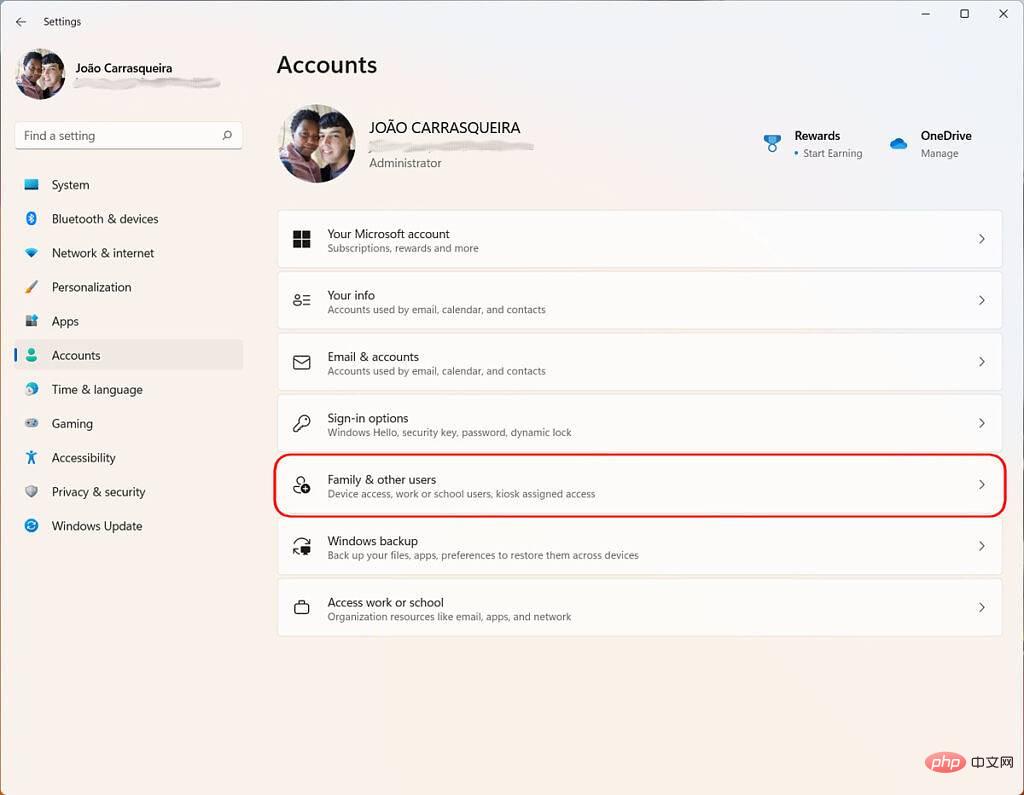
- 新しい Windows 11 バージョンでは、別の # があります。 ##Home ページが使用したいページです。
[アカウントを追加] ( -
家族メンバーを追加の横) をクリックします。
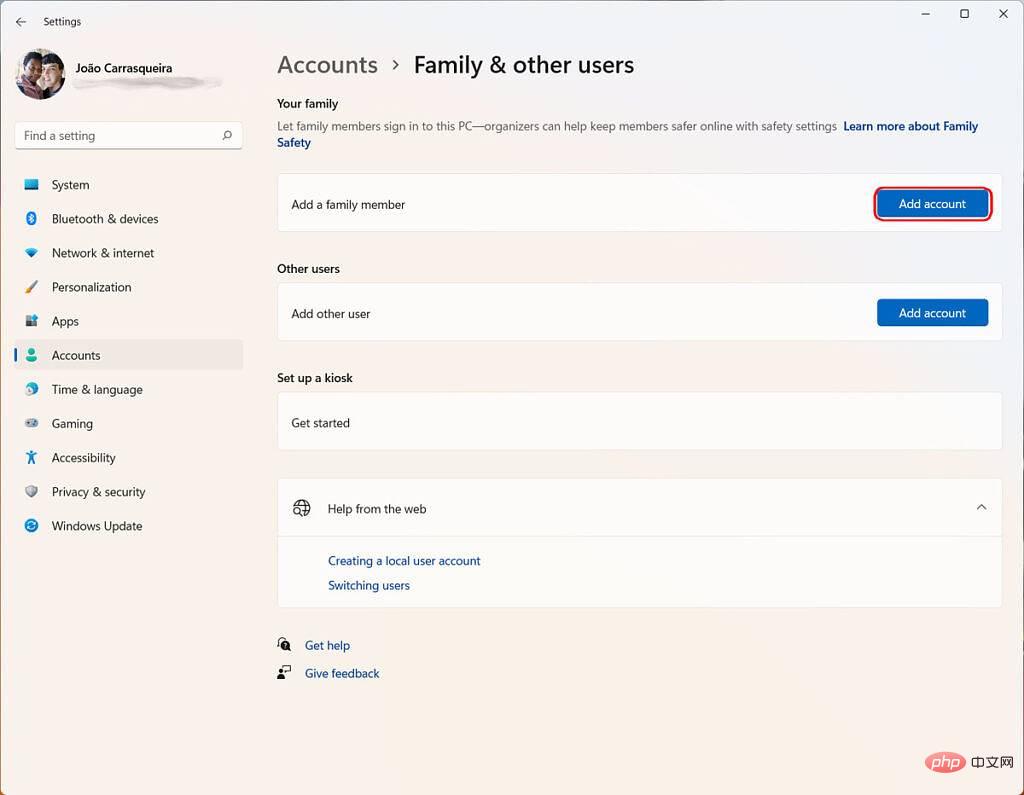 お子様がすでに電子メール アドレスをお持ちの場合 (Microsoft アカウントである必要があります)、電子メール アドレスを入力するように求められます。または、新しいアドレスを作成することもできます。ここでやります。
お子様がすでに電子メール アドレスをお持ちの場合 (Microsoft アカウントである必要があります)、電子メール アドレスを入力するように求められます。または、新しいアドレスを作成することもできます。ここでやります。 -
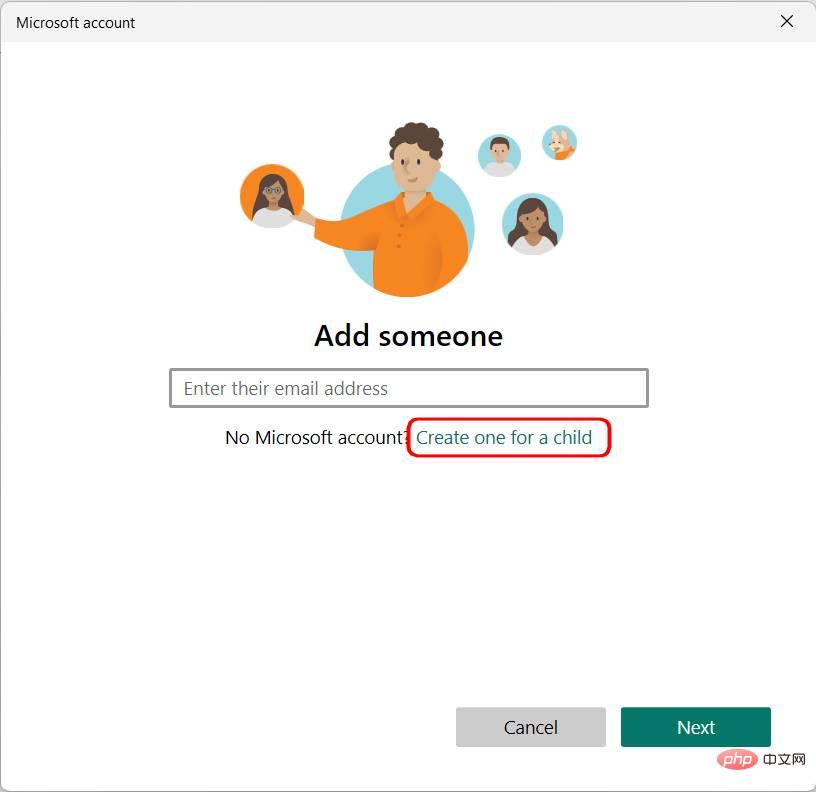 新しいメール アドレスとパスワードを作成する必要があります。
新しいメール アドレスとパスワードを作成する必要があります。 - あなたの国とお子様の生年月日を入力してください。
-
お子様の年齢に応じて、プロセスは異なる場合があります。次の手順は年少のお子様のみを対象としていますが、年長のお子様の場合は、プロセスのこの部分はここで終了します。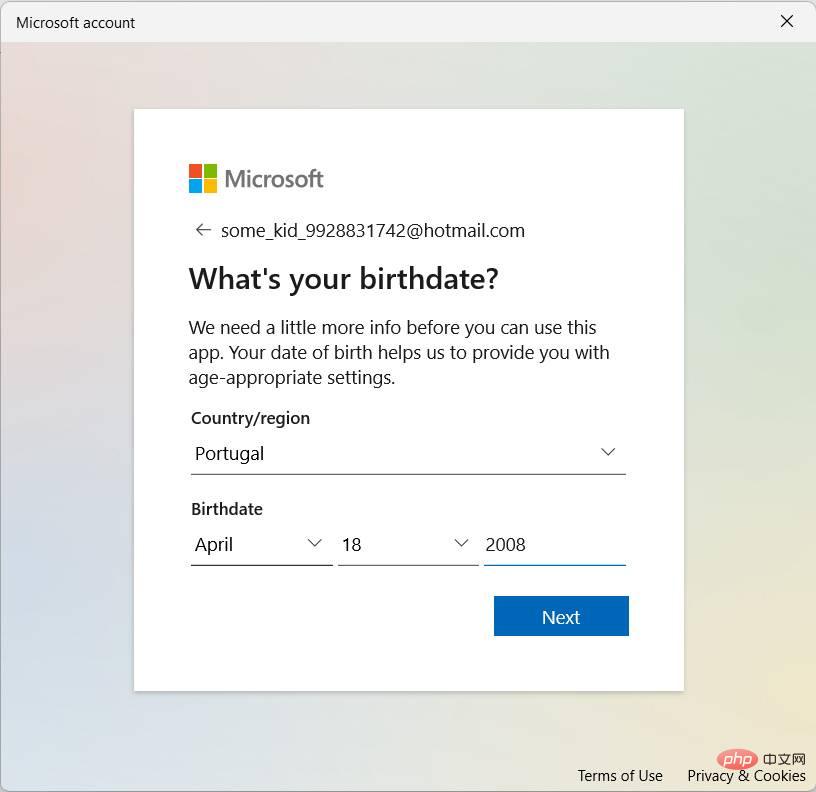
年少のお子様の場合は、電子メールとパスワードを使用して、作成したアカウントにログインする必要があります。 - あなたがお子様の親または法定後見人であることを確認し、 続行
- をクリックしてください。
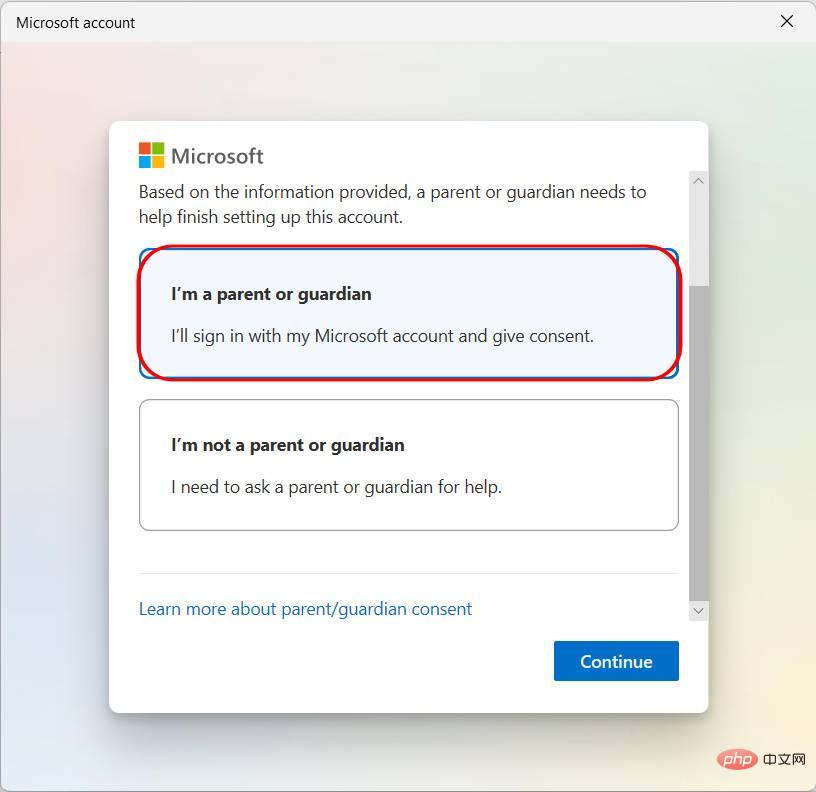 Microsoft アカウントにサインインし、名前を入力して同意を確認し、 はい、同意します
Microsoft アカウントにサインインし、名前を入力して同意を確認し、 はい、同意します - をクリックします。
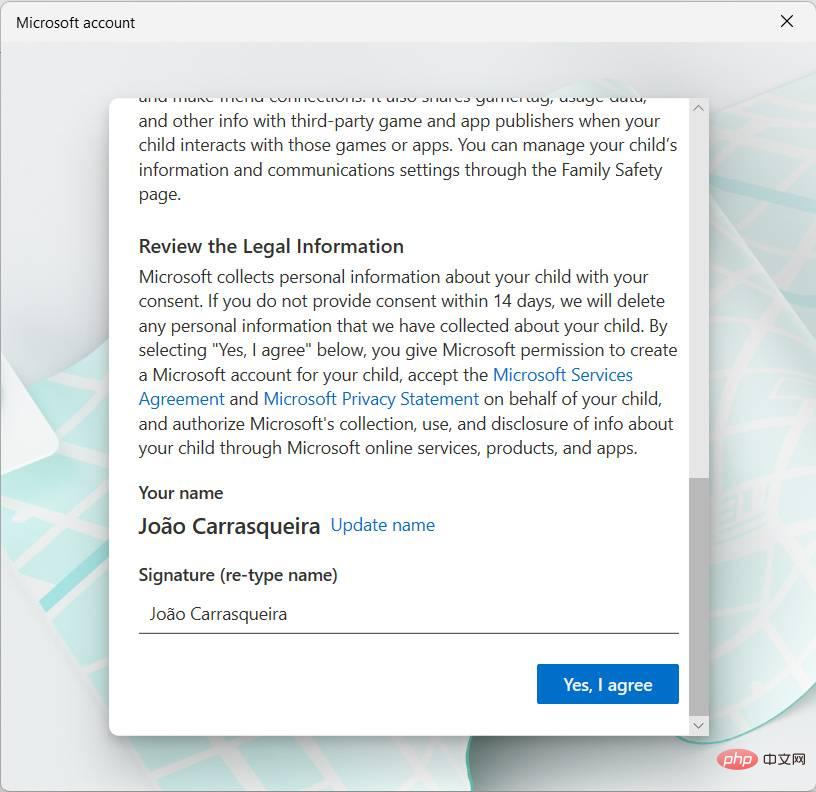 お子様が Microsoft 以外のアプリにサインインできるようにするかどうかを確認し、 続行
お子様が Microsoft 以外のアプリにサインインできるようにするかどうかを確認し、 続行 - をクリックします。
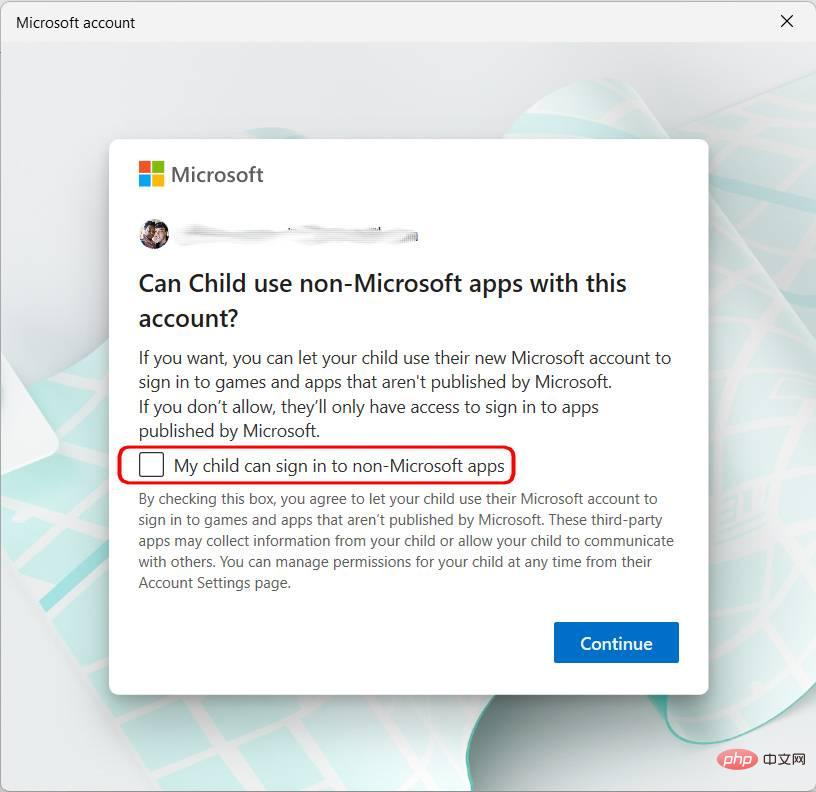 最後に、希望のサブアカウント設定を確認します。これには、インストールできるアプリやゲームの年齢制限、お子様のアクティビティ レポートを受け取るかどうか、Web フィルターや検索フィルターを有効にするかどうかなどが含まれます。 Microsoft Store でアプリやゲームを購入する前に、お子様が許可を求める必要があるかどうかを選択することもできます。
最後に、希望のサブアカウント設定を確認します。これには、インストールできるアプリやゲームの年齢制限、お子様のアクティビティ レポートを受け取るかどうか、Web フィルターや検索フィルターを有効にするかどうかなどが含まれます。 Microsoft Store でアプリやゲームを購入する前に、お子様が許可を求める必要があるかどうかを選択することもできます。 -
その後、「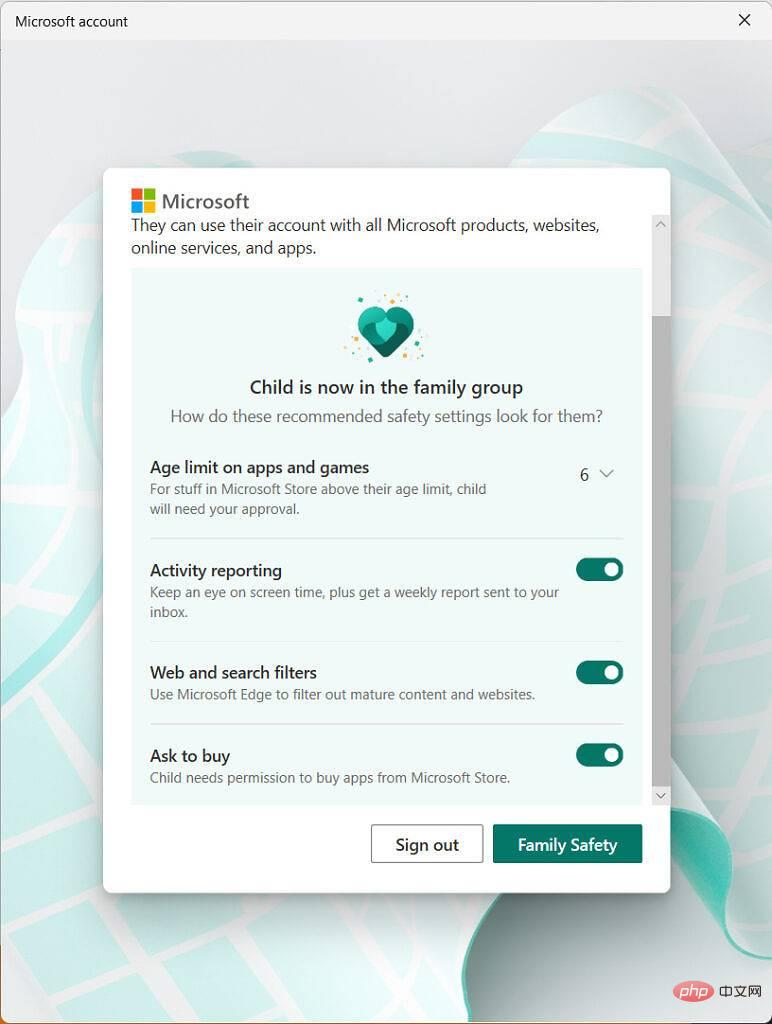 終了
終了
」をクリックしてウィンドウを閉じ、設定を保存します。 アカウントを作成した後、PC でお子様のアカウントにログインしてセットアップを完了する必要があります。キーボードの
を押すとロック画面が表示され、お子様のアカウントが左側に表示されます。選択してログインし、設定してください。これは最初にアカウントを設定したときと同じですが、簡略化されています。たとえば、サインインするために PIN または Windows Hello を設定できます。 Microsoft ファミリー セーフティの使用
Microsoft ファミリー セーフティを使用すると、お子様のアカウントのさまざまな設定を管理できます。 Windows 11 の新しいホーム アプリを使用するか、Microsoft の HomeGroup Web サイトにアクセスしてホームを表示し、各アカウントの設定を変更できます。 Android または iOS 用の Microsoft Family アプリを使用してこれらの設定を管理することもできます。ここでは、Microsoft ファミリー セーフティを使用してお子様のアカウントを管理する方法を簡単に説明します:
- PC でファミリー アプリを起動します (Microsoft Store からダウンロードできます)。または、Microsoft の Family Safety Web サイトにアクセスして、これらの設定にアクセスしてください。
- お子様のプロフィール写真をクリックすると、現在の設定が表示されます。
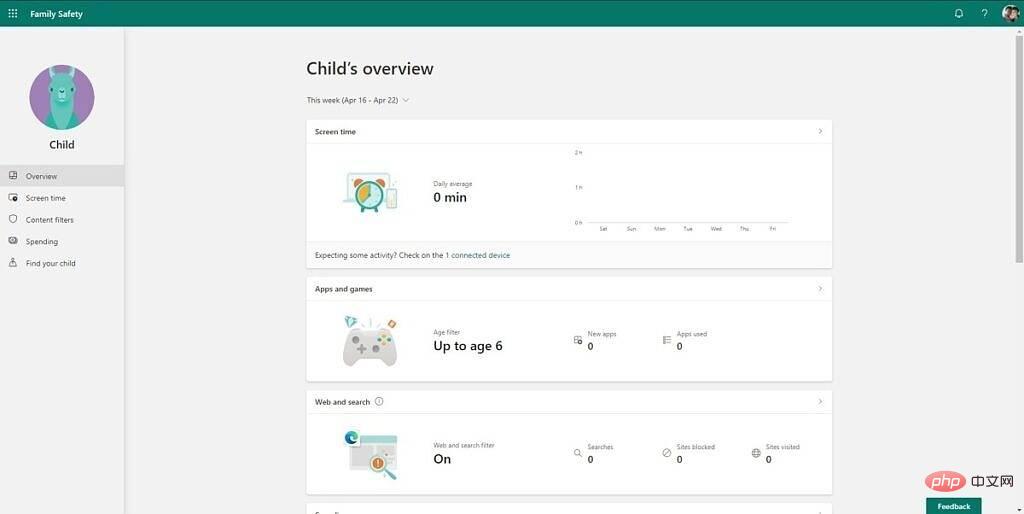
このページには、すべての設定とお子様のアクティビティの概要が表示されます。左側のサイドメニューからさらに詳細な設定が可能です。 -
スクリーンタイムセクションでは、お子様がデバイスの使用に費やす時間を確認できます。各デバイス (複数ある場合) および各アプリケーションの内訳を表示できます。一般的な画面時間制限だけでなく、特定のアプリの時間制限も設定できます。お子様が Xbox もお持ちの場合は、Xbox にも設定を適用できます。
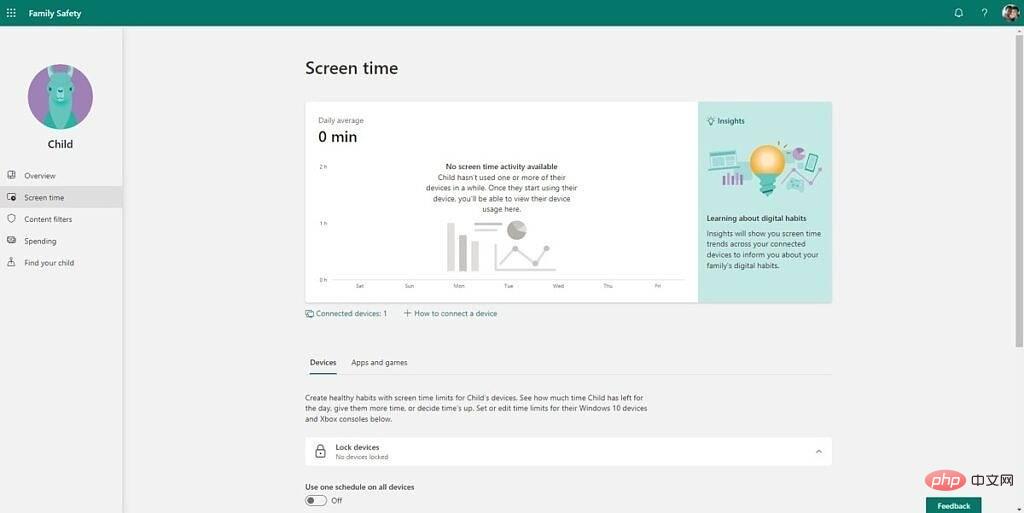
- 「コンテンツ フィルター 」セクションでは、お子様の安全を守るために特定のコンテンツをブロックできます。 Web フィルターを使用するには、お子様は Microsoft Edge をブラウザーとして使用する必要がありますが、特定の Web サイトをブロックまたは許可したり、Bing のセーフ サーチを有効にしたりすることができます。アダルト コンテンツも広範囲にブロックされる可能性があります。年齢に基づいてアプリやゲームのコンテンツ フィルターを設定することもできます。
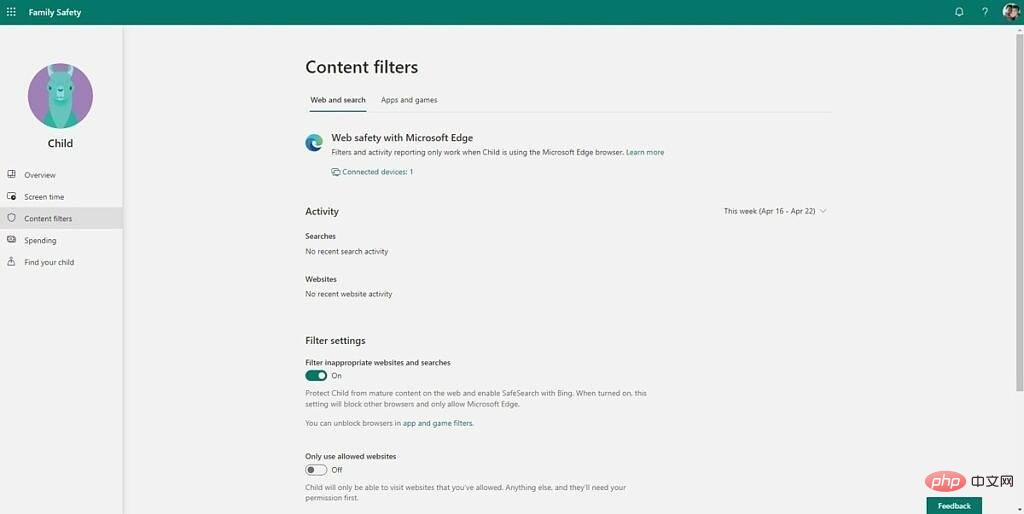
- [支出 ] タブでは、Microsoft ストアと Xbox ストアでのお子様の支出習慣を表示できます。アカウントに残高を追加したり、クレジット カードを追加したりできます。クレジット カードを使用している場合は、購入前に許可を得る必要があるため、これも可能です。
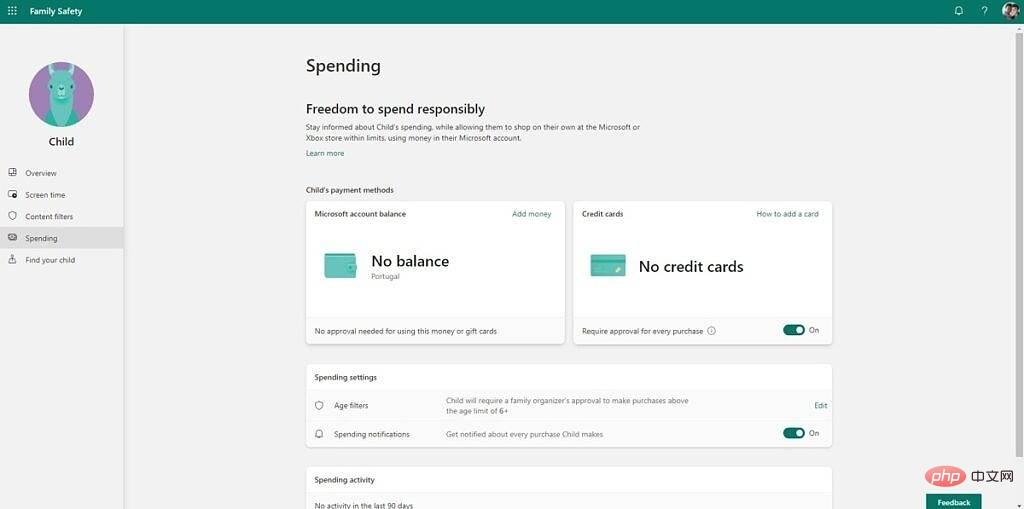
お子様が Microsoft Launcher または Microsoft Family Safety を搭載したスマートフォンをお持ちの場合は、このサイトを使用してお子様の位置を確認することもできます。
Windows 11 で子供アカウントを使用して PC を子供と共有できるようにするために知っておくべきことはこれですべてです。
以上がWindows 11 サブアカウントの作成とセットアップのチュートリアルの詳細内容です。詳細については、PHP 中国語 Web サイトの他の関連記事を参照してください。
声明:
この記事はyundongfang.comで複製されています。侵害がある場合は、admin@php.cn までご連絡ください。

