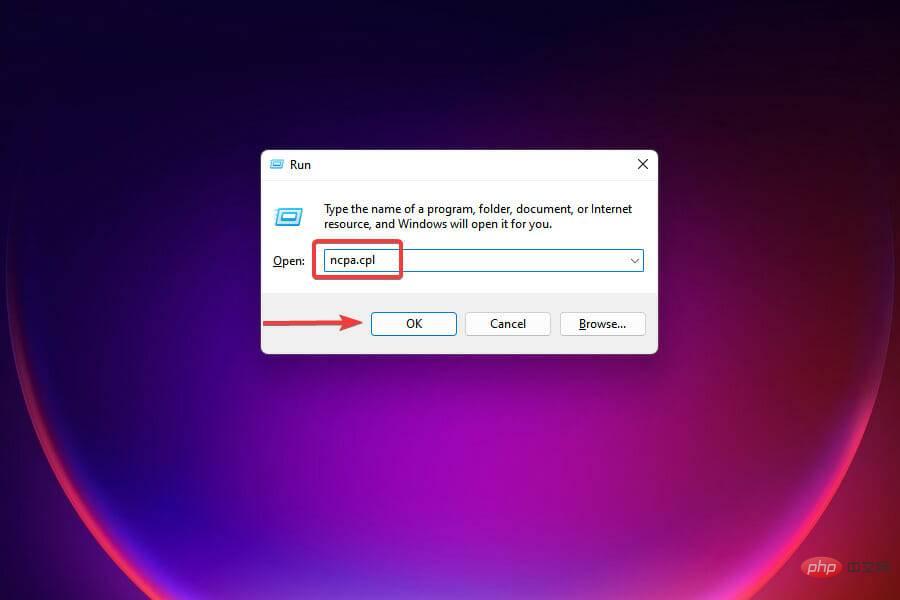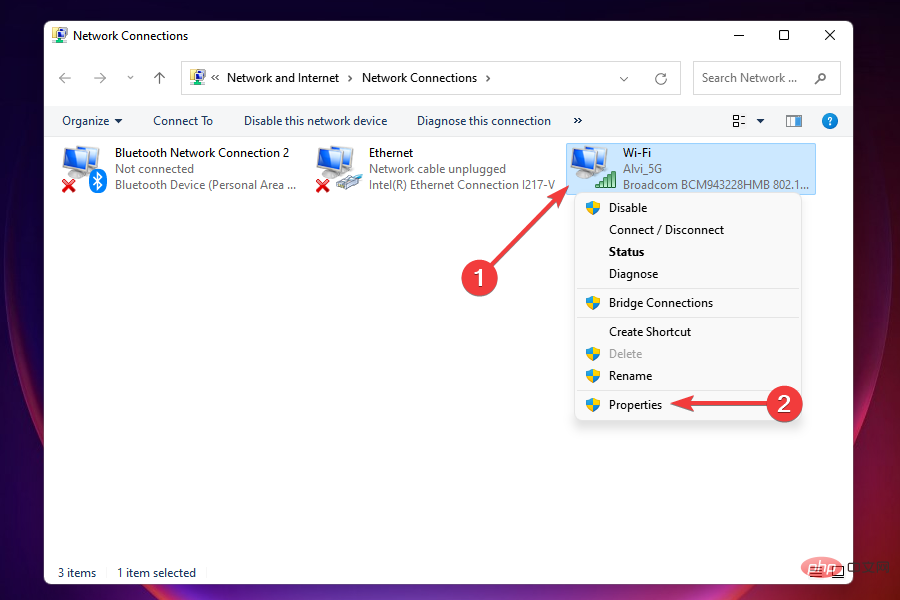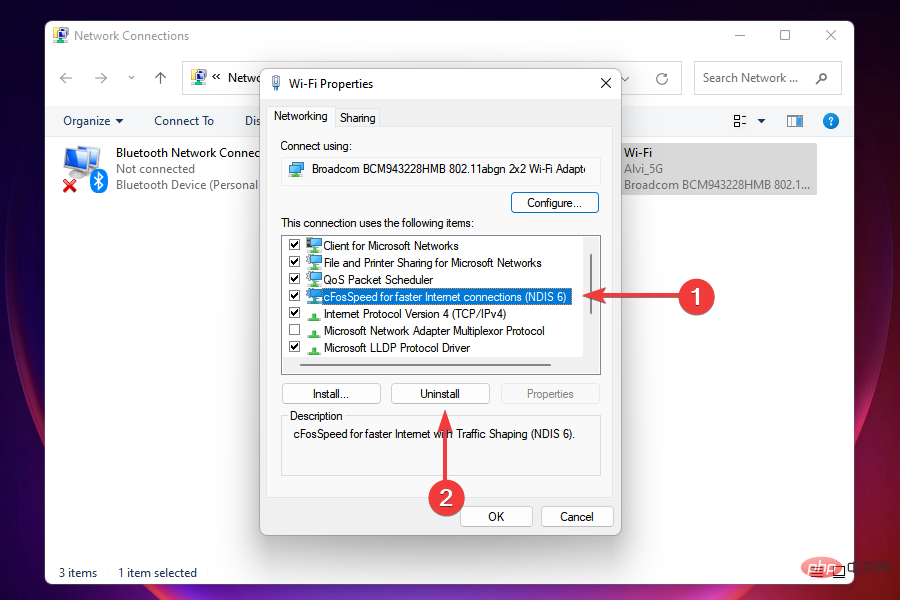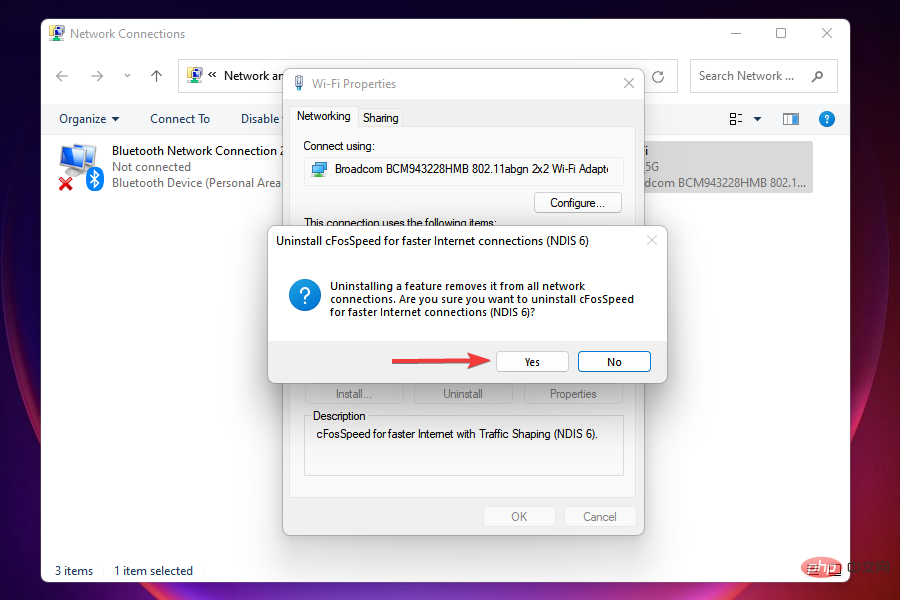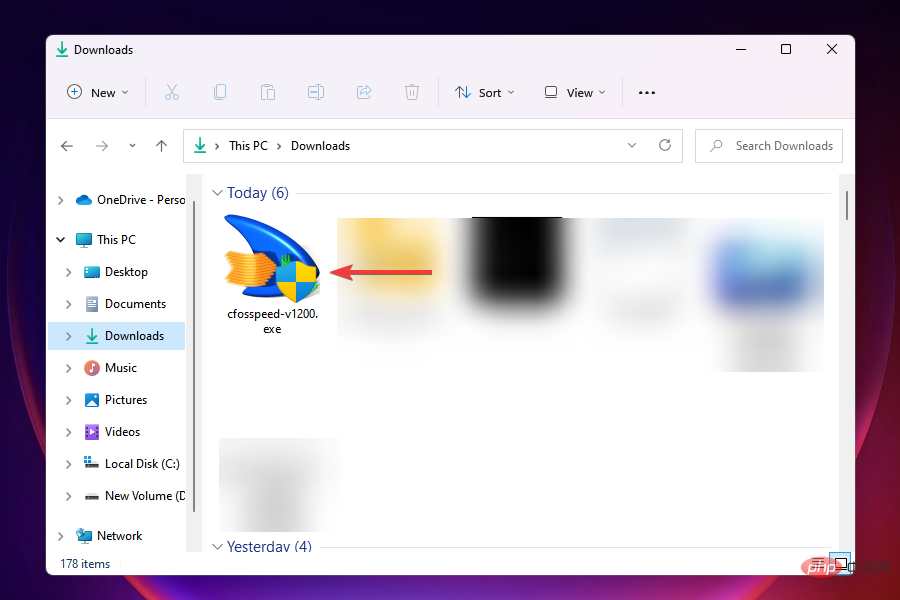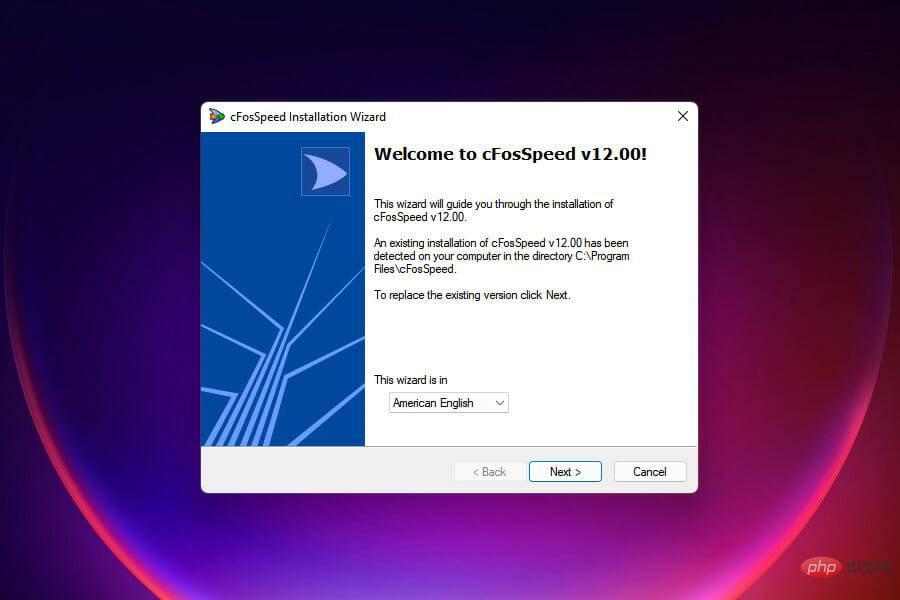Windows 11でのCFosSpeedドライバーのインストールエラー:3つの修正
- 王林転載
- 2023-05-06 13:40:065577ブラウズ
Windows 11 が一般にリリースされたため、ほとんどのユーザーは最新バージョンへのアップグレードを楽しみにしています。しかし、Windows 11 cFosSpeed ドライバーエラーという非常にユニークな問題に直面している人もいます。
ユーザーがセットアップを通じて Windows 11 にアップグレードしようとすると、「お使いの PC には、このバージョンの Windows 11 に対応していないサービスがあります」というエラー メッセージが表示されます。新しいバージョンが利用可能です。
他の人がドライバーをインストールしようとして、cfosspeed ドライバーのインストールが失敗したというメッセージを受け取った場合。
ほとんどの人にとって、cFosSpeed ドライバー自体は、これまで聞いたこともない新しいものです。したがって、修正に入る前に、まず Windows 11 cFosSpeed ドライバーとは何か、またその機能を理解しましょう。
Windows の cFosSpeed ドライバーとは何ですか?
cFosSpeed ソフトウェアは、通常ドライバー パッケージにバンドルされており、ping を削減しながらネットワーク速度を向上させるために使用されるトラフィック シェーパーです。
このドライバーは、ほとんどのコンピューター (通常は MSI マザーボードを搭載したコンピューター) にプレインストールされています。
このソフトウェアはネットワーク速度を向上させるように設計されていますが、場合によっては逆効果になる可能性があります。一部のユーザーは、ネットワークの速度が低下し、一部の Web サイトの速度が低下したと報告しました。
Windows 11 には cFosSpeed が必要ですか? ######いいえそうではありません。上で述べたように、これはネットワーク速度を向上させるために設計された追加機能ですが、決して Windows 11 の要件ではありません。
このチュートリアルでは、ドライバーの問題を修正するいくつかの方法も紹介しますが、ご覧のとおり、最初にドライバーをアンインストールすると、この方法で問題が完全に解決されます。
Windows 11 で cFosSpeed ドライバー エラーを修正するにはどうすればよいですか?
1. ドライバーをアンインストールします
- Windows
- E を押すか、タスクバーのファイルエクスプローラーアイコンをクリックして、始めよう。 次に、C: ドライブの Program Files (x86)
- に移動し、OEM という名前のフォルダーを探します。 MSI マザーボード の場合、フォルダーの名前は MSI になります。
 ここでリストされているさまざまなフォルダーの中から、 LanManager
ここでリストされているさまざまなフォルダーの中から、 LanManager - という名前の別のフォルダーを探します。 何かを見つけるのが難しい場合は、「 検索」
- メニューを使用するのが簡単です。 Windows S を押し、テキスト フィールドに LanManager と入力し、[詳細] をクリックして、ドロップダウン メニューから フォルダーを選択します。
 次に、 unins001.exe
次に、 unins001.exe - ファイルを見つけてダブルクリックし、画面上の指示に従って cFosSpeed ドライバーとソフトウェアを削除します。 ソフトウェアをアンインストールすると、cFosSpeed ドライバーのエラーが修正され、Windows 11 に簡単にアップグレードできるようになります。
一部のユーザーは、その後 Windows を起動するとソフトウェアが再インストールされると報告しています。この場合、LanManager 自体をアンインストールできます。
専門家によるヒント:ただし、ドライバーが正常にアンインストールされて何も残っていないことを確認したい場合は、CCleaner のようなツールが間違いなく役立ちます。
2. ネットワーク プロパティから cFosSpeed をアンインストールします。
- Windows #R を押して、実行コマンドを開始します。
- テキスト フィールドに ncpa.cpl と入力し、[OK] をクリックするか、Enter をクリックして、[ネットワーク接続] ウィンドウを起動します。

-
ネットワーク アダプター を右クリックし、コンテキスト メニューから [プロパティ] を選択します。

- 次に、「この接続は次の項目を使用します」で cFosSpeed を見つけて、「アンインストール」をクリックします。

- 表示される確認ボックスで Yes をクリックします。

ネットワークのプロパティから cFosSpeed ドライバーをアンインストールした後、Windows 11 をインストールできるかどうかを確認します。ここで cFosSpeed が見つからない場合は、最後の解決策に進みます。
3. cFosSpeed ソフトウェアのダウンロード
- 公式 cFosSpeed ソフトウェアをダウンロードします。
- ダウンロードしたファイルが保存されているフォルダーに移動し、それをダブルクリックして インストーラーを起動します。

- 表示される UAC プロンプトで Yes をクリックします。
- 画面上の指示に従って、インストール プロセスを完了します。

- プロンプトが表示された場合は、適切な応答を選択してください。
- インストールが完了したら、Windows 11 にアップグレードできるかどうかを確認します。
何らかの理由で cFosSpeed ソフトウェアをアンインストールできない場合、または単に見つからない場合は、更新することが理想的な解決策となります。
ソフトウェアを更新すると、cFosSpeed ドライバーのエラーを解決し、Windows 11 にアップグレードできるようになります。
このトピックの詳細を読む- Windows 10/11 向けの最高のドライバー更新ソフトウェア
- 信頼性の高い無料の Windows 11 ドライバー アップデーター
- Windows 10/11 向けの最高のドライバー検出ソフトウェア
上記の方法で cFosSpeed ドライバー エラーを修正できない場合はどうすればよいですか?
これはまれですが、上記の方法でエラーを修正できない場合は、起動可能なフラッシュ ドライブから Windows 11 をインストールできます。
最新バージョンをクリーン インストールすることにした多くのユーザーは、この方法を使用してエラーを回避できました。
ただし、Windows を新規インストールする場合は、何か問題が発生した場合に備えて、システムに保存されているデータのバックアップを作成することをお勧めします。
上記の方法により、cFosSpeed ドライバーのエラーが修正され、Windows 11 をインストールできるようになります。アップグレードする前に、Windows 11 と Windows 10 の比較を読んで、2 つのバージョンの違いをよく理解してください。
Windows 11 に誇大宣伝の価値がないと思われる場合は、ためらわずに Windows 10 にロールバックする方法を学んでください。
以上がWindows 11でのCFosSpeedドライバーのインストールエラー:3つの修正の詳細内容です。詳細については、PHP 中国語 Web サイトの他の関連記事を参照してください。


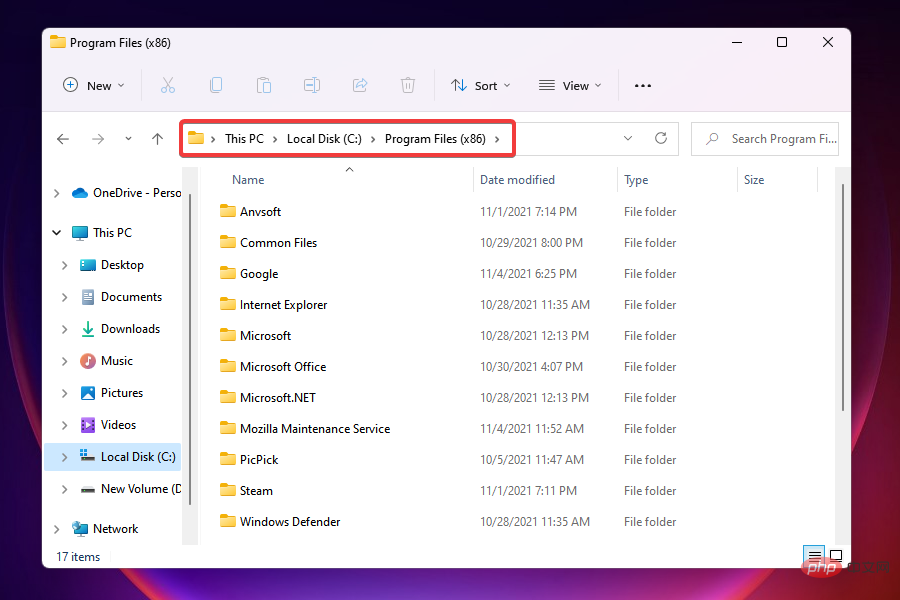 ここでリストされているさまざまなフォルダーの中から、
ここでリストされているさまざまなフォルダーの中から、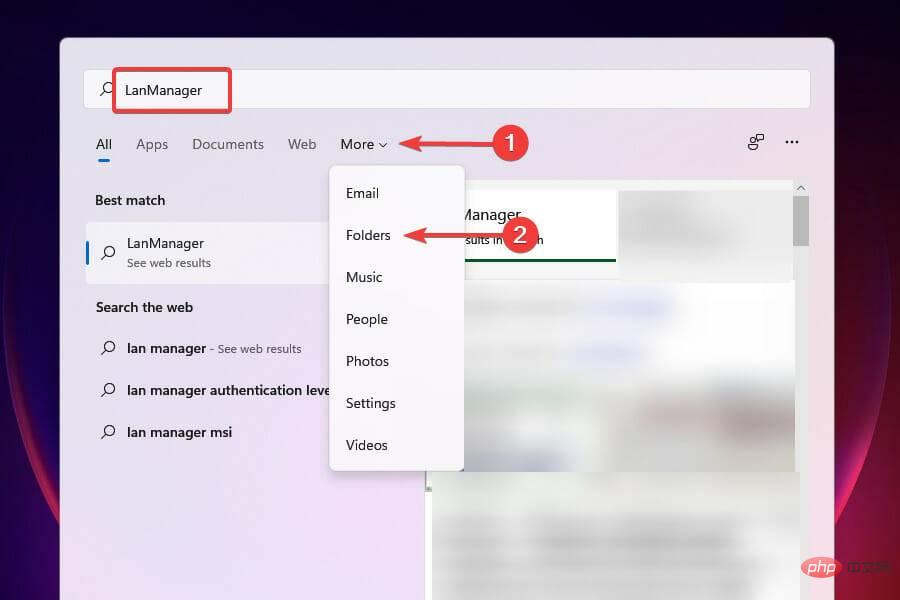 次に、
次に、