コンピュータの普及により、私たちは必然的に HTML ビューアを含むさまざまなソフトウェアに触れるようになります。ただし、HTML ビューアをアンインストールする場合は、混乱が生じる可能性があります。この記事では、HTMLビューアのアンインストール手順を詳しく説明します。
まず、HTML ビューアのアンインストール方法は、オペレーティング システムや HTML ビューアのバージョンによって若干異なる場合があることに注意してください。この記事では、Windows 10 システムを例として、HTML ビューアをアンインストールする手順を説明します。
ステップ 1: HTML ビューアが配置されているフォルダーを見つけます
Windows 10 システムでは、「コントロール パネル」を開き、「プログラムと機能」を選択します。プログラムのリストで HTML ビューアを見つけてクリックします。次に、上部のメニューバーで「アンインストール」ボタンを見つけてクリックします。
ステップ 2: HTML ビューアをアンインストールする
[アンインストール] ボタンをクリックすると、HTML ビューアをアンインストールするかどうかを尋ねる確認ウィンドウが表示されます。確認後、システムはアンインストール プロセスを開始しますが、これにはしばらく時間がかかる場合があります。アンインストールが完了したら、プログラム一覧ウィンドウを閉じてかまいません。
ステップ 3: HTML ビューアの残留ファイルをクリーンアップする
HTML ビューアはアンインストールされましたが、一部の残留ファイルがまだ残っている場合があります。これらの残留ファイルはディスク領域を占有するだけでなく、コンピュータに不必要な負担をかける可能性があります。したがって、HTML ビューアをアンインストールした後は、次の手順を実行してクリーンアップすることをお勧めします。
- Windows 10 システムでは、「ファイル エクスプローラー」を開き、「コンピューター」タブをクリックします。
- 左側のディレクトリでローカル ディスク (通常は C ドライブ) を選択し、Program Files フォルダを見つけます。このフォルダに HTML ビューアがインストールされている場合は、このフォルダを削除します
- 同様に、Program Files (x86) フォルダを見つけて、ここにある html ビューアがインストールされている部分を削除します。
- 他に関連するフォルダーやファイルがある場合は削除できます。
ステップ 4: レジストリ キーをクリーンアップする
HTML ビューアをアンインストールした後、クリアされていないレジストリ キーが存在する可能性があります。コンピュータのパフォーマンスとセキュリティを確保するには、レジストリ キーをクリーニングする前にシステム データをバックアップし、不要なリスクを回避することをお勧めします。次に、次の手順を実行します。
- Windows 10 システムでは、[ファイル名を指定して実行] ダイアログ ボックスを開き、「regedit」と入力して、[OK] をクリックします。
- レジストリ エディタで、「Computer\HKEY_CURRENT_USER\SOFTWARE」の下にある HTML ビューアに関連するキー値を見つけて削除します。
- 同様に、「Computer\HKEY_LOCAL_MACHINE\SOFTWARE」配下にあるHTMLビューアに関連するキー値を見つけて削除します。
この時点で、HTML ビューアをアンインストールするすべての手順が完了しました。ただし、HTML ビューアのアンインストール手順はバージョンやオペレーティング システムによって若干異なる場合があることに注意してください。その他の問題や質問が発生した場合は、関連するサポート サービスに問い合わせるか、より詳細かつ正確な手順について関連ドキュメントを参照してください。
以上がHTMLビューアのアンインストール方法の詳細内容です。詳細については、PHP 中国語 Web サイトの他の関連記事を参照してください。
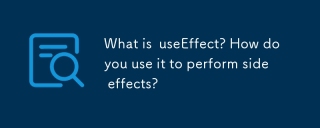 UseEffectとは何ですか?副作用を実行するためにどのように使用しますか?Mar 19, 2025 pm 03:58 PM
UseEffectとは何ですか?副作用を実行するためにどのように使用しますか?Mar 19, 2025 pm 03:58 PMこの記事では、functionコンポーネントでのデータフェッチやDOM操作などの副作用を管理するためのフックであるReactの使用Effectについて説明します。メモリリークなどの問題を防ぐための使用、一般的な副作用、およびクリーンアップについて説明します。
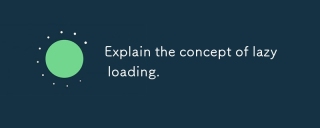 怠zyなロードの概念を説明してください。Mar 13, 2025 pm 07:47 PM
怠zyなロードの概念を説明してください。Mar 13, 2025 pm 07:47 PM怠zyな読み込みは、必要になるまでコンテンツの読み込みを遅延させ、初期負荷時間とサーバーの負荷を削減することにより、Webパフォーマンスとユーザーエクスペリエンスを改善します。
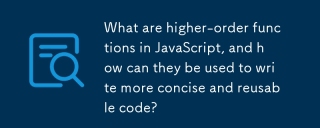 JavaScriptの高次関数とは何ですか?また、より簡潔で再利用可能なコードを書くためにどのように使用できますか?Mar 18, 2025 pm 01:44 PM
JavaScriptの高次関数とは何ですか?また、より簡潔で再利用可能なコードを書くためにどのように使用できますか?Mar 18, 2025 pm 01:44 PMJavaScriptの高次関数は、抽象化、共通パターン、および最適化技術を通じて、コードの簡潔さ、再利用性、モジュール性、およびパフォーマンスを強化します。
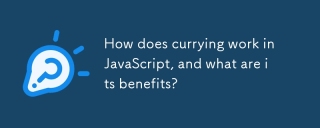 JavaScriptでカリーはどのように機能し、その利点は何ですか?Mar 18, 2025 pm 01:45 PM
JavaScriptでカリーはどのように機能し、その利点は何ですか?Mar 18, 2025 pm 01:45 PMこの記事では、JavaScriptのカレーについて説明します。これは、マルチアーグメント関数を単一argument関数シーケンスに変換する手法です。 Curryingの実装、部分的なアプリケーションなどの利点、実用的な用途、コード読み取りの強化を調査します
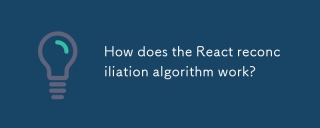 React和解アルゴリズムはどのように機能しますか?Mar 18, 2025 pm 01:58 PM
React和解アルゴリズムはどのように機能しますか?Mar 18, 2025 pm 01:58 PMこの記事では、Virtual DOMツリーを比較してDOMを効率的に更新するReactの調整アルゴリズムについて説明します。パフォーマンスの利点、最適化技術、ユーザーエクスペリエンスへの影響について説明します。
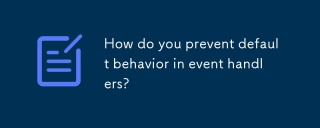 イベントハンドラーのデフォルトの動作をどのように防止しますか?Mar 19, 2025 pm 04:10 PM
イベントハンドラーのデフォルトの動作をどのように防止しますか?Mar 19, 2025 pm 04:10 PM記事では、PreventDefault()メソッドを使用して、イベントハンドラーのデフォルト動作の防止、ユーザーエクスペリエンスの強化などの利点、およびアクセシビリティの懸念などの潜在的な問題について説明します。
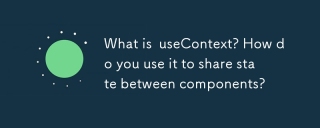 usecontextとは何ですか?コンポーネント間で状態を共有するためにどのように使用しますか?Mar 19, 2025 pm 03:59 PM
usecontextとは何ですか?コンポーネント間で状態を共有するためにどのように使用しますか?Mar 19, 2025 pm 03:59 PMこの記事では、ReactのUseContextを説明しています。これにより、小道具掘削を避けることで国家管理を簡素化します。再レンダーの削減により、集中状態やパフォーマンスの改善などの利点について説明します。
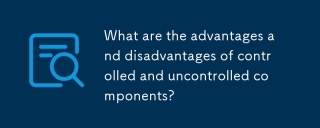 制御されたコンポーネントと制御されていないコンポーネントの利点と短所は何ですか?Mar 19, 2025 pm 04:16 PM
制御されたコンポーネントと制御されていないコンポーネントの利点と短所は何ですか?Mar 19, 2025 pm 04:16 PMこの記事では、予測可能性、パフォーマンス、ユースケースなどの側面に焦点を当てた、Reactの制御されていないコンポーネントと制御されていないコンポーネントの利点と欠点について説明します。それらを選択する際に考慮することを要因についてアドバイスします。


ホットAIツール

Undresser.AI Undress
リアルなヌード写真を作成する AI 搭載アプリ

AI Clothes Remover
写真から衣服を削除するオンライン AI ツール。

Undress AI Tool
脱衣画像を無料で

Clothoff.io
AI衣類リムーバー

AI Hentai Generator
AIヘンタイを無料で生成します。

人気の記事

ホットツール

WebStorm Mac版
便利なJavaScript開発ツール

ドリームウィーバー CS6
ビジュアル Web 開発ツール

SublimeText3 Mac版
神レベルのコード編集ソフト(SublimeText3)

DVWA
Damn Vulnerable Web App (DVWA) は、非常に脆弱な PHP/MySQL Web アプリケーションです。その主な目的は、セキュリティ専門家が法的環境でスキルとツールをテストするのに役立ち、Web 開発者が Web アプリケーションを保護するプロセスをより深く理解できるようにし、教師/生徒が教室環境で Web アプリケーションを教え/学習できるようにすることです。安全。 DVWA の目標は、シンプルでわかりやすいインターフェイスを通じて、さまざまな難易度で最も一般的な Web 脆弱性のいくつかを実践することです。このソフトウェアは、

ゼンドスタジオ 13.0.1
強力な PHP 統合開発環境

ホットトピック
 7350
7350 15
15 1628
1628 14
14 1353
1353 52
52 1265
1265 25
25 1214
1214 29
29


