
この記事を書こうと思ったきっかけは、「Python を使ってデータ ソースに基づいてピボット テーブルを自動生成する方法」についての友人からの質問でした。この質問の背後にある非常に良いアイデアです。解決策のアイデアは、コードに繰り返しの作業を行わせることで、作業負荷を軽減し、エラーを減らすことです。
Python で開発されたガジェットは、実際に Python プログラムを exe にパッケージ化しており、共有して使用することができます。コンピューターに Python 環境がインストールされていない場合でも使用できます。コードを使用して改善します。作業効率を高め、残業を最小限に抑えます。

コンテンツの概要
- 明確な要件: ピボット テーブルを自動的に生成 [この部分は繰り返しの作業で置き換えることができます】
- サードパーティの依存ライブラリをインストールします: tkinter と pyinstaller
# コード実装: ピボット テーブルとデスクトップ GUI リンケージ設計を生成するための Python の 2 つの部分が含まれます
# は機能します 反復的な操作の場合は、サプライヤー名、月、倉庫数量の 3 つのフィールドを使用して、目的のピボット テーブル形式を生成します。
 2. サードパーティの依存ライブラリをインストールする
2. サードパーティの依存ライブラリをインストールする
デスクトップ ウィンドウを作成します。ここでは GUI ライブラリである tkinter を使用します。 Python に付属しており、インストール後すぐに使用できます。
pip install tkinter
pyinsatller を使用してプログラムを exe にパッケージ化します。利点は、コードをサーバーにデプロイする必要がないことです。パッケージ化された exe を相手に直接送信でき、小さくて軽いのにとても機能的です。
pip install pyinstaller
3. コードの実装
ピボット テーブルとフィルター データを生成する Excel ファイル、ファイル名: Excel_to_pivot.py
import pandas as pd
import numpy as np
class ExcelToPivot(object):
def __init__(self, filename, file_path):
self.file_name = filename
self.file_path = file_path
"""
excel自动转透视表功能
返回透视结果
"""
def excel_Pivot(self):
print(self.file_path)
data = pd.read_excel(self.file_path)
data_pivot_table = pd.pivot_table(data, index=['供应商名称', '月份'], values=["入库金额"], aggfunc=np.sum)
return data_pivot_table
"""
按条件筛选,并保存
"""
def select_data(self, name, month):
data_pivot_table = self.excel_Pivot()
data_new = data_pivot_table.query('供应商名称 == ["{}"] & 月份 == {}'.format(name, month))
data_new.to_excel('{}.xlsx'.format(str(self.file_name).split('.')[0]))
return '筛选完成!'
if __name__ == '__main__':
filename = input("请输入文件名字:")
path = 'C:/Users/cherich/Desktop/' + filename
pross = ExcelToPivot(filename, path)
print(pross.select_data("C", 4))
 デザインデスクトップウィンドウ関数、ファイル名:operation.py
デザインデスクトップウィンドウ関数、ファイル名:operation.py
from tkinter import Tk, Entry, Button, mainloop
import tkinter.filedialog
import excel_to_pivot
from tkinter import messagebox
from tkinter import ttk
def Upload():
global filename, data_pivot_table
try:
filename = tkinter.filedialog.askopenfilename(title='选择文件')
pross = excel_to_pivot.ExcelToPivot(str(filename).split('/')[-1], filename)
data_pivot_table = pross.excel_Pivot()
messagebox.showinfo('Info', '转换成功!')
except Exception as e:
print(e)
messagebox.showinfo('Info', '转换失败!')
def select(name, month):
try:
print('供应商名称 == ["{}"] & 月份 == {}'.format(name, month))
data_new = data_pivot_table.query('供应商名称 == ["{}"] & 月份 == {}'.format(name, month))
data_new.to_excel('{}.xlsx'.format(str(filename).split('.')[0]))
messagebox.showinfo('Info', '筛选完成并生成文件!')
root.destroy()
except Exception as e:
print(e)
messagebox.showinfo('Info', '筛选失败!')
root = Tk()
root.config(background="#6fb765")
root.title('自动转透视表小工具')
root.geometry('500x250')
e1 = Entry(root, width=30)
e1.grid(row=2, column=0)
btn1 = Button(root, text=' 上传文件 ', command=Upload).grid(row=2, column=10, pady=5)
box1 = ttk.Combobox(root)
# 使用 grid() 来控制控件的位置
box1.grid(row=5, sticky="NW")
# 设置下拉菜单中的值
box1['value'] = ('A', 'B', 'C', 'D', '供应商')
# 通过 current() 设置下拉菜单选项的默认值
box1.current(4)
box2 = ttk.Combobox(root)
box2.grid(row=5, column=1, sticky="NW")
box2['value'] = (1, 2, 3, 4, 5, 6, 7, 8, 9, 10, 11, 12, '月份')
box2.current(12)
# 编写回调函数,绑定执行事件
def func(event):
global b1, b2
b1 = box1.get()
b2 = box2.get()
# 绑定下拉菜单事件
box1.bind("<<ComboboxSelected>>", func)
box2.bind("<<ComboboxSelected>>", func)
btn2 = Button(root, text=' 筛选数据 ', command=lambda: select(b1, b2)).grid(row=30, column=10, pady=5)
mainloop()
 実行結果が上記のようであれば、コードに問題がないことを意味します。次のステップに進むことができます。
実行結果が上記のようであれば、コードに問題がないことを意味します。次のステップに進むことができます。
4. Python プログラムをパッケージ化して exe を生成します
DOS ウィンドウを開き、2 つの py ファイルが配置されているディレクトリに切り替えます。パス。
pyinsatller -F -w opration.py
 pyinstaller コマンドの共通オプション パラメーター:
pyinstaller コマンドの共通オプション パラメーター:
- -F は、パッケージ化後に exe 形式のファイルが 1 つだけ生成されることを指定します。
-
-D –onedir は、exe ファイルを含むディレクトリを作成しますが、多くのファイルに依存します (デフォルト オプション) -
-c –console, –nowindowed コンソールを使用、インターフェースなし (デフォルト) -
-w –windowed、-noconsole ウィンドウを使用、コンソールなし - # -p 検索パスの追加

現在のディレクトリに、build と 2 つのフォルダーが生成されます。距離。 Dist にはすべての実行可能な exe ファイルが含まれています。ショートカットをデスクトップに送信し、opration.exe をクリックして実行します。そのショートカットをデスクトップに送信してダブルクリックできます。 
一部のパートナーは最近 Python 環境をインストールしたばかりなので、ファイルが大きすぎるという問題が発生する可能性があります。存在しない。たとえば、私のコンピューターには Python の依存関係パッケージと anaconda が多数インストールされています。パッケージ化されたファイルは実際には 660M です。パッケージ化に時間がかかり、実行中にスタックします。その後、修正後、31M に減少しました。パッケージ高速で数秒で実行できます。解決策は、Windows システムに Python 仮想環境をインストールすることです。次の操作は、Python がコンピュータにインストールされている場合にのみ実行できます。
找到 Python 所在路径,如果忘记了,可以在电脑左下角搜索【编辑系统环境变量】——【用户变量】——【PATH】中找到


配置虚拟环境
虚拟环境可以理解为是 Python 解释器的一个副本,在这个环境你可以安装私有包,而且不会影响系统中安装的全局 Python 解释器。虚拟环境非常有用,可以在系统的 Python 解释器中避免包的混乱和版本的冲突。
重要是不同虚拟环境可以搭建不同的 Python 版本,创建时候选择,我们这里需要一个相对 "干净" 的 Python 环境,没有安装过多依赖包,避免 exe 打包文件过大,所以用到虚拟环境。
安装虚拟环境依赖包
pip install virtualenv pip install virtualenvwrapper-win
创建虚拟环境命令
mkvirtualenv -p="C:UserscherichAppDataLocalProgramsPythonPython38python.exe" py38
进入虚拟环境,可以看到只有几个默认的 Python 库

这时可以测试一下代码,是否缺少相关依赖,比如我这个缺少 Pandas,openpyxl,依次按照 pip install 包名安装即可,非常重要的点:pyinstaller 必须重新安装,文件才会缩小。

上述操作完成后,打包就可以了,最后退出虚拟环境即可。

退出虚拟环境
deactivate

以上が強すぎる! Python はデスクトップ ガジェットを開発し、コードに繰り返しの作業を行わせます。の詳細内容です。詳細については、PHP 中国語 Web サイトの他の関連記事を参照してください。
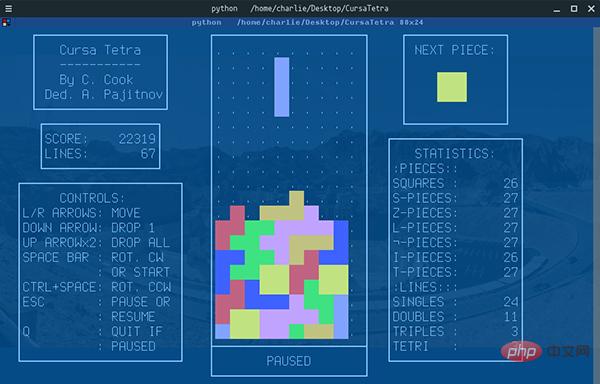 Python 文本终端 GUI 框架,太酷了Apr 12, 2023 pm 12:52 PM
Python 文本终端 GUI 框架,太酷了Apr 12, 2023 pm 12:52 PMCurses首先出场的是 Curses[1]。CurseCurses 是一个能提供基于文本终端窗口功能的动态库,它可以: 使用整个屏幕 创建和管理一个窗口 使用 8 种不同的彩色 为程序提供鼠标支持 使用键盘上的功能键Curses 可以在任何遵循 ANSI/POSIX 标准的 Unix/Linux 系统上运行。Windows 上也可以运行,不过需要额外安装 windows-curses 库:pip install windows-curses 上面图片,就是一哥们用 Curses 写的 俄罗斯
 五个方便好用的Python自动化脚本Apr 11, 2023 pm 07:31 PM
五个方便好用的Python自动化脚本Apr 11, 2023 pm 07:31 PM相比大家都听过自动化生产线、自动化办公等词汇,在没有人工干预的情况下,机器可以自己完成各项任务,这大大提升了工作效率。编程世界里有各种各样的自动化脚本,来完成不同的任务。尤其Python非常适合编写自动化脚本,因为它语法简洁易懂,而且有丰富的第三方工具库。这次我们使用Python来实现几个自动化场景,或许可以用到你的工作中。1、自动化阅读网页新闻这个脚本能够实现从网页中抓取文本,然后自动化语音朗读,当你想听新闻的时候,这是个不错的选择。代码分为两大部分,第一通过爬虫抓取网页文本呢,第二通过阅读工
 用Python写了个小工具,再复杂的文件夹,分分钟帮你整理!Apr 11, 2023 pm 08:19 PM
用Python写了个小工具,再复杂的文件夹,分分钟帮你整理!Apr 11, 2023 pm 08:19 PM糟透了我承认我不是一个爱整理桌面的人,因为我觉得乱糟糟的桌面,反而容易找到文件。哈哈,可是最近桌面实在是太乱了,自己都看不下去了,几乎占满了整个屏幕。虽然一键整理桌面的软件很多,但是对于其他路径下的文件,我同样需要整理,于是我想到使用Python,完成这个需求。效果展示我一共为将文件分为9个大类,分别是图片、视频、音频、文档、压缩文件、常用格式、程序脚本、可执行程序和字体文件。# 不同文件组成的嵌套字典 file_dict = { '图片': ['jpg','png','gif','webp
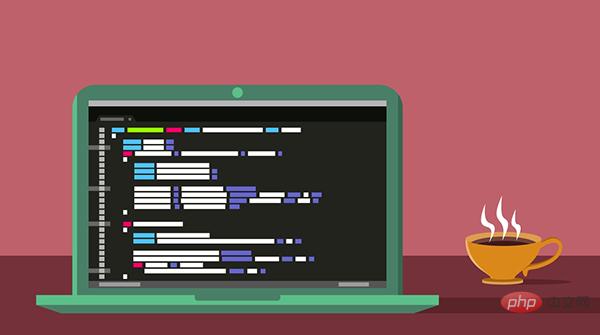 用 WebAssembly 在浏览器中运行 PythonApr 11, 2023 pm 09:43 PM
用 WebAssembly 在浏览器中运行 PythonApr 11, 2023 pm 09:43 PM长期以来,Python 社区一直在讨论如何使 Python 成为网页浏览器中流行的编程语言。然而网络浏览器实际上只支持一种编程语言:JavaScript。随着网络技术的发展,我们已经把越来越多的程序应用在网络上,如游戏、数据科学可视化以及音频和视频编辑软件。这意味着我们已经把繁重的计算带到了网络上——这并不是JavaScript的设计初衷。所有这些挑战提出了对新编程语言的需求,这种语言可以提供快速、可移植、紧凑和安全的代码执行。因此,主要的浏览器供应商致力于实现这个想法,并在2017年向世界推出
 一文读懂层次聚类(Python代码)Apr 11, 2023 pm 09:13 PM
一文读懂层次聚类(Python代码)Apr 11, 2023 pm 09:13 PM首先要说,聚类属于机器学习的无监督学习,而且也分很多种方法,比如大家熟知的有K-means。层次聚类也是聚类中的一种,也很常用。下面我先简单回顾一下K-means的基本原理,然后慢慢引出层次聚类的定义和分层步骤,这样更有助于大家理解。层次聚类和K-means有什么不同?K-means 工作原理可以简要概述为: 决定簇数(k) 从数据中随机选取 k 个点作为质心 将所有点分配到最近的聚类质心 计算新形成的簇的质心 重复步骤 3 和 4这是一个迭代过程,直到新形成的簇的质心不变,或者达到最大迭代次数
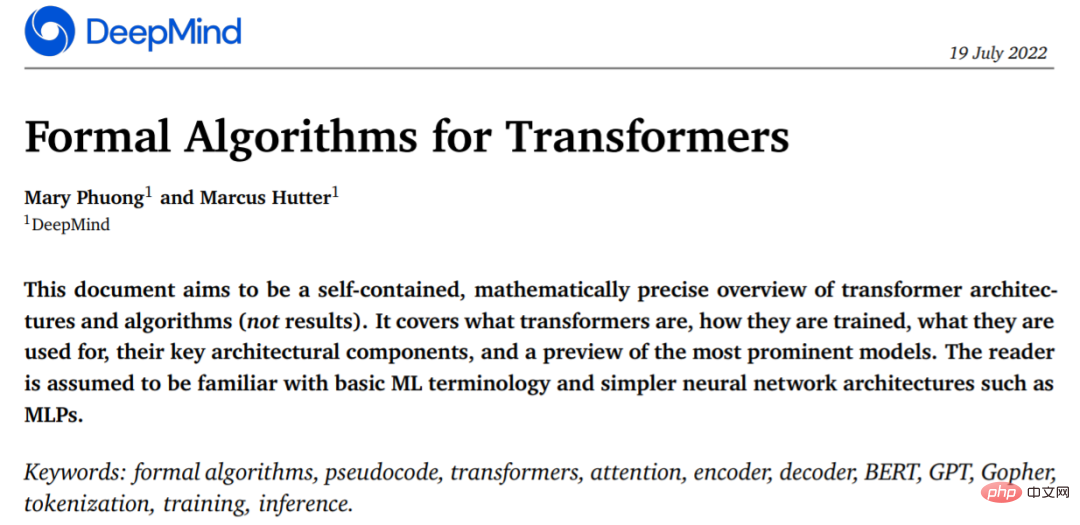 从头开始构建,DeepMind新论文用伪代码详解TransformerApr 09, 2023 pm 08:31 PM
从头开始构建,DeepMind新论文用伪代码详解TransformerApr 09, 2023 pm 08:31 PM2017 年 Transformer 横空出世,由谷歌在论文《Attention is all you need》中引入。这篇论文抛弃了以往深度学习任务里面使用到的 CNN 和 RNN。这一开创性的研究颠覆了以往序列建模和 RNN 划等号的思路,如今被广泛用于 NLP。大热的 GPT、BERT 等都是基于 Transformer 构建的。Transformer 自推出以来,研究者已经提出了许多变体。但大家对 Transformer 的描述似乎都是以口头形式、图形解释等方式介绍该架构。关于 Tra
 用 Python 实现导弹自动追踪,超燃!Apr 12, 2023 am 08:04 AM
用 Python 实现导弹自动追踪,超燃!Apr 12, 2023 am 08:04 AM大家好,我是J哥。这个没有点数学基础是很难算出来的。但是我们有了计算机就不一样了,依靠计算机极快速的运算速度,我们利用微分的思想,加上一点简单的三角学知识,就可以实现它。好,话不多说,我们来看看它的算法原理,看图:由于待会要用pygame演示,它的坐标系是y轴向下,所以这里我们也用y向下的坐标系。算法总的思想就是根据上图,把时间t分割成足够小的片段(比如1/1000,这个时间片越小越精确),每一个片段分别构造如上三角形,计算出导弹下一个时间片走的方向(即∠a)和走的路程(即vt=|AC|),这时
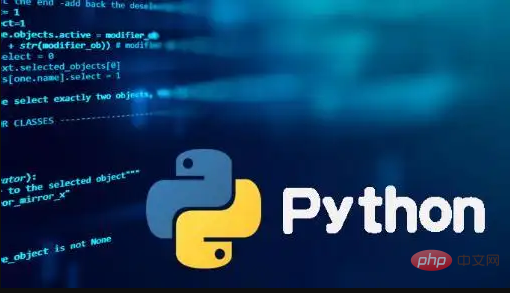 Python-master,实用Python脚本合集!Apr 11, 2023 pm 05:04 PM
Python-master,实用Python脚本合集!Apr 11, 2023 pm 05:04 PMPython这门语言很适合用来写些实用的小脚本,跑个自动化、爬虫、算法什么的,非常方便。这也是很多人学习Python的乐趣所在,可能只需要花个礼拜入门语法,就能用第三方库去解决实际问题。我在Github上就看到过不少Python代码的项目,几十行代码就能实现一个场景功能,非常实用。比方说仓库Python-master里就有很多不错的实用Python脚本,举几个简单例子:1. 创建二维码import pyqrcode import png from pyqrcode import QRCode


ホットAIツール

Undresser.AI Undress
リアルなヌード写真を作成する AI 搭載アプリ

AI Clothes Remover
写真から衣服を削除するオンライン AI ツール。

Undress AI Tool
脱衣画像を無料で

Clothoff.io
AI衣類リムーバー

AI Hentai Generator
AIヘンタイを無料で生成します。

人気の記事

ホットツール

MantisBT
Mantis は、製品の欠陥追跡を支援するために設計された、導入が簡単な Web ベースの欠陥追跡ツールです。 PHP、MySQL、Web サーバーが必要です。デモおよびホスティング サービスをチェックしてください。

PhpStorm Mac バージョン
最新(2018.2.1)のプロフェッショナル向けPHP統合開発ツール

VSCode Windows 64 ビットのダウンロード
Microsoft によって発売された無料で強力な IDE エディター

メモ帳++7.3.1
使いやすく無料のコードエディター

AtomエディタMac版ダウンロード
最も人気のあるオープンソースエディター






