Windows 11、10でバックグラウンドのスライドショーが機能しない問題を修正する方法
- 王林転載
- 2023-05-05 19:16:053091ブラウズ
Windows 11/10 システムでは、デスクトップの背景のスライドショーが機能しなくなったと一部のユーザーが主張しています。ユーザーは、ラップトップの背景画面にある写真がなぜスライドしなくなったのか困惑しています。
スライドショーが機能しないこの問題の原因は次のとおりです。
- #サードパーティのデスクトップ カスタマイズ アプリケーションがインストールされています。
- 電源オプションで、デスクトップの背景スライドショーの設定が一時停止されました。
- 背景画像を含むフォルダーが削除されました。
- スライドショー終了後、画面が消える場合があります。
解決策——
- 非アクティブ化されたウィンドウがこの問題の原因の 1 つである可能性があります。そのため、
- Windows をアクティブ化し、問題が解決したかどうかを確認してください。 [ 設定]
- [アプリ] > [個人設定 ] の [背景] オプションのリストから [Windows Spotlight] を選択してみてください。実際、インターネット上の Bing を使用して壁紙を頻繁に変更します。 出典:-https://www.oneninespace.com/fix-windows-11-lock-screen-slideshow-not-working/
出典:-https:/ /www.youtube.com/watch?v=axGMwvqoDvk
「バッテリー スライドショー」設定を電源オプションで使用できるように変更します
デフォルトでは、バッテリー設定スライドショーは電源オプションで使用できるようになります。一時停止。したがって、この問題を解決するには、この設定を変更して使用できるようにすることをお勧めします。この変更を行うと、ノートパソコンでバッテリ駆動中にスライドショーが実行されるようになります。
Windows システムの電源オプションの設定を変更するには、以下の手順に従ってください。
ステップ 1:
Windowsキーを押して、「edit power plan」と入力します。 ステップ 2: 次に、以下に示すように、検索結果から
電源プランの編集オプションを選択します。
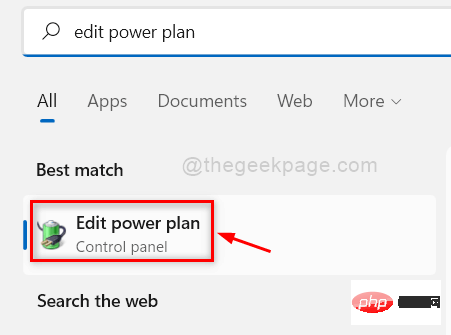 ステップ 3: 以下に示すように、[プラン設定の編集] ページで、[
ステップ 3: 以下に示すように、[プラン設定の編集] ページで、[
ステップ 4: これにより、バランス プランの [電源オプション] ウィンドウが開きます。 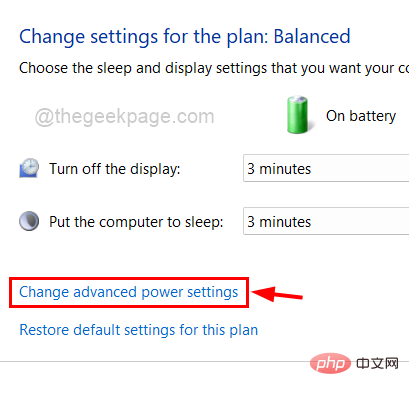
デスクトップの背景設定オプションをダブルクリックして展開します。 ステップ 6: 次に、もう一度 「
スライド ショー」オプションをダブルクリックして展開します。 ステップ 7: 以下に示すように、On Battery オプションをクリックし、ドロップダウン オプションから
Availableオプションを選択します。 ステップ 8: 最後に、[Apply] および [
OK] をクリックして変更を反映し、[電源オプション] ウィンドウを閉じます。
これで、システム上でスライドショーの実行を開始する必要があります。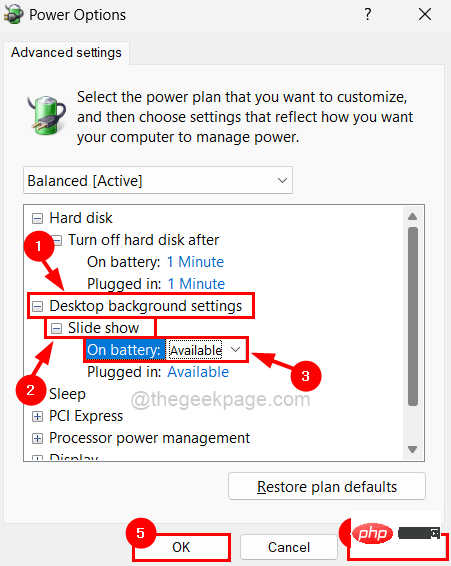 フォルダーと背景画像が削除されていないことを確認してください
フォルダーと背景画像が削除されていないことを確認してください
この問題を解決するには、以下の点に従ってください。
すべての背景画像を含むフォルダーが存在し、削除されていないことを確認します。 スライドショーには少なくとも 2 枚の写真が必要なので、フォルダー内に 1 つまたは 2 つ以上の写真があるかどうかを確認してください。- すべての画像が正しいフォルダー内にあり、そのフォルダー内のサブフォルダー内にないことを確認してください。
- サードパーティのデスクトップ カスタマイズ アプリケーションをアンインストールする
- ユーザーは、以前にシステムにインストールしたデスクトップ カスタマイズ ソフトウェアを忘れてしまう場合があります。これにより、デスクトップの背景のスライドショー機能が妨げられる可能性があります。したがって、ユーザーにはデスクトップ カスタマイズ ソフトウェアをシステムからアンインストールすることをお勧めします。
これを行う方法をいくつかの手順で説明します。
ステップ 1: キーボードの
Windowsキーを押して、「
インストールされているアプリケーション」と入力します。ステップ 2: 以下に示すように、検索結果から インストールされているアプリケーションシステム設定を選択します。
ステップ 3: [インストールされているアプリ] ページを下にスクロールし、デスクトップ カスタマイズ アプリの
3 つの水平ドット 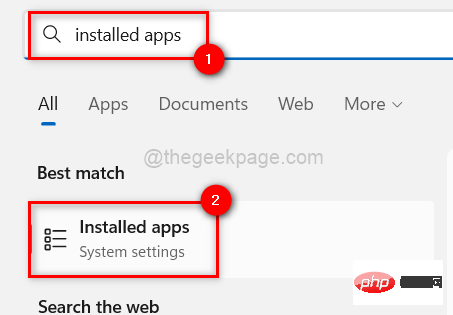 をクリックして、さらに複数のオプションを表示します。
をクリックして、さらに複数のオプションを表示します。
ステップ 4: リストから アンインストール オプションを選択します。
注: 例として、Snipping Tool アプリケーションを選択して、アンインストールする方法を示します。 Lively Wallpaper、BeWidgets などのデスクトップカスタマイズアプリを選択する必要があります。
ステップ 5: [
アンインストール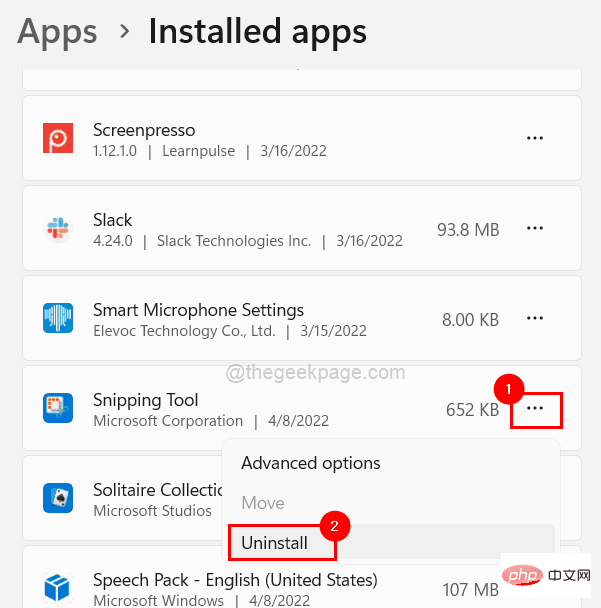 ] を再度クリックして、アプリケーションのアンインストールを開始します。
] を再度クリックして、アプリケーションのアンインストールを開始します。
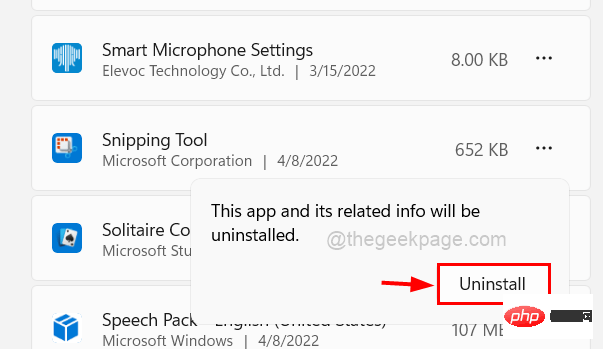
ステップ 6: 完了したら、[インストールされたアプリ] ページを閉じます。
スライドショーが正しく動作するかどうかを確認してください。
設定アプリを使用してスライドショーの詳細設定を変更する
スライドショーを壁紙として使用しているほとんどの人は、ロック画面の背景としても使用しています。設定アプリの「ロック画面」オプションの下に「スライドショーの詳細設定」という設定があります。
この問題は、[スライドショー後に画面をオフにする] オプションで何らかの期間が選択されている場合に発生します。
したがって、以下に概説する簡単な手順を使用して、このオプションを無効にすることをお勧めします。
ステップ 1: デスクトップの 空白領域を右クリックし、コンテキストから Personalization#を選択して、Personalization#を入力します。以下に示すように、メニュー ## ページ。
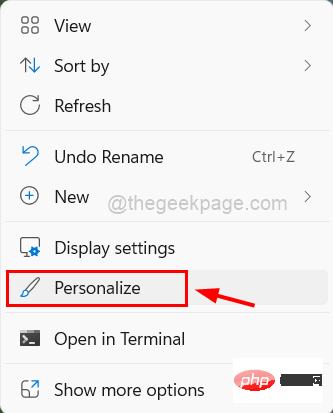 ステップ 2: [個人用設定] ページで、以下に示すように [
ステップ 2: [個人用設定] ページで、以下に示すように [
ステップ 3: [スライドショーの詳細設定] で、[スライドショー後に画面をオフにする 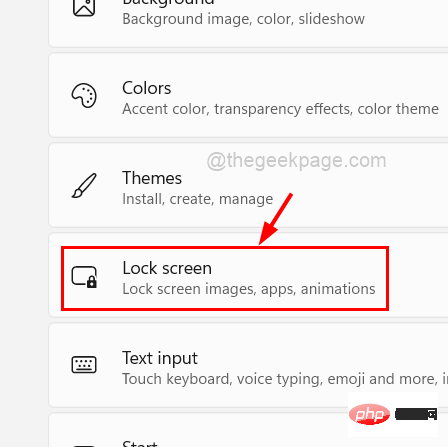 ] オプションのドロップダウン リストで [いいえ] が選択されていることを確認します。
] オプションのドロップダウン リストで [いいえ] が選択されていることを確認します。
#ステップ 4: 完了したら、ウィンドウを閉じます。
以上がWindows 11、10でバックグラウンドのスライドショーが機能しない問題を修正する方法の詳細内容です。詳細については、PHP 中国語 Web サイトの他の関連記事を参照してください。

