Windows 11 で通知を無効にする 8 つの方法 (および 3 つのヒント)
- WBOYWBOYWBOYWBOYWBOYWBOYWBOYWBOYWBOYWBOYWBOYWBOYWB転載
- 2023-05-05 12:49:064093ブラウズ
通知は生産性を向上させる優れたツールですが、場合によっては気が散ってしまうことがあります。通知を完全に無効にする場合でも、選択したアプリに対して無効にする場合でも、このページが必要です。また、フォーカス アシストを使用して通知を自動的に無効または有効にする方法についても説明します。
また、設定アプリが機能しない場合は、コマンド プロンプト、レジストリ エディター、グループ ポリシー エディターなどのツールを使用して、よりマニアックな方法で通知を無効にすることもできます。 Windows 11 で通知を無効にする 7 つの方法については、以下のチュートリアルをご覧ください。
Windows 11 で通知を無効にする必要があるのはなぜですか?
通知を無効にするとさまざまな利点があり、その一部を以下に示します。ただし、重要なアプリの通知を無効にすると、PC のパフォーマンスや作業にとって重要なメッセージやアラートを見逃す可能性があることに注意してください。それ以外の場合は、通知を無効にすることで次の権限を享受できます。
- #気が散るのを避ける
- プロモーション通知を無視する
- 仕事中やゲーム中の中断を避ける
- デスクトップをシンプルに保つ
- ##ソーシャルメディアから離れる
- クリックベイトを避ける
- 広告を避ける
- など。基本的に、通知をオフにすると、アプリが注意を引くために送信しがちな重要でないメッセージから解放されます。
Windows 11 で通知を無効にする方法
Windows 11 で通知を無効にする方法は次のとおりです。通知を直接無効にする方法、通知から直接無効にする方法、一時的または永続的に無効にする方法の 3 つがあります。現在のニーズと要件に基づいて、次のいずれかのチュートリアルに従ってください。
方法 1: Windows 11 で設定を使用してすべての通知を無効にする
Windows iキーボードを押して、右側の [通知] をクリックします。
 次に、上部にある「通知」のトグルをオフにします。 ###############それでおしまい!これで、デスクトップ システム上のすべての通知がオフになります。
次に、上部にある「通知」のトグルをオフにします。 ###############それでおしまい!これで、デスクトップ システム上のすべての通知がオフになります。
方法 2: 通知センターを使用してアプリのすべての通知を無効にする
現在の通知自体を使用して、問題のアプリの通知を無効にできます。プロセスを見てみましょう。 
次に、通知を無効にするアプリの通知を見つけます。見つかったら、3 点メニュー アイコンをクリックします。
 [[ABCD] アプリのすべての通知をオフにする] をクリックします。[ABCD] はアプリの名前です。 (以下の例のメッセージング アプリ)
[[ABCD] アプリのすべての通知をオフにする] をクリックします。[ABCD] はアプリの名前です。 (以下の例のメッセージング アプリ)
 以上です。関連するアプリのすべての通知がシステム上で無効になります。
以上です。関連するアプリのすべての通知がシステム上で無効になります。
方法 3: 設定を使用して選択したアプリの通知を無効にする
次のチュートリアルを使用して、選択したアプリの通知を選択的にオフにすることもできます。 
インストールされているすべてのアプリを画面上で切り替えることができます。関連付けられたアプリのトグルをオフにすると、その通知が無効になります。
#選択したアプリの通知が無効になります。 
 フォーカス アシストをオンにする
フォーカス アシストをオンにする
キーボードの Windows i を押して設定アプリを開きます。次に、左側で「システム」が選択されていることを確認し、右側の「通知」をクリックします。
「フォーカスアシスト」をクリックします。次に、クリックして、使用する「フォーカス モード」のタイプを選択します。

- オフ: このオプションを選択すると、フォーカス モードは使用されません。
- 優先順位のみ: アプリケーションのカスタム優先順位リストを定義するには、このフォーカス モードを選択します。 Windows はこのアプリのリストに関する通知のみを送信し、その他の通知はすべて PC 上でミュートされます。
- アラートのみ: このオプションは、システム上のアラートのみを通知します。他のすべての通知はミュートされます。
[優先のみ] を選択した場合は、以下のフォローアップ チュートリアルに従ってください。そうでない場合は、設定アプリを閉じます。 ######それでおしまい!選択したフォーカス アシストがシステム上でオンになるはずです。このモードをオンにするまで通知は受信されず、すべての通知はアクション センターに保存されます。
フォーカス アシストで優先度リストを作成する
[優先度のみ]を選択した場合は、次のチュートリアルを使用してカスタム アプリ リストを作成できます。フォーカス モード「優先のみ」がオンになっている場合、これらのアプリからの通知のみを受信し、システム上で他のすべての通知がミュートされます。
[優先度のみ]の下にある[優先度リストのカスタマイズ]をクリックします。
 アラート、通話 (VOIP)、アラート、テキストの通知を受け取りたい場合は、以下のオプションをチェックしてください。
アラート、通話 (VOIP)、アラート、テキストの通知を受け取りたい場合は、以下のオプションをチェックしてください。

- アプリケーションに関係なくアラートを表示します。
- 受信を希望する場合は、固定された連絡先からの通知を表示するには、「固定された連絡先からの通知をタスクバーに表示する」チェックボックスをオンにします。このオプションは、Microsoft の連絡先アプリをサポートするアプリでのみ使用できます。これには、Skype、メール、メッセージングなどのアプリが含まれます。

[連絡先の追加] をクリックして、フォーカス アシスト経由を許可するカスタム連絡先リストを作成することもできます。 次に、[アプリケーション] の下にある [アプリケーションの追加] をクリックします。
 優先リストに追加するアプリをクリックして選択します。
優先リストに追加するアプリをクリックして選択します。
 必要なすべてのアプリケーションに対して上記の手順を繰り返します。
必要なすべてのアプリケーションに対して上記の手順を繰り返します。
 #設定アプリを閉じると、カスタム優先順位リストが自動的に保存されます。これで、選択したアプリからの通知のみを受信できるようになります。
#設定アプリを閉じると、カスタム優先順位リストが自動的に保存されます。これで、選択したアプリからの通知のみを受信できるようになります。
フォーカス アシストのカスタマイズ
次のオプションを使用してフォーカス アシストをカスタマイズすることもできます。選択に基づいて、フォーカス アシスト スケジュールを自動的にオンにしたり、フォーカス アシストの自動化ルールをオンまたはオフにしたりできます。必要に応じて、次のチュートリアルのいずれかを使用してください。
フォーカス アシストを自動的に有効または無効にする
次のチュートリアルを使用して、スケジュールに基づいてフォーカス アシストを自動的にオンまたはオフにすることができます。これは、フォーカス アシストを毎日手動でオンにする必要がない作業システムに役立ちます。
キーボードの Windows i を押して設定アプリを開き、[通知] をクリックします。
 次に、「フォーカスアシスト」をクリックします。
次に、「フォーカスアシスト」をクリックします。
 「この時間帯は」をクリックします。
「この時間帯は」をクリックします。
 画面上部のトグルスイッチをオンにします。
画面上部のトグルスイッチをオンにします。
 「開始時間」でフォーカスアシストタイミングの開始時間を選択します。
「開始時間」でフォーカスアシストタイミングの開始時間を選択します。
「終了時刻」で終了時刻を選択します。

次に、ドロップダウン矢印をクリックして、フォーカス アシスト スケジュールの頻度を選択します。

自動的に有効または無効にするフォーカス レベルを選択します。

最後に、スケジュールに従ってフォーカス アシストがオンまたはオフになったときに通知を受け取りたい場合は、「フォーカス アシストがオンになったときにアクション センターに通知を自動的に表示する」にチェックを入れます。 " 箱。 ###############それでおしまい!フォーカス アシストは、設定されたスケジュールに従ってシステム上で自動的に有効または無効になります。
フォーカス アシスト自動化ルールの編集
次に、「フォーカスアシスト」をクリックして選択します。

好みに応じて、次のオプションをオンまたはオフにできるようになりました。

次の時間帯:  このトグルを使用して、スケジュールに基づいてフォーカス アシストを有効または無効にすることができます。上記のチュートリアルを使用してスケジュールを設定してください。
このトグルを使用して、スケジュールに基づいてフォーカス アシストを有効または無効にすることができます。上記のチュートリアルを使用してスケジュールを設定してください。
- モニターを複製する場合: このスイッチをオンにすると、外部モニターに接続したときにフォーカス アシスト (アラートのみ) が自動的にオンになります。これにより、プライバシーを維持し、パブリック ディスプレイに接続したときに通知を通じて配信される個人的なメッセージを排除できます。
- ゲームをプレイするとき: これにより、ゲームのプレイ中に中断を防ぐために画面に通知が表示されなくなります。
- アプリを全画面モードでのみ使用する場合: これにより、アプリを全画面モードで使用するときにフォーカス モードがオンになります。これにより、映画やテレビ番組などの視聴中に中断を避けることができます。 #########それでおしまい!ここで、Windows 11 のフォーカス アシスト モードの自動化ルールをカスタマイズします。 方法 5: コマンド プロンプト (CMD) を使用して通知を無効にする
- コマンド プロンプトを使用して通知を無効にすることもできます。まあ、完全にはそうではありません。アクション センターを削除できるのはこの方法だけだからです。次のコマンドを使用してアクション センターを無効にすると、あらゆる種類の通知を受信できなくなります。これは、現在デスクトップにアクセスできない場合、またはデスクトップをリモートで管理できない場合に便利です。以下のチュートリアルに従って開始してください。 5.1 – アクション センターを無効にする
キーボードを押して、CMD を検索します。検索結果に表示されたら、[管理者として実行] をクリックします。
次のコマンドを入力し、キーボードの「Enter」を押します。reg add HKLM\Software\Microsoft\Windows\CurrentVersion\Policies\Explorer /v HideSCAHealth /t REG_DWORD /d 0x1
システム上でアクション センターを無効にするレジストリ値が作成されます。


キーボードを押して、Windows サーチを開きます。 「Regedit」を検索し、検索結果にアプリが表示されたらクリックして起動します。
次に、以下の場所に移動します。コンピューター\HKEY_LOCAL_MACHINE\SOFTWARE\Microsoft\Windows\CurrentVersion\Policies\Explorer
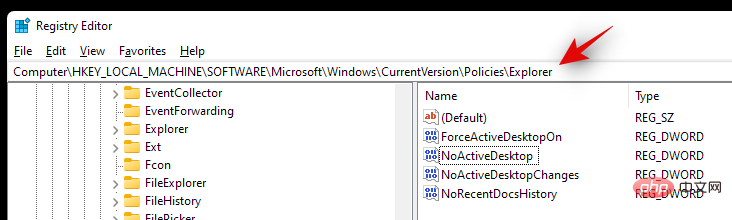
右側で「HideSCAHealth」を探し、ダブルクリックします。

値を 0 に変更し、システムを永続的に再起動します。

これで、Windows 11 システムでアクション センターが有効になるはずです。
方法 6: レジストリ エディターを使用して通知を無効にする
レジストリ値を作成して、システム上のアクション センターを手動で無効にすることもできます。
Windows S を押して、「Regedit」を検索します。検索結果にアプリが表示されたら、クリックしてアプリを起動します。

次に、次のディレクトリに移動します。
HKEY_CURRENT_USER\Software\Microsoft\Windows\CurrentVersion\PushNotifications

#右側の「トーストを有効にする」を右クリックし、選択します"修正する"。

現在のニーズと要件に応じて、次のいずれかの値データ値を設定します。通知を無効にしたい場合は「0」を入力してください。

- 0: 通知を無効にするには、「0」を入力します。
- 1: 通知を有効にするには、「1」を入力します。 #########それでおしまい!これで、システム上で通知が無効になります。
Windows S
キーボードを押して、「gpedit.msc」を検索します。アプリが検索結果に表示されたら、クリックしてアプリを起動します。 
以下に示すパスに移動します。 
ユーザー構成/管理用テンプレート/スタート メニューとタスクバー
右側で「通知とアクション センターの削除」を探します。以下の値。それをダブルクリックします。 
新しいポップアップ ウィンドウで、[有効にする] を選択します。 
「適用」をクリックしてから「OK」をクリックします。 ###############それでおしまい!ここで、Windows 11 のグループ ポリシー エディターを介して通知を無効にします。 

を押して設定アプリを開き、右側の [通知] をクリックします。
最後までスクロールして、[デバイスのセットアップ方法についての提案を提供する] ボックスのチェックを外します。 ###############それでおしまい!お使いのデバイスでは、Windows の提案と通知がオフになります。ヒント #1: 通知領域アイコンをオフにする
バックグラウンドで実行されているアプリを起動すると、通知トレイ アイコンが表示されて迷惑になる場合があります。 Windows 11 では通知トレイ アイコンの管理にいくつかの変更が加えられており、必要に応じてここでアイコンをオフにすることができます。
PressWindows i現在のニーズに最適なキーボード。左側の「個人設定」をクリックします。

「タスクバー」をクリックします。

「タスクバーコーナーオーバーフロー」をクリックします。

通知トレイに表示したくないアプリのトグルをオフにします。 ###############それでおしまい!選択したスイッチはタスクバーに表示されなくなります。
ヒント 2: タスク バーの通知アイコン バッジを無効にする
設定
プライバシー
- セキュリティとメンテナンス
- ストレージ設定
- バックアップ設定
- 省電力
- また、Realtek Audio、Dolby Audio などのハードウェア コンポーネントを管理するアプリケーションがある場合は、それらのアプリケーションでも重要な通知を引き続き受信できるようにすることをお勧めします。現在のニーズと要件に最も適した次のチュートリアルのいずれかに従って、Windows 11 で通知を永続的に無効にすることができます。
以上がWindows 11 で通知を無効にする 8 つの方法 (および 3 つのヒント)の詳細内容です。詳細については、PHP 中国語 Web サイトの他の関連記事を参照してください。

