このショートカットで参照されているプロジェクトは、修正するために変更または移動されました。
- WBOYWBOYWBOYWBOYWBOYWBOYWBOYWBOYWBOYWBOYWBOYWBOYWB転載
- 2023-05-05 08:19:0618421ブラウズ
一部のコア ファイルを別の場所に移動し、以前のショートカット ファイルからアクセスしようとするとどうなりますか? 「このショートカットによって参照されている項目は変更または移動されました。」というエラー メッセージがポップアップ表示され、ショートカット自体を削除するよう求められます。この問題はターゲットの不一致にすぎず、いくつかの手順で簡単に修正できます。
修正 1 – ターゲットの場所を確認する
前述したように、ショートカット ファイルのターゲットの場所が一致しない場合、このエラー メッセージが表示されます。
1. デスクトップまたはショートカット ファイルがある場所を開きます。
2.そこに到達したら、ショートカット ファイルを右クリックし、[プロパティ] をクリックします。
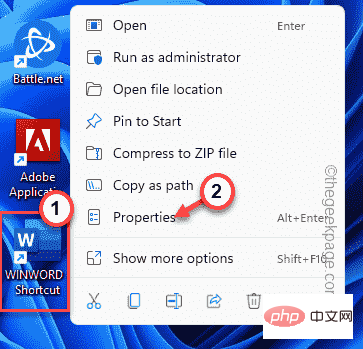
3. ショートカットのプロパティにアクセスした後、「Shortcut」ページに入ります。
4. ここでショートカット ファイルのさまざまなパラメータを確認できます。
5.「ターゲット: 」を見てください。コア実行可能ファイルのアドレスが表示されます。次に、ボックス内のアドレス (「」を除く) を選択し、Ctlr C キーを同時に押します。
例 – コピーしたアドレスは –
C:\Program Files (x86)\Microsoft Office\root\Office16\WINWORD.exe
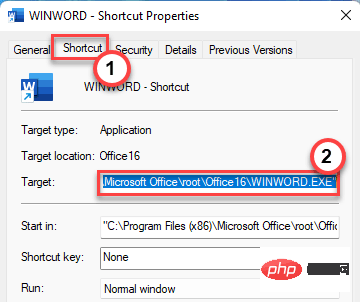
6 です。Win キーと E キーを押します。
7. ファイル エクスプローラーが開いたら、コピーした場所をアドレス バーに貼り付け、Enter を押します。
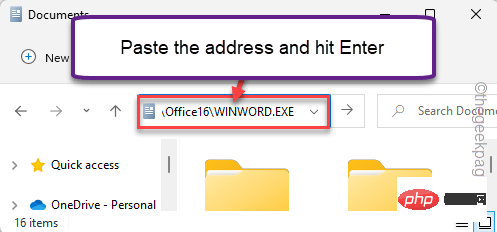
これにより実行可能ファイルが直接開始される場合、パスに問題はありません。ショートカット ファイルを別の場所 (アプリケーションがインストールされているドライブのサブディレクトリ) に移動して、アクセスしてみることを検討してください。
エラー メッセージが表示される場合、またはアプリケーションがまったく起動しない場合は、ショートカット ファイルに問題があります。次の解決策に進んで新しいショートカットを作成します。
解決策 2 – 新しいショートカットを作成する
問題をすぐに解決したい場合は、古いショートカット ファイルを削除して、新しいショートカット ファイルを作成します。
1. まず、破損したショートカット ファイルを選択し、システムから削除します。
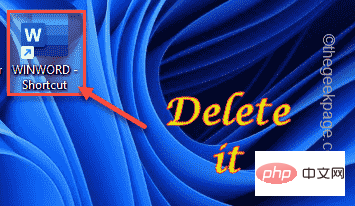
#2. ファイル エクスプローラーを開いて、ショートカットがリンクされているアプリの場所に移動するだけです。
[アプリケーションの場所を見つけるのは簡単です。 ######1つ。検索ボックスからアプリを検索するだけです。
湾。次に、検索結果でアプリケーションを右クリックし、「
ファイルの場所を開く」をクリックします。
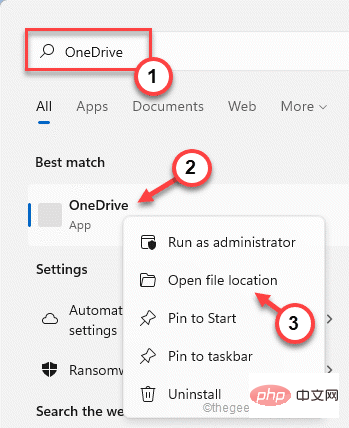 これにより、アプリケーションの場所に移動します。
これにより、アプリケーションの場所に移動します。
]
3. そこに到達したら、実行可能ファイルを右クリックし、[
その他のオプションを表示] をクリックします。
4. 次に、[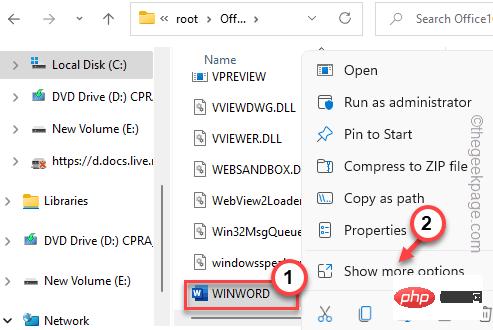 Send to
Send to
5. 次に、サイドペインから「デスクトップ (ショートカット)
」を選択します。これにより、アプリケーションのショートカット ファイルがデスクトップ画面に直接送信されます。
これで、デスクトップに新しいアプリケーションのショートカットが作成されます。これを使用してアプリケーションにアクセスできます。 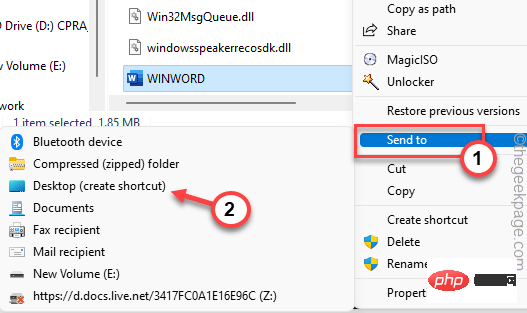
Win キー
とXX キー を同時に押す必要があります。 2. 次に、「アプリと機能
」をクリックしてアクセスします。
#3. そこに到達したら、下にスクロールして Office アプリケーションを探します。 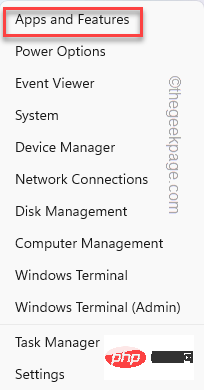
3 点
メニューをクリックし、[Modify] をクリックします。
5. Office ページで、[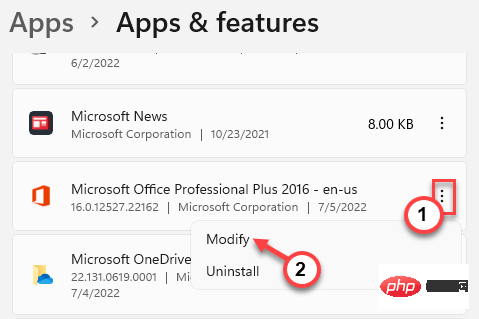 クイック修正
クイック修正
6. 次に、[Repair
] をクリックしてすぐに修復を開始します。また、クイック修復プロセスで問題が解決しない場合は、オンライン修復オプションを使用することもできます。
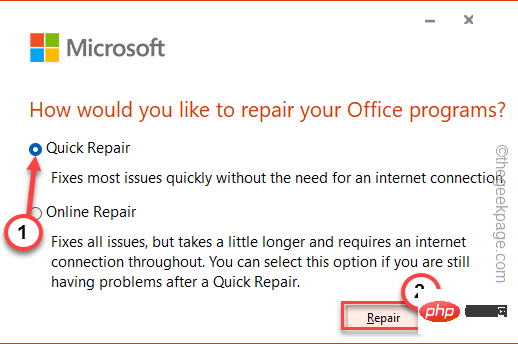
この方法で、Office ファイルをすばやく修復できます。これは間違いなく役立ちます。
修正 4 – アンインストールと再インストール
修復アプリケーション自体が機能しない場合は、システム上の Office パッケージをアンインストールして再インストールすることで問題を解決できます。
1. Windows キーと X キーを同時に押す必要があります。
2.「 appwiz.cpl 」と入力し、「 OK 」をクリックするだけです。
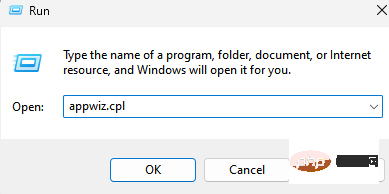
#3. 次に、システム上で Office アプリケーションを探します。
4. アプリケーションを見つけたら、そのアプリケーションを選択し、「アンインストール」をクリックしてシステムからアプリケーションをアンインストールします。
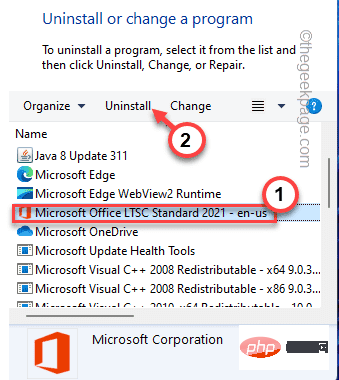
#Office アンインストーラーの画面上の指示に従って、システムからアンインストールします。
アンインストール後、システムを再起動します。次に、Microsoft Office セットアップ プログラムを使用して、システムに Office パッケージを 再インストールします。ショートカットは自動的に作成されますが、手動で作成することもできます。
以上がこのショートカットで参照されているプロジェクトは、修正するために変更または移動されました。の詳細内容です。詳細については、PHP 中国語 Web サイトの他の関連記事を参照してください。

