Steam アプリがすでに実行されている問題が Windows 11/10 で修正されました
- WBOYWBOYWBOYWBOYWBOYWBOYWBOYWBOYWBOYWBOYWBOYWBOYWB転載
- 2023-05-04 19:13:125718ブラウズ
Steam は、世界中のほとんどの PC ゲーマーの要望に応えます。ただし、他のランチャーと同様に、非常に迷惑なバグがいくつかあります。 Steam クライアントを開いてゲームを実行しようとしたときに、ゲームがまだ開始されていないときに、「 アプリケーションはすでに実行されています。 」というエラー メッセージが表示されることがあります。実際、このエラー メッセージは、ゲーム インスタンスが既にバックグラウンドで実行されているときに別のインスタンスにアクセスしようとすると表示されます。簡単な解決策を見つけるには、次の簡単な修正に従ってください。
解決策 1 – Steam からログアウトして再度ログインする
Steam からログアウトして再度ログインするだけで機能する場合があります。
1. Steam アプリで、上部にあるアカウント名をクリックします。
2. 次に、「アカウントのキャンセル:」アカウント名を 1 回クリックして、アカウントをキャンセルします。
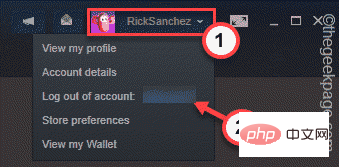
[
Steam ゲーム/アプリがバックグラウンドで既に実行されている場合は、それを停止するように求められます。この場合は、修正 2 まで直接スキップしてください。
]
3. 1 回警告されます。心配しないで。データが失われることはありません。したがって、「 LOGOUT 」をクリックして Steam からログアウトしてください。
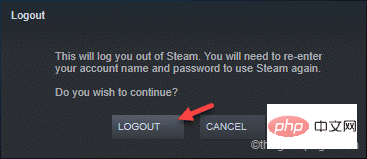
これにより、Steam からログアウトされ、Steam が閉じられます。
4. 次に、Steam クライアントを起動します。
5. その後、Steamユーザー名とパスワードを入力します。
6. 最後に「LOGIN」をクリックしてSteamにログインします。
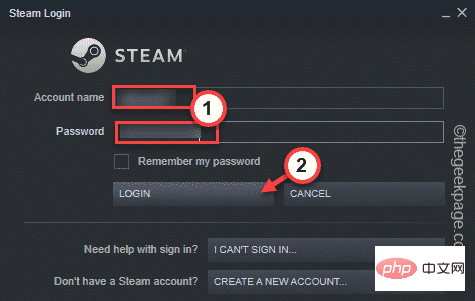
完了したら、ライブラリから Steam アプリを起動してみてください。これが機能するかどうかを確認してください。
解決策 2 – ゲーム プロセスを見つける
問題の原因となっている別のゲーム プロセスが既にバックグラウンドで実行されている可能性があります。
1. タスク マネージャーからすべての Windows プロセスを表示できます。
2. これを開くには、Win キー を右クリックし、[タスク マネージャー ] をクリックしてアクセスします。
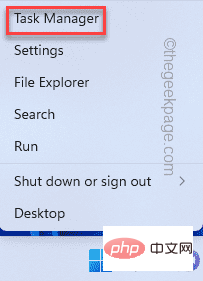
#3. タスク マネージャーで、バックグラウンドで実行されている Steam ゲーム プロセスを探します。
4. 見つかった場合は、それを右クリックし、[End Mission] をクリックしてすぐに殺します。
このようにして、ゲーム関連のプロセスをすべて強制終了します。ただし、Steam プロセス (Steam クライアント WebHelper など) を強制終了すると、Steam が予期せずクラッシュするため、強制終了しないでください。
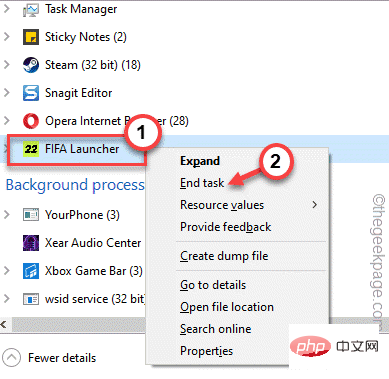
その後、Steam からアプリを起動して問題が解決するかどうかを確認してください。
解決策 3 – Steam を閉じてもう一度試してください
これを行うには別の方法があります。 Steamを強制終了して再起動する必要があります。
1. Steam アプリがまだ開いている場合は、閉じます。
2. 通常、これにより Steam が最小化され、バックグラウンドで実行され続けます。
3. タスクバーの 上矢印アイコン ( ˄) をクリックし、「 Steam」を右クリックします。 」アイコンをクリックし、「Exit」をクリックして Steam アプリケーションを閉じます。
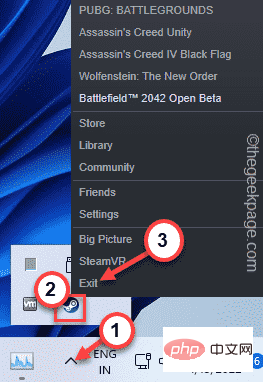
4. 次に、Ctrl Shift Esc キーを同時に押して、タスク マネージャーにアクセスします。
5.「詳細」ページに入ります。
6. プロセス リストを下にスクロールして、Steam 関連のタスクを見つけてみてください。そのようなプロセスが見つかった場合は、それを右クリックし、「タスクの終了」をクリックして強制終了します。
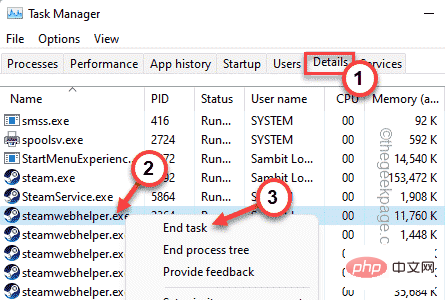
この方法で、Steam 関連およびゲーム関連のプロセスをすべて強制終了します。
7. Steam 関連またはゲーム関連のプロセスが実行されていないことを確認したら、ファイル エクスプローラーを開いて次の手順に進みます -
C:\Program Files (x86)\Steam
[この場所は異なる場合があります。 Steam を別のドライブにインストールしている場合は、そこに移動してください。 ]
8.「 appcache 」フォルダーを選択し、システムから 削除するだけです。
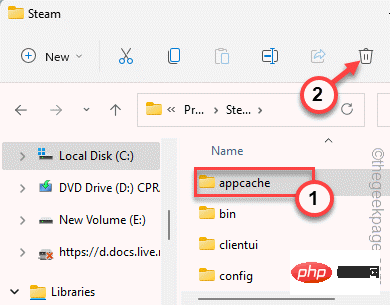
#その後、Steamを再起動して動作するか確認してください。 Steam は新しい appcache フォルダーを自動的に作成し、ゲームは問題なく実行されます。
解決策 4 – Steam 構成を更新する
Steam を強制的に終了できない場合は、Steam 構成を更新して問題を解決できます。これにより、すべてのダウンロード キャッシュ ファイルがクリアされますが、ダウンロードしたゲームは削除されません。
1. まず、実行中のターミナルを開く必要があります。これを行うには、Win キー R キーの組み合わせを押します。
2. この行 を「ファイル名を指定して実行」に貼り付けて Enter キーを押すだけで構成が更新されます。
steam://flushconfig
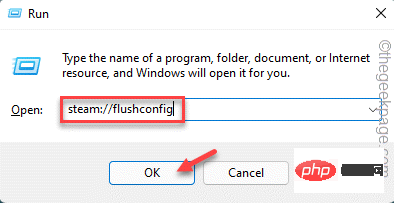
Steam ページにプロンプトが表示されます。
3. 次に、「OK」をクリックして操作を確認します。
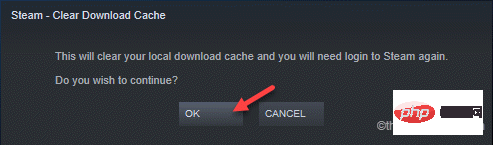
ライブラリ」に移動します。
2. 次に、プレイしたいゲームを右クリックし、「プロパティ」をクリックします。
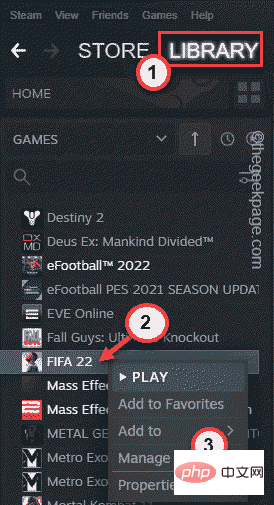
ローカル ファイル」セクションを入力します。
4. 右側のペインに、「Browse...」というオプションが表示されます。クリックして。
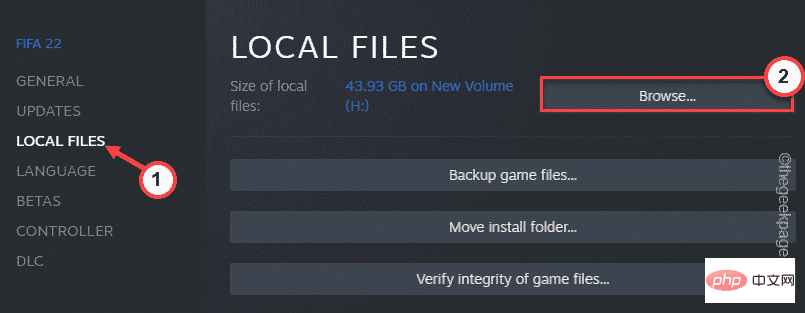
プロパティ] をクリックします。
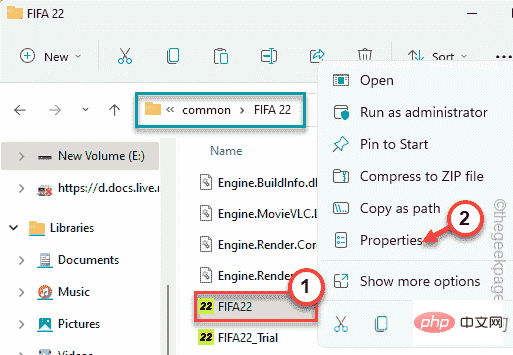
互換性 ] タブに移動します。
8. ここでは、「管理者としてこのプログラムを実行する」オプションを チェックしてください。
9. 最後に「OK」をクリックします。
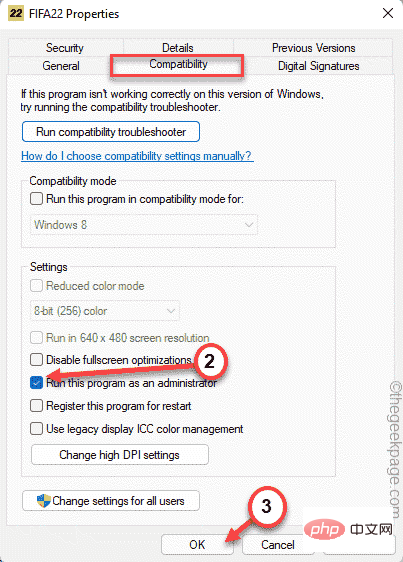
ライブラリ」に移動し、左側のペインですべてのゲームを見つけます。
4. その後、ゲームを右クリックし、「プロパティ」をクリックします。
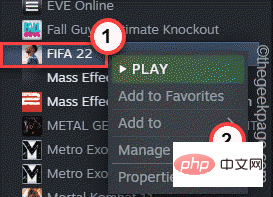
ローカル ファイル」セクションに移動する必要があります。
6. ゲーム ファイルの整合性チェックを実行できます。 「ゲーム ファイルの整合性を確認します...」 をクリックします。
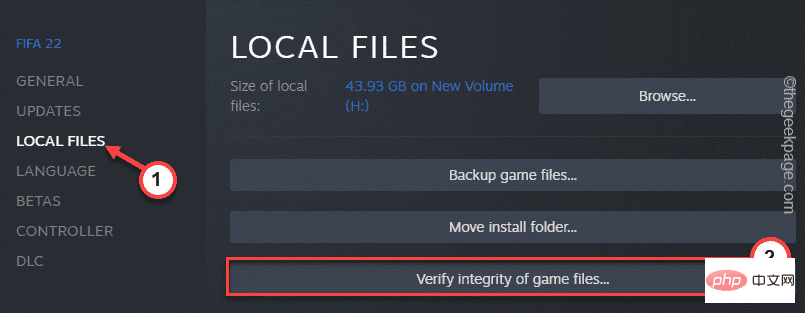
Steam 」をクリックし、「設定」をクリックして開きます。
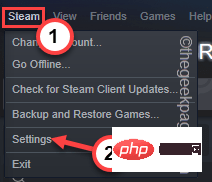
アカウント」設定をクリックします。
4.「ベータ参加:」設定を含む、Steam アカウントの詳細を表示できます。 5. その後、ドロップダウン リストから「NONE – すべてのベータ プログラムをオプトアウトする 」を選択します。
6. 最後に、「OK」をクリックします。
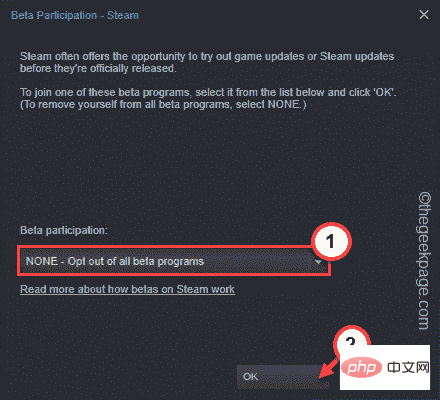
RESTART STEAM 」をクリックして Steam アプリケーションを再起動します。
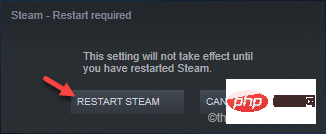
次に、再起動したら、もう一度ゲームを起動します。正常に起動し、ゲームを楽しめるようになります。
問題は解決しました。
以上がSteam アプリがすでに実行されている問題が Windows 11/10 で修正されましたの詳細内容です。詳細については、PHP 中国語 Web サイトの他の関連記事を参照してください。

