Windows 11 に Windows セキュリティをダウンロードしてインストールする 3 つの方法
- 王林転載
- 2023-05-03 23:49:127269ブラウズ
Windows 11 では、Windows セキュリティがオペレーティング システムに組み込まれているため、Windows セキュリティを個別にダウンロードしてインストールする必要はありません。
Windows セキュリティは、Windows の組み込みスイートです。したがって、Windows 11 をインストールすると、自動的にインストールされます。これは、Microsoft の最も効果的なセキュリティ ソリューションの 1 つであることが証明されています。
これには、Microsoft Defender ウイルス対策と呼ばれるウイルス対策プログラムが含まれています。これは、Windows 10 の古いバージョンでは Windows Defender セキュリティ センターと呼ばれていました。
このアプリケーションは、ほとんどの場合、非常に優れた機能を発揮し、PC をウイルスやマルウェアからリアルタイムで保護します。
ただし、アプリケーションを起動しようとすると開かなかったり、場合によっては実行に失敗したりするなど、アプリケーションには問題が発生しやすくなります。
Windows Defender アプリケーションを有効にすることで問題の解決に役立つ可能性がある場合は、最初に Windows Defender アプリケーションが閉じられているかどうかを確認することをお勧めします。
ただし、Windows セキュリティが依然として適切に機能しない場合は、Windows 11 PC にアプリケーションを再インストールする必要がある場合があります。
解決策に進む前に、Windows 11 で Windows セキュリティ アプリが開かない場合に Windows セキュリティ アプリをダウンロードする方法を理解しましょう。
Windows 11 で Windows セキュリティを入手するにはどうすればよいですか?
ほとんどの場合、設定アプリから再度有効にするだけで Windows セキュリティ コンポーネントにアクセスできます。 Windows Defender を有効にする方法は次のとおりです。
- Win I ショートカット キーの組み合わせを押して、WindowsSettings を開きます。
- 左側の「プライバシーとセキュリティ」をクリックします。

- 次に、右側で [Windows セキュリティ] をクリックします。

- 次に、右側の [Windows セキュリティを開く] をクリックします。

- アプリが開いたら、右側のセキュリティ オプションを切り替えて、リアルタイム保護を有効にします。
- たとえば、[ウイルスと脅威からの保護] をクリックします。

- 次の画面で、下にスクロールして、「設定の管理」をクリックします。

- 次に、[リアルタイム保護] に移動してオンにします。

ただし、Windows Defender コンポーネントは他にも多数あるため、それぞれにアクセスして機能を有効にすることができます。
ただし、Windows 11 PC に Windows セキュリティ アプリがない場合は、再インストールする必要があります。
次のセクションでは、Windows 11 デバイスに Windows セキュリティをダウンロードしてインストールするのに役立ついくつかのソリューションをリストしました。
Windows 11 で Windows セキュリティ センターを再インストールするにはどうすればよいですか?
1. Windows PowerShell を使用して Windows セキュリティ アプリをインストールする
1.1
[スタート]- メニューを右クリックし、[Windows ターミナル (管理者)] を選択します。
-
<strong></strong>これにより、管理者モードで
 Windows PowerShell が開きます。
Windows PowerShell が開きます。 - 次に、ターミナルで次のコマンドを 1 つずつ実行し、各コマンドの後に Enter を押します:
-
Set-ExecutionPolicy Unrestricted
<strong> </strong>Get-AppXPackage -AllUsers | Foreach {Add-AppxPackage -DisableDevelopmentMode -Register "$($_.InstallLocation)\AppXManifest.xml"}<strong></strong>成功後の結果を確認してくださいメッセージが表示されたら、PowerShell を閉じて PC を再起動します。
- これにより、すべてのアプリケーションの開発モードが無効になります。ここで、Windows セキュリティ アプリを開いてみてください。正常に動作するはずです。
-
[スタート] ボタンを右クリックし、メニューから [Windows ターミナル (管理者)] を選択します。

-
次のコマンドをコピーしてターミナルに貼り付け、Enter を押します:
<strong>Get-AppxPackage Microsoft.SecHealthUI -AllUsers | Reset- AppxPackage</strong>
- #コマンドが正常に実行され、成功メッセージが生成されたら、ターミナルを終了します。
- [スタート] メニューに移動し、右クリックして [ファイル名を指定して実行] を選択します。

- コンソールの Run 検索ボックスに「services.msc」と入力し、[OK] を押して Service Manager を開きます。

- 右側に移動し、[名前] 列で Security Center サービスを探します。

- サービスを右クリックし、[再起動] を選択します。
- #[スタート] アイコンを右クリックし、[実行] を選択して Run コンソールを開きます。
 検索バーに「regedit」と入力し、
検索バーに「regedit」と入力し、 - Enter を押して レジストリ エディタを開きます。
 次に、レジストリ エディターで次のパスに移動します:
次に、レジストリ エディターで次のパスに移動します: Computer\HKEY_LOCAL_MACHINE\SOFTWARE\Policies\Microsoft\Windows Defender<strong></strong>次に、右側に移動して「DisableAntiSpyware」をダブルクリックします。 
- DisableAntiSpyware が使用できない場合は、空の領域を右クリックし、[新規] を選択してから、DWORD (32 ビット) 値 を選択します。
 新しい DWORD 値の名前を DisableAntiSpyware に変更します。ダブルクリックして開きます。
新しい DWORD 値の名前を DisableAntiSpyware に変更します。ダブルクリックして開きます。  DWORD (32 ビット) 値を編集するためのポップアップが表示されます。
DWORD (32 ビット) 値を編集するためのポップアップが表示されます。 - ここでは、値のデータを0に設定します。 <strong></strong>
 「OK」を押して変更を保存します。
「OK」を押して変更を保存します。 - 次に、レジストリ エディターを閉じて、PC を再起動します。これで Windows セキュリティ アプリケーションが動作するはずです。
1.2 Windows セキュリティの修復と再インストール
これにより、アプリがインストールされていても正しくインストールされていない場合の問題が解決されます。したがって、Windows 11 に Windows セキュリティ アプリを再インストールするのに役立ちます。
2. 関連サービスを再起動します
PC を起動するたびに、セキュリティ センター サービスが自動的に実行を開始します。
ただし、時々実行に失敗したり、何らかの理由で無効になったりすると、Windows 11 で Windows セキュリティ アプリを開くことができなくなります。
サービスを再起動した後、すぐに Windows セキュリティ アプリケーションを開くことができるかどうかを確認します。
3. レジストリからスパイウェア対策を開く
注意事項 レジストリ エディターに変更を加える前に、必ずレジストリ設定のバックアップを作成してください。これは、プロセス中に失われた可能性のあるデータを回復するのに役立ちます。レジストリ設定を変更すると、Windows セキュリティ コンポーネントが無効になる場合があります。これらは、ユーザーまたは PC 上のサードパーティ アプリケーションによる偶発的な変更である可能性があります。
Windows 11 に Windows セキュリティをインストールする方法に関するその他の解決策については、Windows 11 でセキュリティ センターが開かないに関する詳細なチュートリアルを参照してください。
また、システムにサードパーティのウイルス対策ソフトウェアがインストールされ実行されている場合は、それが干渉しないように一時的に無効にすることができます。
Windows 11 PC で Windows セキュリティ アプリを開けるかどうかを確認できるようになりました。
Windows セキュリティが Windows 11 で機能しないのはなぜですか?
Windows セキュリティ アプリが開かないことは、特に Windows 11 Insider ビルドでよくある問題です。通常、この問題は Windows オペレーティング システムのアップグレード後、またはランダムに発生します。
他の Windows セキュリティ問題に関する詳細なチュートリアルを参照してください。 Windows 10 のチュートリアルですが、Windows 11 でも動作します。
次の状況では、Windows セキュリティ アプリが Windows 11 にインストールされていないことがわかります:
- システム ファイルが破損している
- 関連サービスが実行されていません
- サードパーティのウイルス対策ソフトウェアによる干渉があります
- Windows Updateが保留中です
- 内部障害によりシステム設定が変更されました
- レジストリ設定が変更されました
ほとんどの場合、Windows 11 で Windows セキュリティが機能しないという問題が最新バージョンで発生します。したがって、最近 Windows 11 にアップグレードした場合は、この問題が発生する可能性があります。
上記の方法に従うか、その他の解決策については、Windows 11 に Windows セキュリティがインストールされていないに関するチュートリアルを参照してください。
以上がWindows 11 に Windows セキュリティをダウンロードしてインストールする 3 つの方法の詳細内容です。詳細については、PHP 中国語 Web サイトの他の関連記事を参照してください。


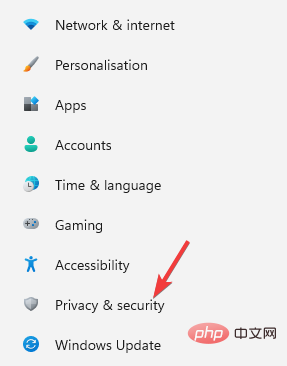
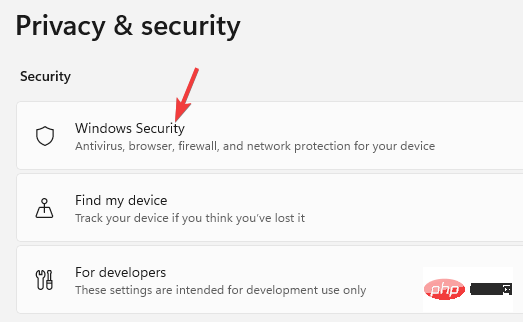
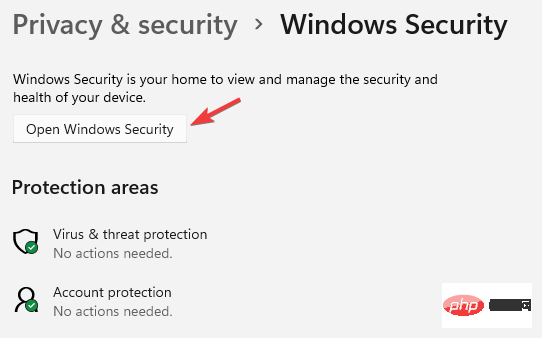
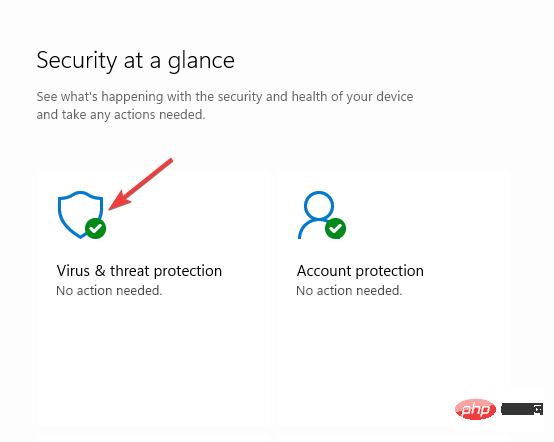
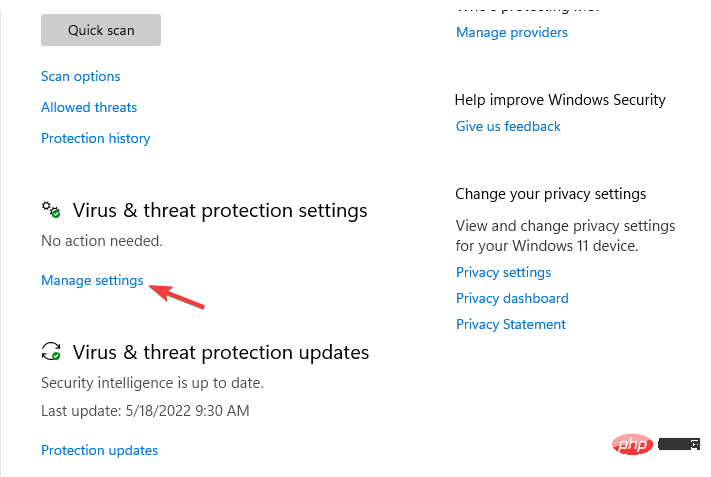
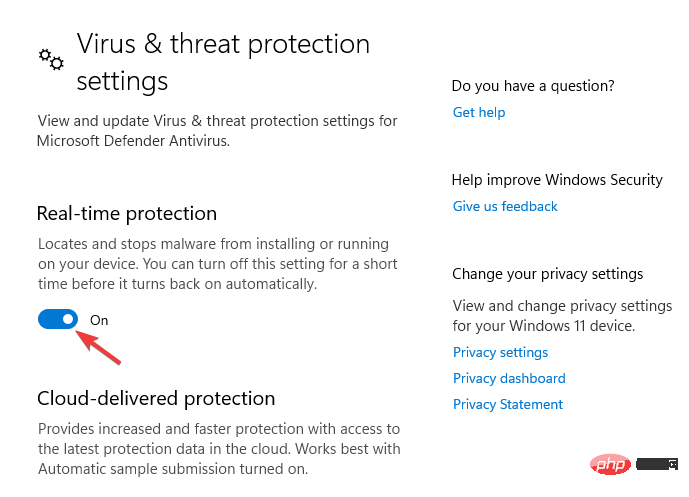
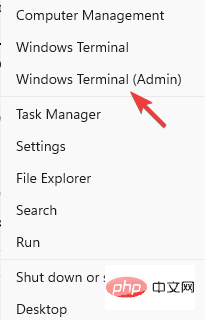 Windows PowerShell
Windows PowerShell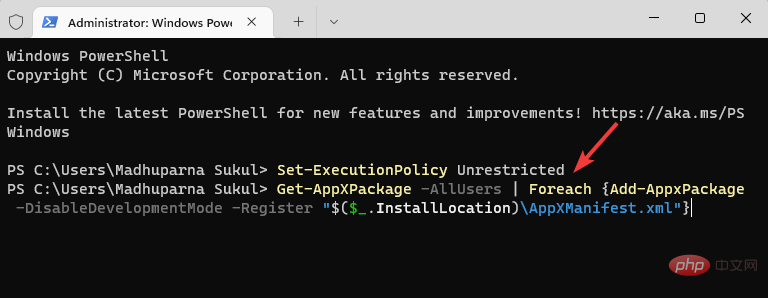
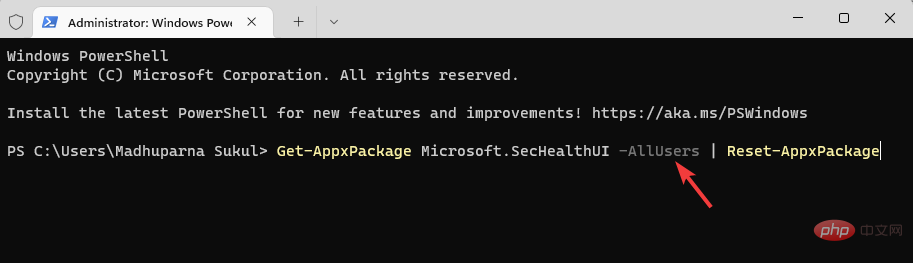
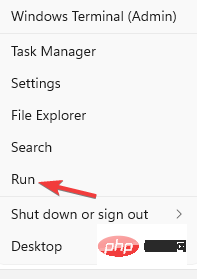
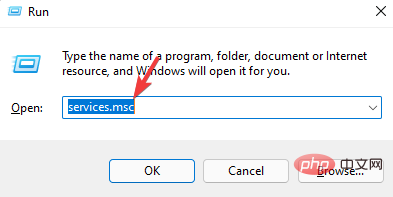
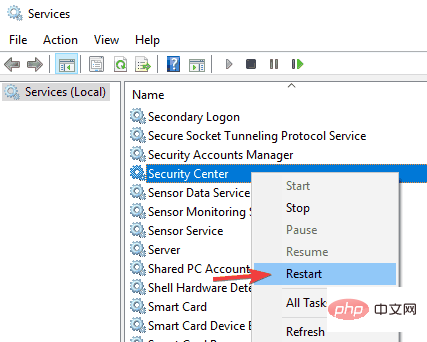
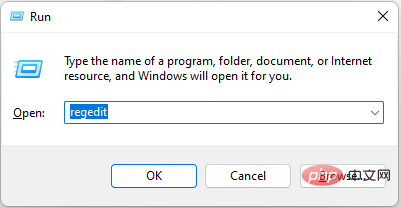
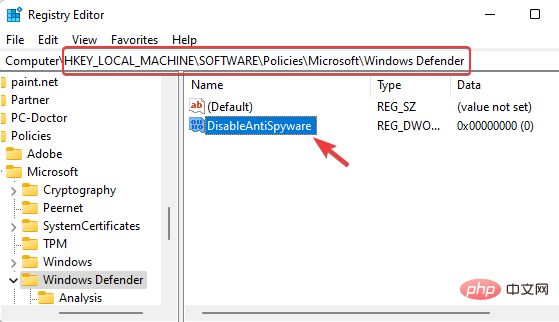
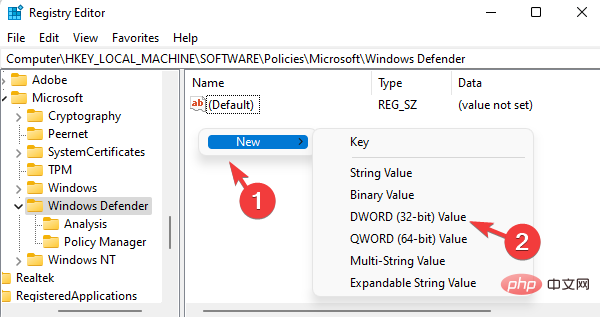
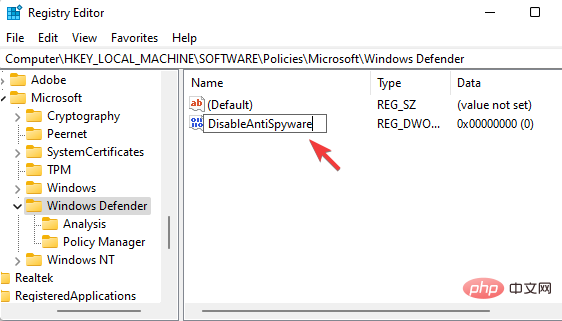
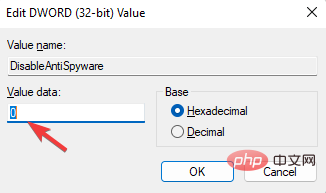 「OK」を押して変更を保存します。
「OK」を押して変更を保存します。