お使いの PC が Windows 11 でサポートしている電源機能を確認する方法
- 王林転載
- 2023-05-03 21:52:052119ブラウズ
Windows 11 で PC がどの電源機能をサポートしているかを確認する
PC ハードウェアがどの電源機能をサポートしているかを確認するには、PowerShell を介してコマンドを実行し、結果を即座に取得できます。
Windows 11 コンピューターがサポートするパワー機能を確認するには:
- キーボードの Windows キー を押して、[スタート] メニューを開きます。 。
-
PowerShell を検索し、右側の列から 管理者として実行 を選択します。
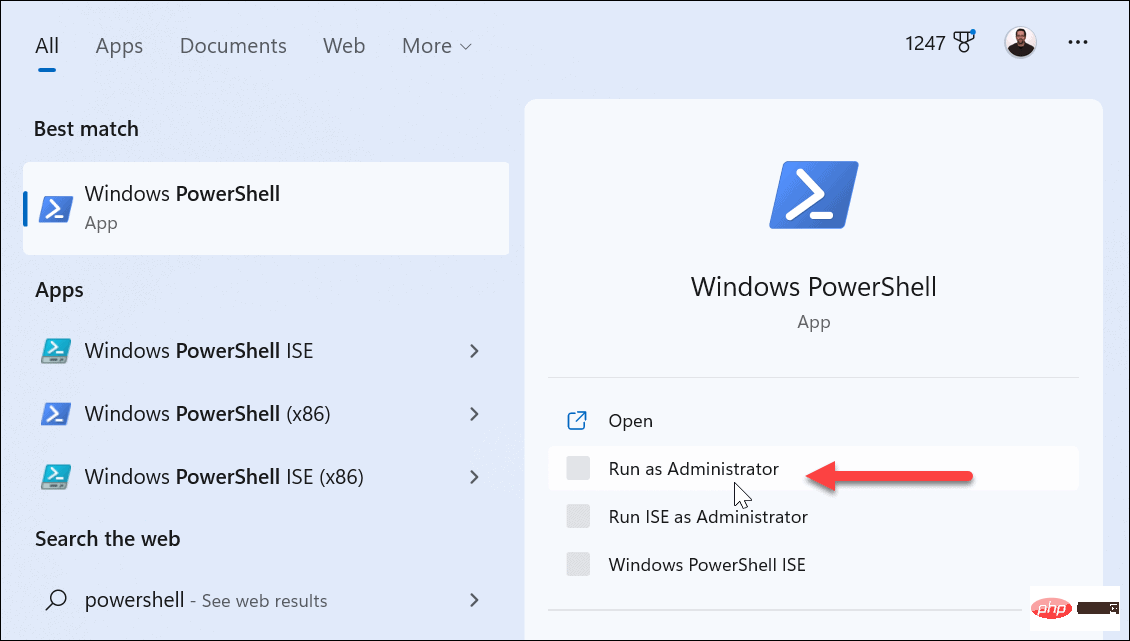
- PowerShell を開いた後、次のコマンドを入力してキーボードの Enter キーを押します:
powercfg /availablesleepstates
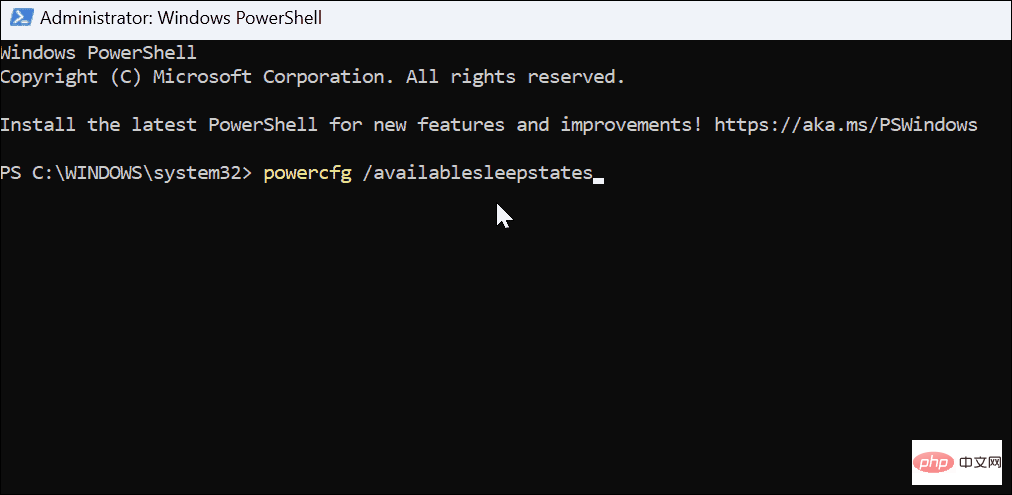
- コマンドの実行後, コンピューターでサポートされている電源状態のリストが表示されます。
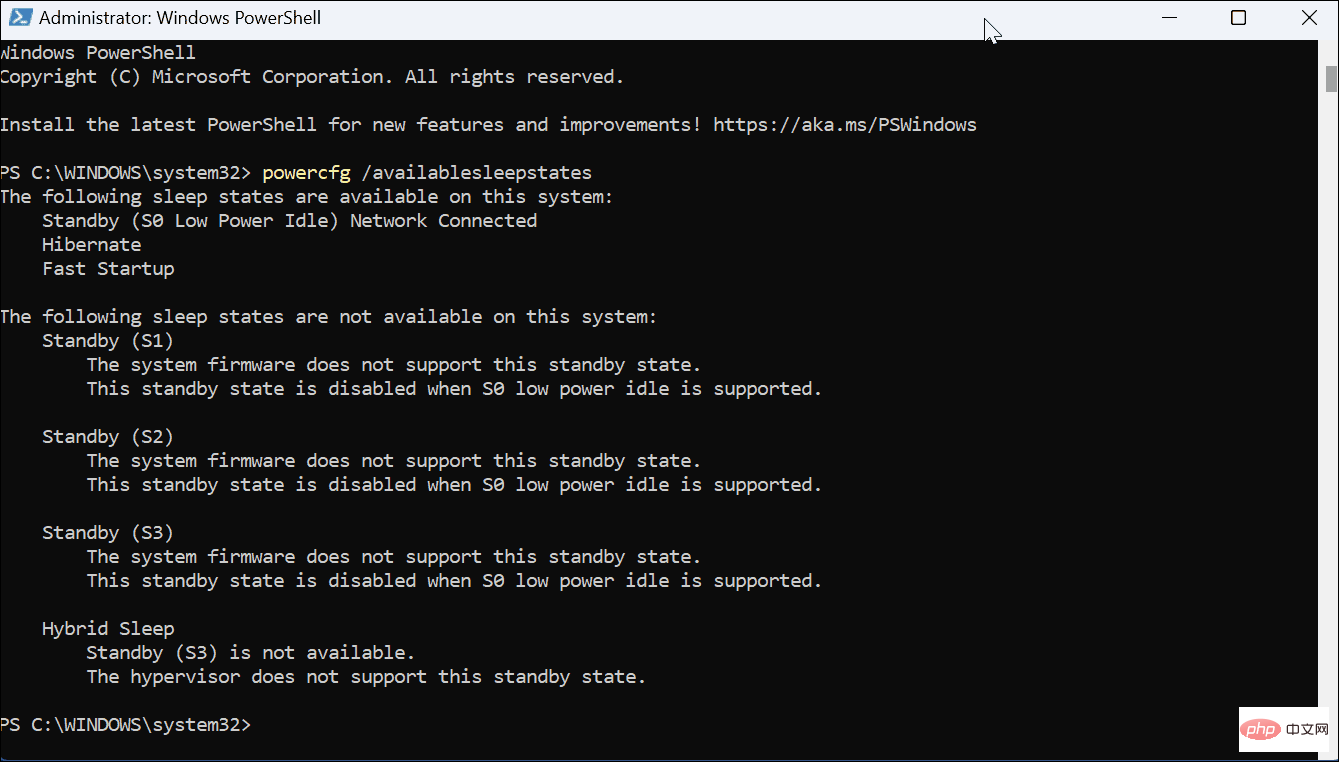
電源ステータス コードの意味
ここで、受け取る電源コードはデバイスごとに異なることに注意することが重要です。リストを見ると、一部の電源状態がサポートされていないことにも気づきます。ただし、サポートされていないコンテンツが表示される場合があります。
これは、電源状態と知っておくべきことのリストです:
- S0 (動作電源状態) は動作電源状態であり、デバイスは利用可能です。
- S0 (低電力モード) 一部の システム オン チップ (SoC) デバイスには低電力アイドル機能がありますが、システムは低電力モードから迅速に切り替えることができることを意味します。 -電力状態から高電力状態へ。
- S1、S2、および S3 (スリープ電力状態) は、低電力スリープ状態関数です。コンピュータはオフラインのように見えますが、メモリは動作し続けるため、PC はすぐに回復します。さらに、キーボード、マウス、USB ドライブなどの周辺コンポーネントはアクティブなままになります。
- S5 (ソフトオフ電源状態) 再起動中にデバイスの電源が完全にオフになる状態を示します。
- G3 (機械的電源オフ状態) デバイスがいつオフになるかを説明します。
Windows 11 の電源オプション
このプロセスは、Windows 11 PC からは退屈な情報のように思えるかもしれません。ただし、システムが電力を処理する方法について説明しているため、多くの状況で役立ちます。たとえば、特にない場合は、IT スタッフにデータを提供したり、メーカーのヘルプ デスクに電話するときにデータを提供する必要がある場合があります。
以上がお使いの PC が Windows 11 でサポートしている電源機能を確認する方法の詳細内容です。詳細については、PHP 中国語 Web サイトの他の関連記事を参照してください。
声明:
この記事はyundongfang.comで複製されています。侵害がある場合は、admin@php.cn までご連絡ください。

