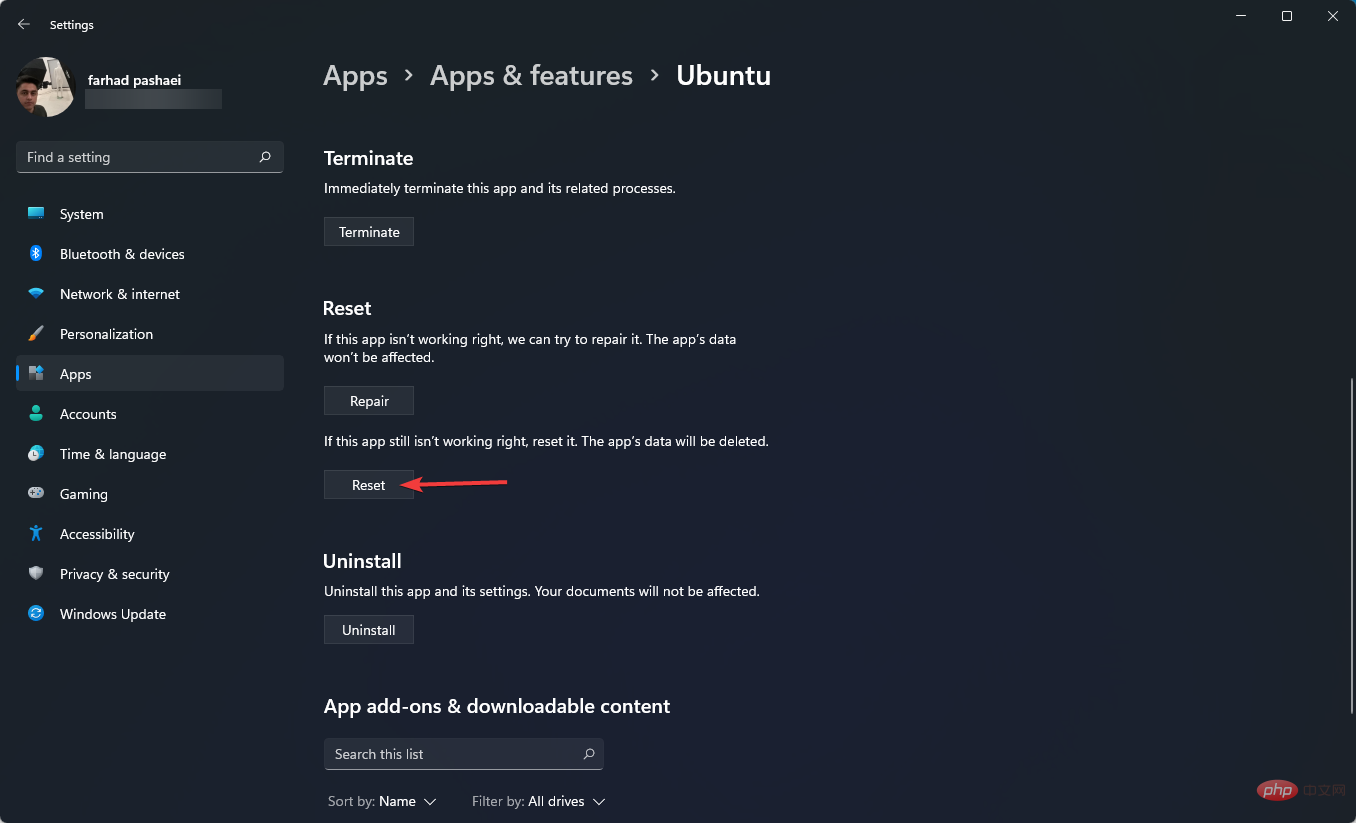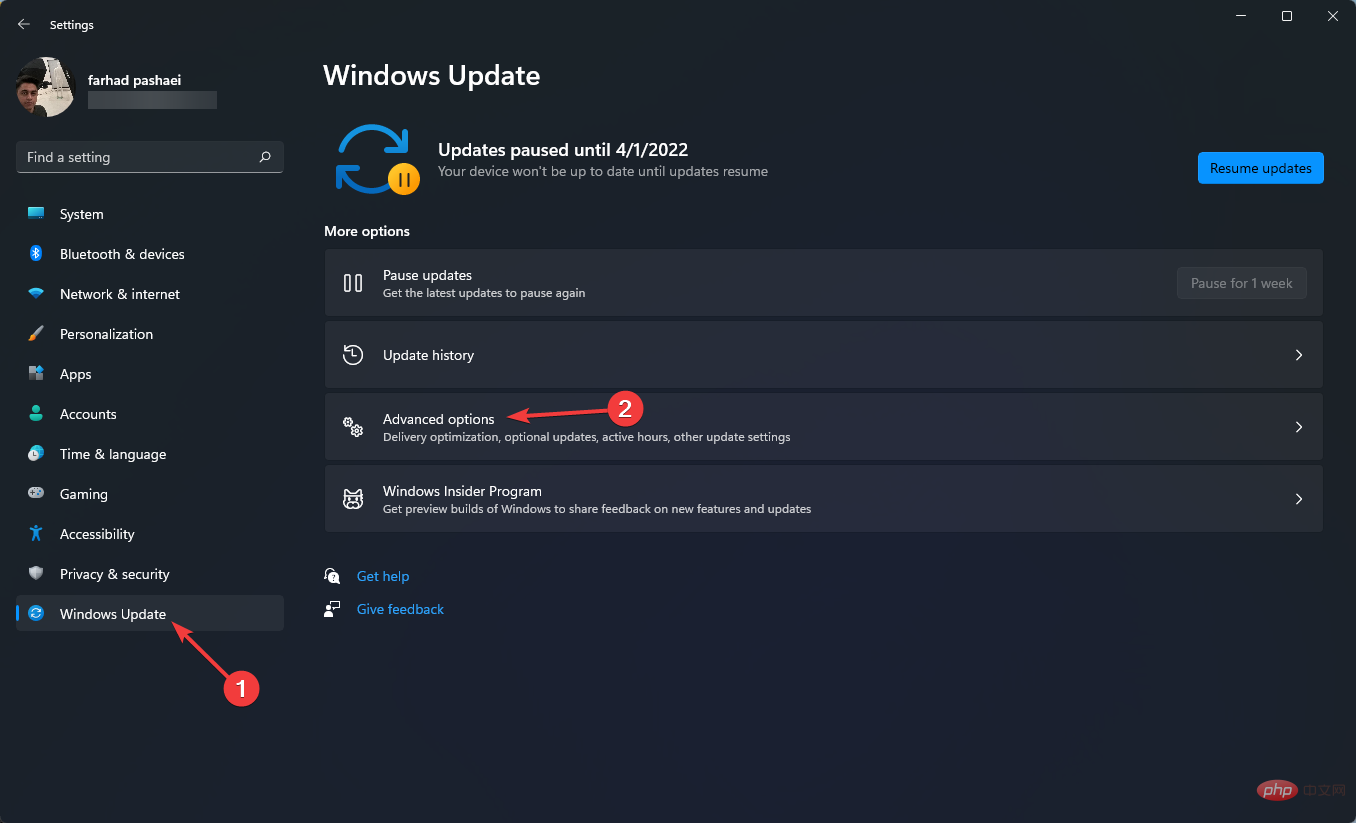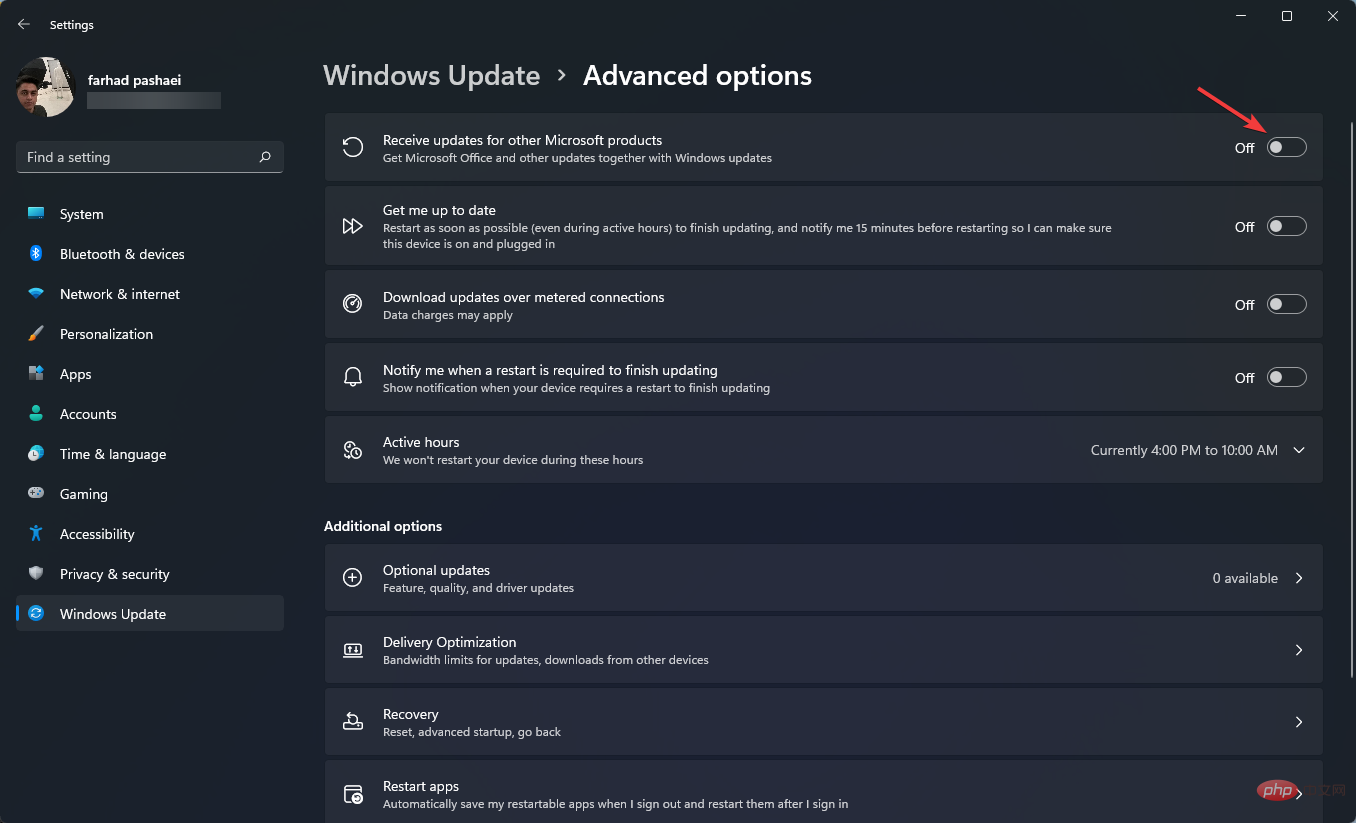Windows 11でWSLエラーを修正する方法は次のとおりです。
- WBOYWBOYWBOYWBOYWBOYWBOYWBOYWBOYWBOYWBOYWBOYWBOYWB転載
- 2023-05-03 19:19:1115110ブラウズ
Windows 11 の WSL エラーは、さまざまな理由で発生する可能性があります。正確なメッセージは、別のエラー コードで WslRegisterDistribution が失敗しました。
Windows Subsystem for Linux (WSL) は、開発者と一般ユーザーが Windows コンピューターに Linux をインストールして使用できるようにする機能です。
この機能は開発者にとって非常に価値がありますが、場合によっては修正が難しい、気が遠くなるような複雑な問題を引き起こす可能性があります。
幸いなことに、これらの間違いは克服できないものではありません。この記事では、考えられるすべての原因と解決策について説明します。
Windows 11 で最も一般的な WSL エラーは何ですか?
Windows 11 の WSL エラーには、さまざまなコードと警告が含まれます。これらが最も一般的なものです:
- WslRegisterDistribution がエラーで失敗しました: 0x80070032
- WslRegisterDistribution がエラーで失敗しました: 0x80370102
- WslRegisterDistribution がエラーで失敗しました: 0x8007023e
- WslRegisterDistribution がエラー 0x8007019eで失敗しました
エラー コードについて説明したので、解決計画に移りましょう。
Windows 11 WSL エラーを修正するにはどうすればよいですか?
1. WslRegisterDistribution の修正に失敗しました: 0x80070032 エラー
1.1 コンピューターでマルウェアをスキャンします
- Windows # を押します##I キーで settings が開きます。 [
- プライバシーとセキュリティ] をクリックし、右側のウィンドウで [Windows セキュリティ] を選択します。
 その後、[
その後、[ - ウイルスと脅威の保護] をクリックします。
 次に、
次に、 - スキャン オプションを選択します。
 「
「 - フル スキャン」を選択し、「今すぐスキャン」をクリックします。 スキャンを完了させます。
1.2 WSL を有効にする
- Windows
- キーを押して、次に、「」と入力して Windows の機能をオンまたはオフにします。 結果をクリックしてオンにします。 Windows Subsystem for Linux
- を見つけて有効にします。
 [ OK
[ OK - ] をクリックします。 必要なシステム ファイルを検索してインストールし、コンピュータを再起動して問題が解決したかどうかを確認します。
- 次の手順に従って、Windows PowerShell を使用して WSL を有効にすることもできます。
- ] メニューをクリックし、「Windows PowerShell」と入力して右クリックします。そして、「
- 管理者として実行」を選択します。 次のコードをコピーして貼り付けます:
 Enable-WindowsOptionalFeature -Online -FeatureName Microsoft-Windows-Subsystem-Linux
Enable-WindowsOptionalFeature -Online -FeatureName Microsoft-Windows-Subsystem-Linux -
<strong> </strong> 必要に応じて、文字Y を入力してシステムを再起動します。
を入力してシステムを再起動します。 - 1.3 仮想マシンを有効にする
[スタート]
メニューに移動し、「Windows の機能をオンまたはオフにする」と入力してクリックします結果をオンにします。- 仮想マシン プラットフォームを見つけて有効にし、[OK]をクリックします。
-
WSL を実行するには、仮想マシンをインストールする必要があります。システムがサポートしている場合は、問題が発生しない限り、Windows の機能を使用してインストールしてください。

- Windows R キーを押して、[実行] ダイアログ ボックスを開きます。
- 「%localappdata%\Packages\」と入力し、Enter を押します。

- Distro フォルダーを見つけて右クリックし、[プロパティ] を選択します。
- [セキュリティ]タブセクションに移動し、[詳細オプション]をクリックします。

- 自分のアカウントがリストにあるかどうかを確認してください。アカウントがリストにある場合は、以下の方法に進みます。リストにない場合は、WSL を削除して再インストールします。
1.5 LxssManager サービスを再起動します
- Windows R キーを押して開きます## #走る# ##。 「 Services.msc
- 」と入力し、Enter を押します。
 LxssManager
LxssManager - を見つけて右クリックし、[停止] を選択します。
 WSL を再起動し、エラーが解消されるかどうかを確認します。
WSL を再起動し、エラーが解消されるかどうかを確認します。 - LxssManager はバックグラウンドで配布操作を制御します。起動に失敗したり、プロセスが停止したりすると、0x80070032 エラーが発生することがあります。
したがって、LxssManager サービスを再起動すると、この問題が解決される可能性があります。
1.6 Microsoft Store から WSL を起動する
- Windows
- キーを押して、「Start」メニューを開きます。をクリックし、「Microsoft Store」と入力して Enter を押します。
 アプリの左下隅から [マイ ライブラリ] を選択します。
アプリの左下隅から [マイ ライブラリ] を選択します。 -
 Ubuntu
Ubuntu - およびその他の Linux ディストリビューション アプリケーションを検索し、[起動] をクリックして問題が解決したかどうかを確認します。 インストールした Linux ディストリビューションのバグが原因で、Windows 11 WSL エラーが発生することがあります。この問題を解決するには、Microsoft Store から WSL 配布アプリを再起動します。
2. PC 修復ツールを使用する
コンピューターが問題の原因であることは珍しくなく、サードパーティのツールを使用すると簡単に修正できます。
Restoro は破損したファイルや欠落したファイルを分析し、修復します。このアプリケーションは、システムの破損によりエラーが発生した場合の大部分を解決します。
#⇒リカバリを取得します
3. WslRegisterDistribution の修正に失敗しました: 0x80040306 インストール エラー
Windows- を押しますR キーで [Run] ダイアログ ボックスが開き、「cmd.exe」と入力します。 タイトル バーを右クリックし、プロパティ を選択します。
-
「従来のコンソールを使用する」のチェックを外し、「OK」をクリックします。

-
4. WslRegisterDistribution の修正に失敗しました: 0x80370102 エラー
 専門家のヒント:
専門家のヒント:
ここをクリックしてダウンロードして修復を開始してください。
Windows キーを押して「
Start- 」メニューを開きます。と入力して Windows の機能を開くか無効にし、
- Enter キーを押します。 Hyper-V を見つけて有効にします。
- 次に、「OK」をクリックします。
 コンピュータを再起動し、問題が解決したかどうかを確認します。
コンピュータを再起動し、問題が解決したかどうかを確認します。 - Windows 11 WSL エラー コード 0x80370102 が発生した場合、最初にできることは Hyper-V を有効にすることです。これは、WSL を使用するために必要な機能です。
- 4.2 ハードウェア仮想化を有効にする
- [スタート] メニューを右クリックして、タスク マネージャーを開きます。 [
- パフォーマンス] タブに移動し、仮想化が有効になっているかどうかを確認します。

- 仮想化が有効になっていない場合は、コンピュータを再起動し、コンピュータの起動直後に BIOS キーを押して PC BIOS オプションに入ります。 F1、F2、F10、F12、または DEL が BIOS キーである可能性があります。 [CPU 構成] セクションを見つけて、
- 仮想化 を有効にします。
4.3. 仮想マシン プラットフォーム (VMP) を開きます
- [スタート] メニューに移動し、「Windows の機能をオンまたはオフにする」と入力します。をクリックし、「Enter」をクリックします。
- 仮想マシン プラットフォームを見つけて有効にし、[OK]をクリックします。
 インストールが完了するまで待って、コンピューターを再起動します。
インストールが完了するまで待って、コンピューターを再起動します。
5.1 Linux サブシステムの無効化と有効化
- Click
- StartMenu 「Windows の機能をオンまたはオフにする」と入力し、Enter を押します。

- Hyper-V、Linux 用 Windows サブシステム、仮想マシン プラットフォーム、および Windows ハイパーバイザー プラットフォーム のチェックを外し、OK を選択します。 #########コンピュータを再起動してください。
 Windows 機能を再度実行し、再度有効にします。
Windows 機能を再度実行し、再度有効にします。 - 5.2 Linux 用 Windows サブシステム (WSL) を再インストールします
Windows
- I
- キーを押して、 設定 を開きます。 左ペインで アプリ を選択し、右ペインで [アプリと機能] をクリックします。
-
リスト内で Linux ディストリビューション (Ubuntu
 など) を見つけ、その他のオプションをクリックして、[アンインストール] を選択します。
など) を見つけ、その他のオプションをクリックして、[アンインストール] を選択します。 -
プロセスが完了するまで待ちます。
 その後、リストで Windows Subsystem for Linux
その後、リストで Windows Subsystem for Linux - を見つけ、三点メニューをクリックして [アンインストール] を選択します。
-
前の方法で説明した手順に従って、Windows の機能で WSL および Windows ハイパーバイザー プラットフォーム
 を無効にします。
を無効にします。 - コンピュータを再起動し、WSL をインストールします。 6. WslRegisterDistribution の修正に失敗しました: 0x8007019e エラー
「##」に移動します#スタート 」メニューで「cmd」と入力し、「
コマンド プロンプト- 」を右クリックして「管理者として実行」を選択します。
-
コマンド プロンプトに次のコマンドを入力し、Enter を押して、Linux ディストリビューション アプリケーションを更新します。

- 6.2 Linux を修復するターミナル アプリケーション
C:\> bash$ sudo apt-get update$ sudo apt-get dist-upgrade$ C:\> exit
##Windows I
キーを押して、- 設定
- を開きます。 左ペインで アプリ をクリックし、右ペインで [アプリと機能] を選択します。 Ubuntu などの
- Linux ディストリビューション アプリケーション を見つけて、3 つの点をクリックして、詳細オプション
 を選択します。
を選択します。 -
ページを下にスクロールして、Repair オプションを見つけてクリックします。

- エラーが修正されたことを確認し、修正されていない場合は次の解決策に進みます。
 6.3.
6.3.
- Windows I キーを押して、設定を開きます。
- 左ペインで アプリ をクリックし、右ペインで [アプリと機能] を選択します。

- Ubuntu などの Linux ディストリビューション アプリケーション を見つけて、3 つの点をクリックして、詳細オプションを選択します。

- ページを下にスクロールして、リセット オプションを見つけてクリックします。

WslRegisterDistribution がエラー 0x8007019e で失敗しましたは、Linux アプリケーションのインストールが破損していることが原因で発生する可能性があります。 Linux ディストリビューション アプリケーションを修復またはリセットすると、問題を解決できます。
8. Windows から WSL ファイルにアクセスできない問題を修正します
- Windows I キーを押して Settings## を開きます#。 次に、
- Windows Update を選択し、詳細オプションをクリックします。
 ここで、Windows を更新するときに
ここで、Windows を更新するときに - 他の Microsoft 製品の更新プログラムを受信する を有効にします。

- Windows キーを押して、「Windows の機能をオンまたはオフにする、」と入力します。次に「Enter」をクリックします。
 表示されたウィンドウで
表示されたウィンドウで - Windows Subsystem for Linux を見つけて有効にします。
以上がWindows 11でWSLエラーを修正する方法は次のとおりです。の詳細内容です。詳細については、PHP 中国語 Web サイトの他の関連記事を参照してください。


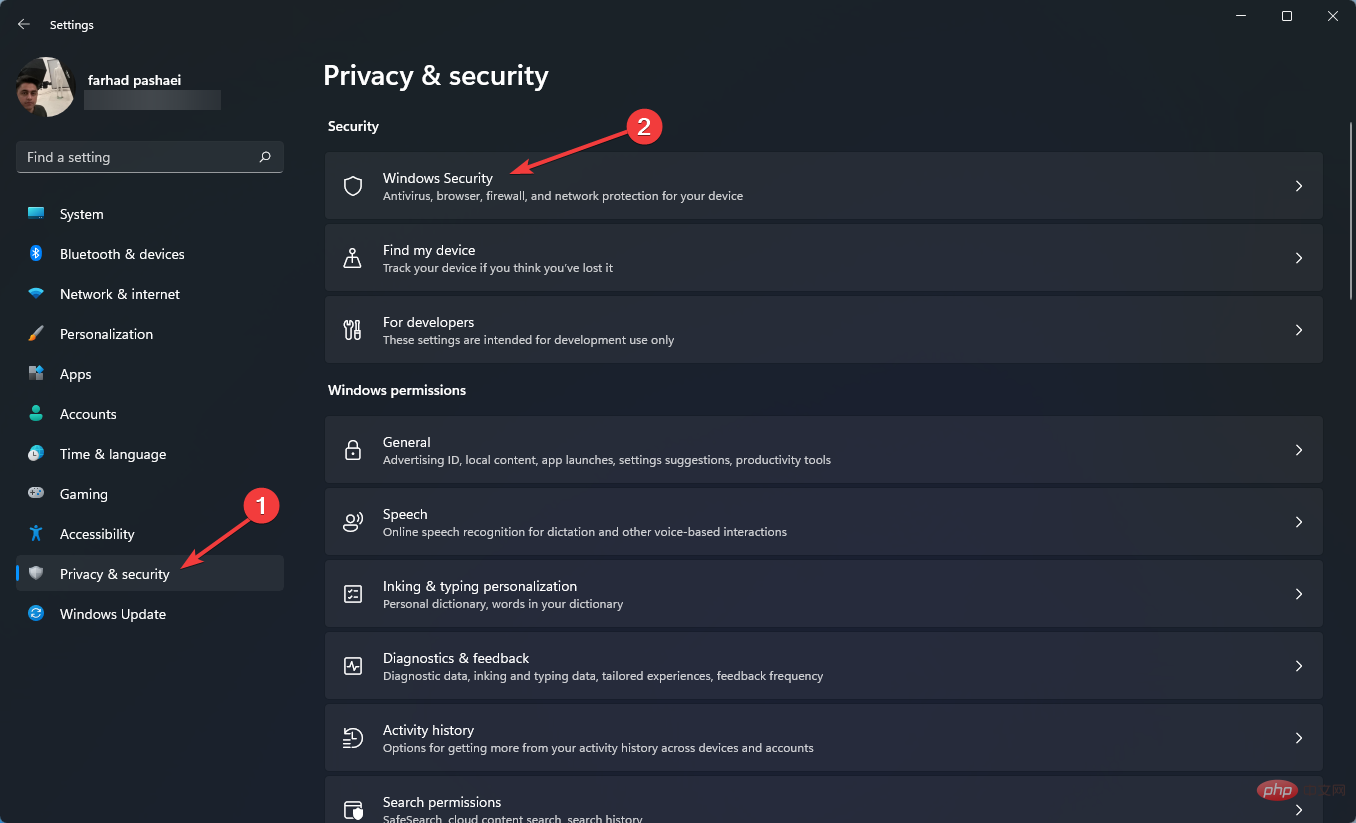
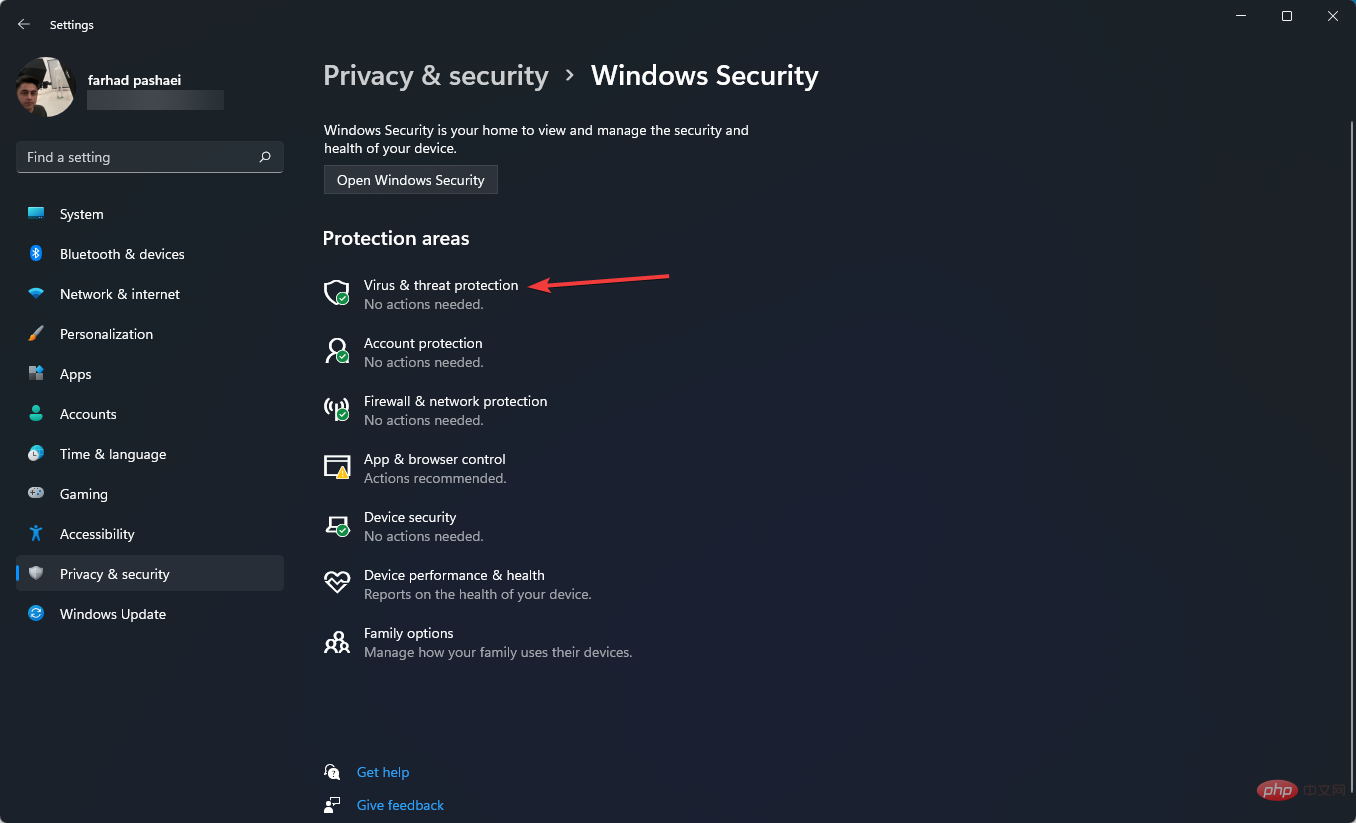
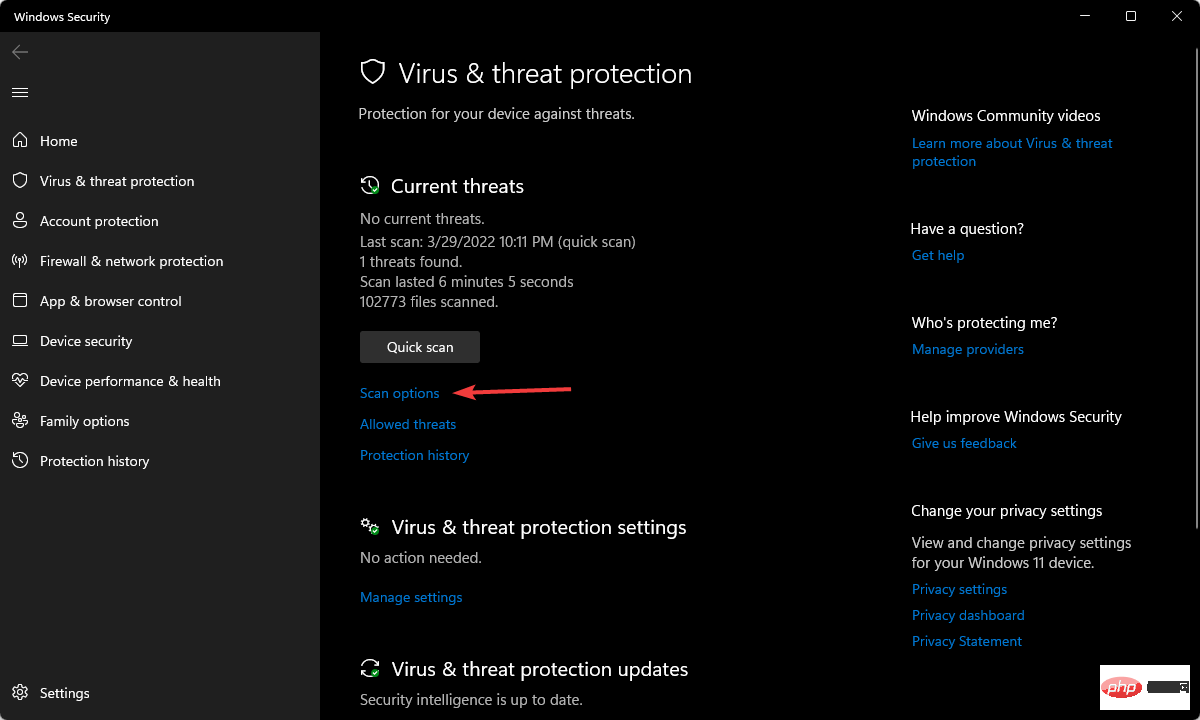
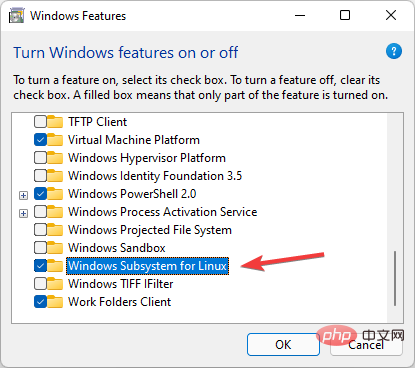 [
[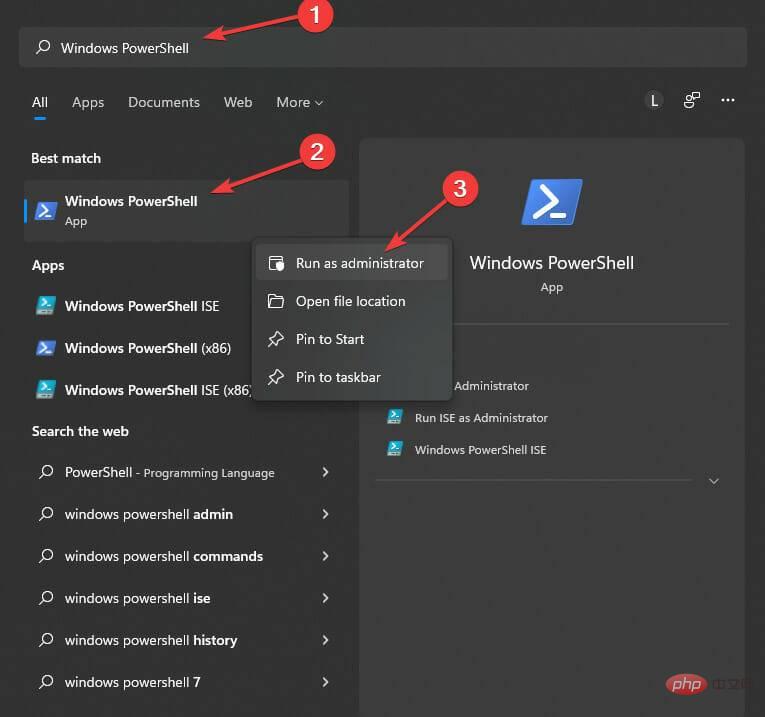
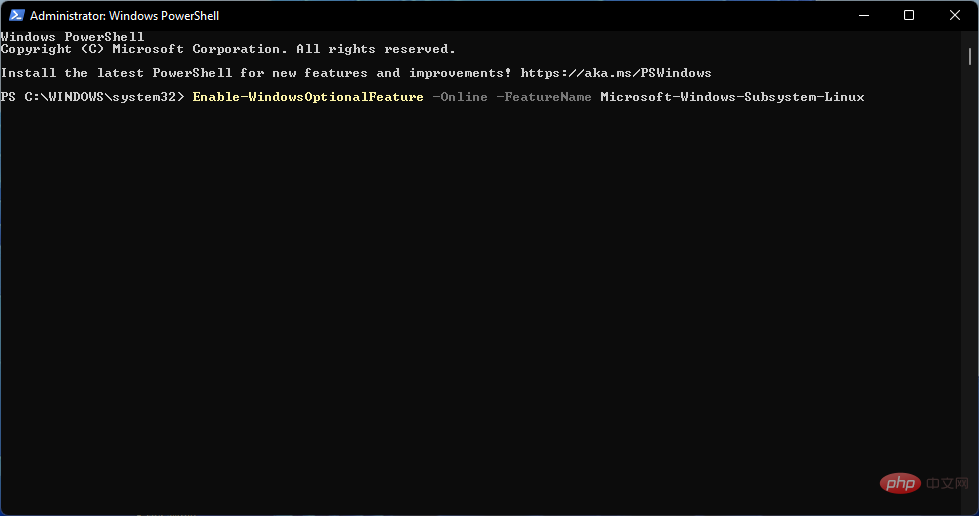 を入力してシステムを再起動します。
を入力してシステムを再起動します。 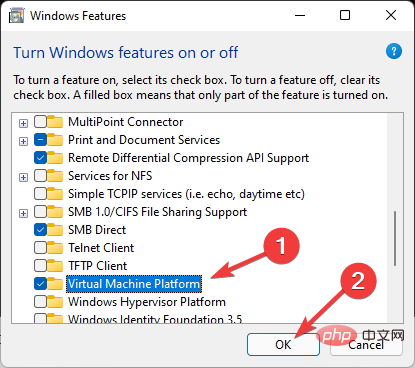
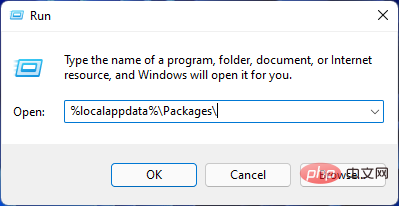
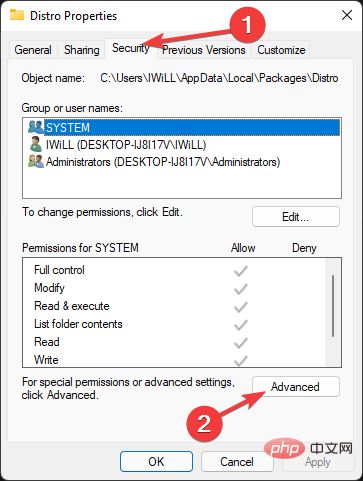
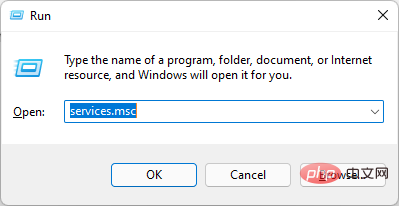
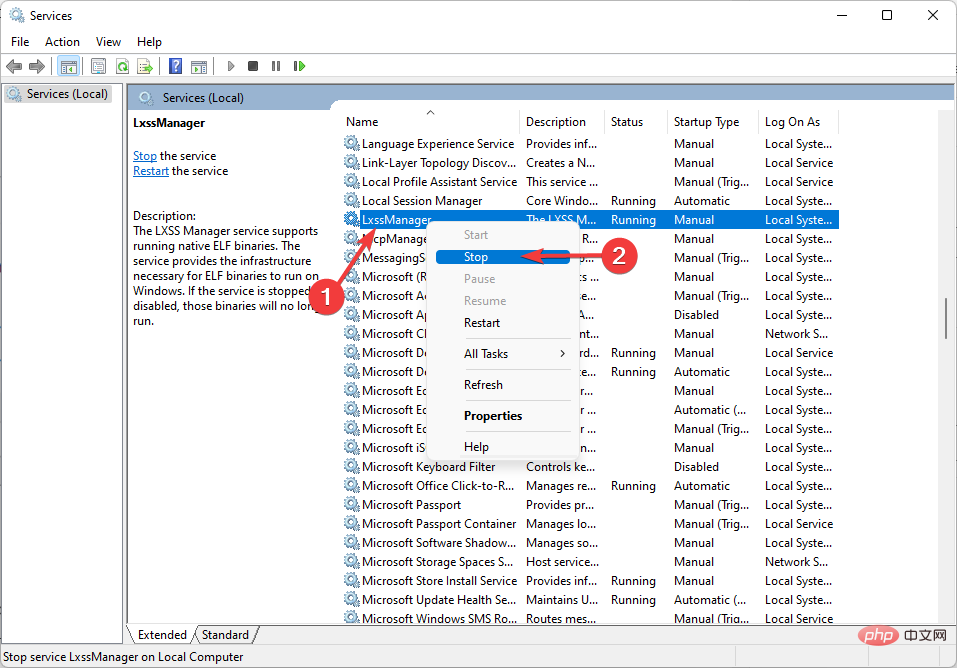 WSL を再起動し、エラーが解消されるかどうかを確認します。
WSL を再起動し、エラーが解消されるかどうかを確認します。 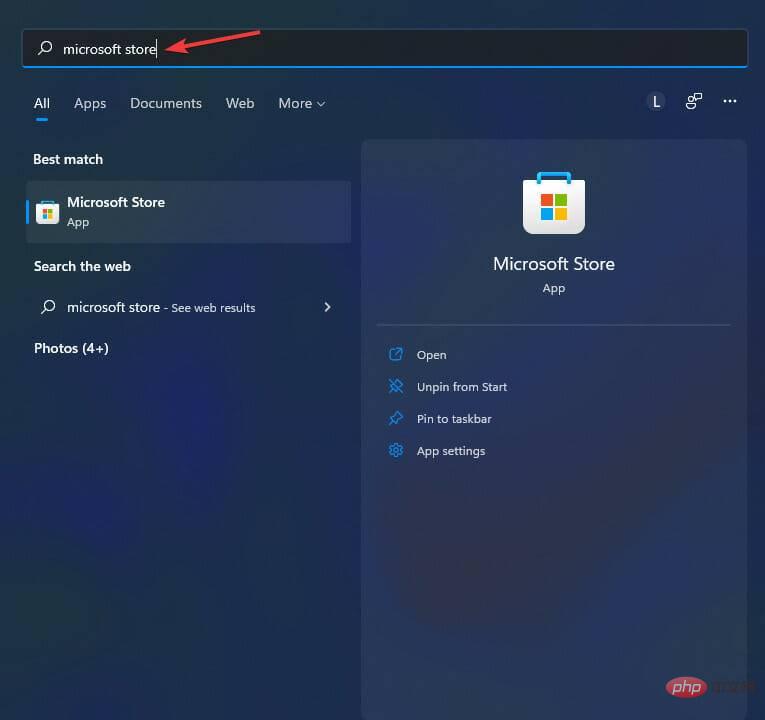 アプリの左下隅から
アプリの左下隅から 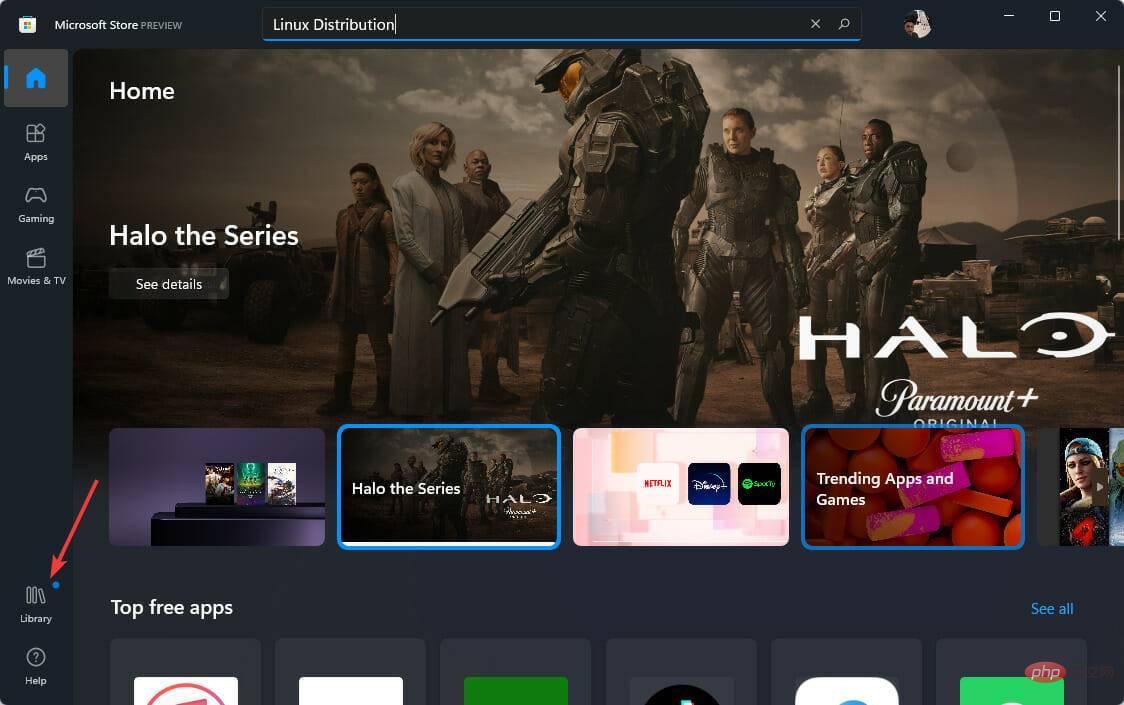
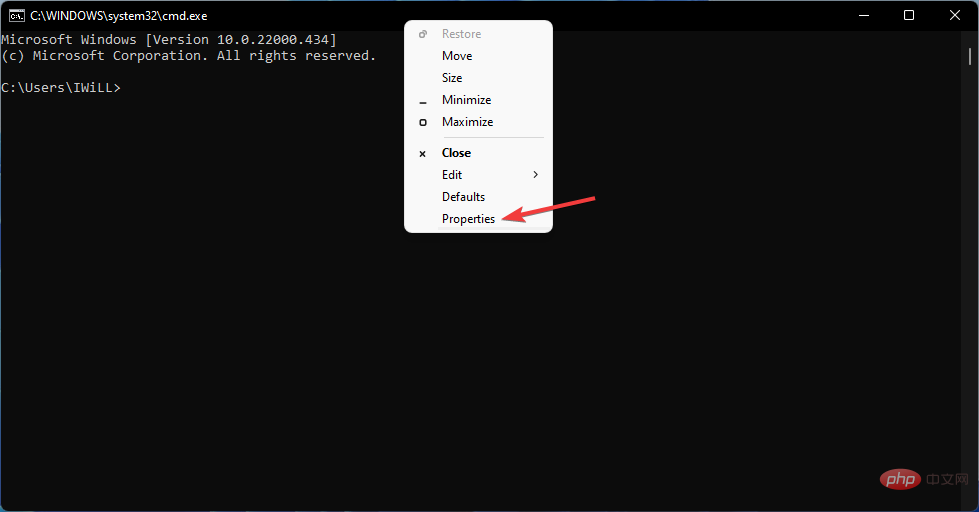
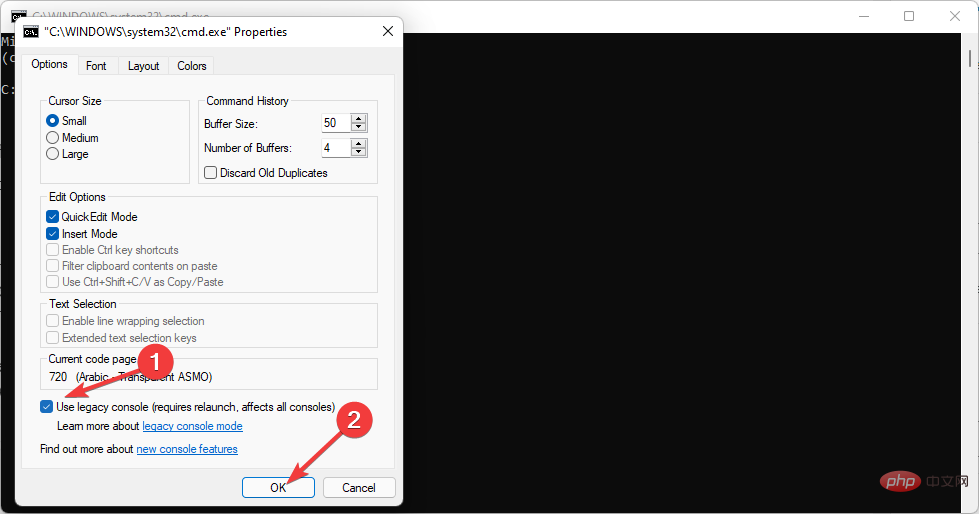
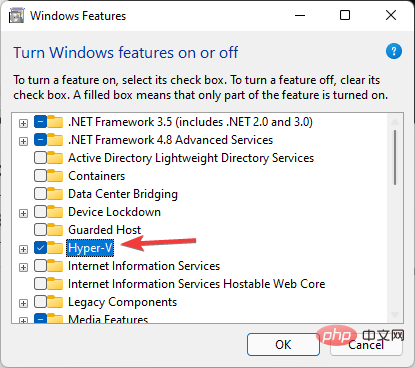
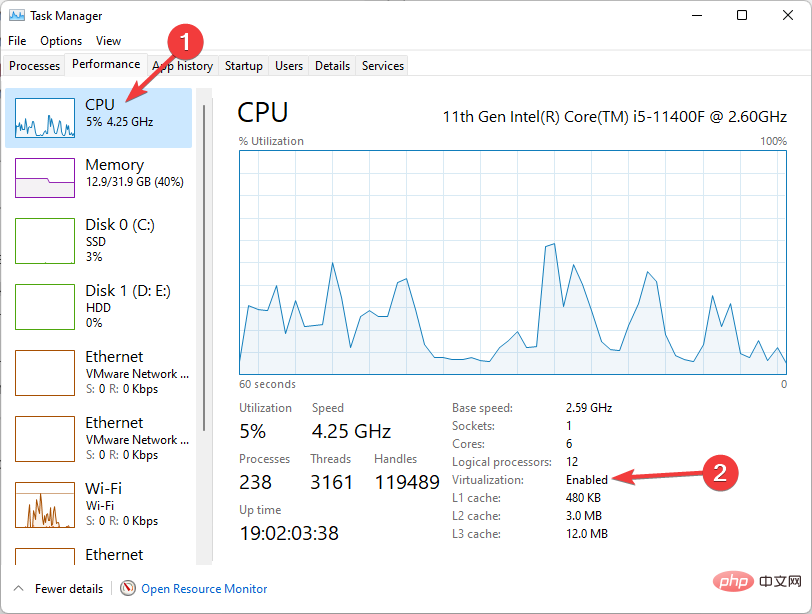

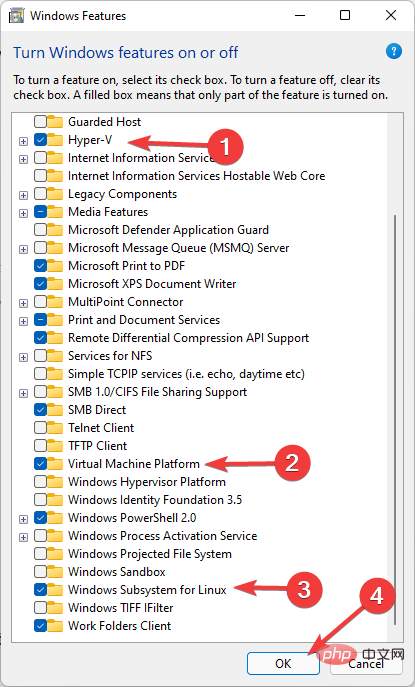 Windows 機能を再度実行し、再度有効にします。
Windows 機能を再度実行し、再度有効にします。  など) を見つけ、その他のオプションをクリックして、[アンインストール] を選択します。
など) を見つけ、その他のオプションをクリックして、[アンインストール] を選択します。 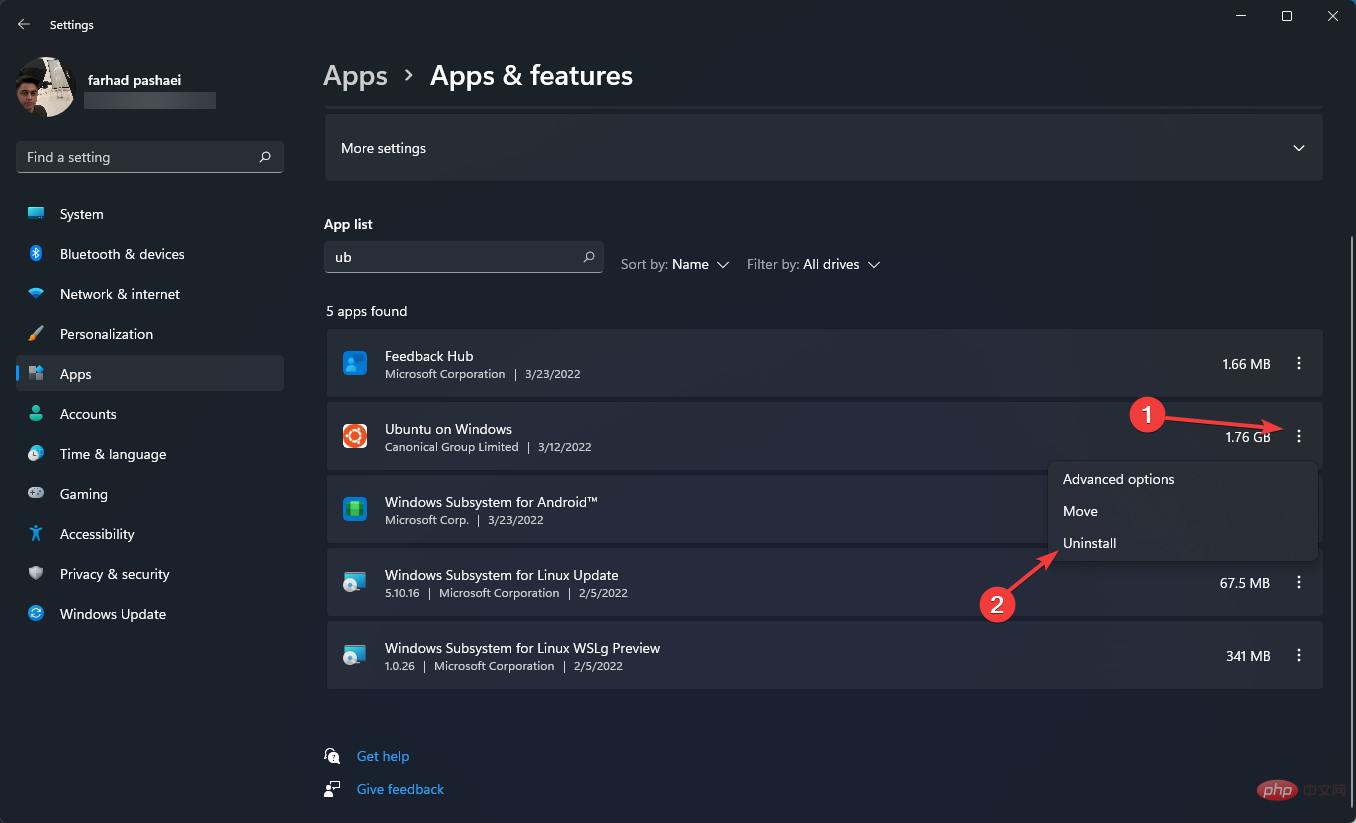 その後、リストで
その後、リストで 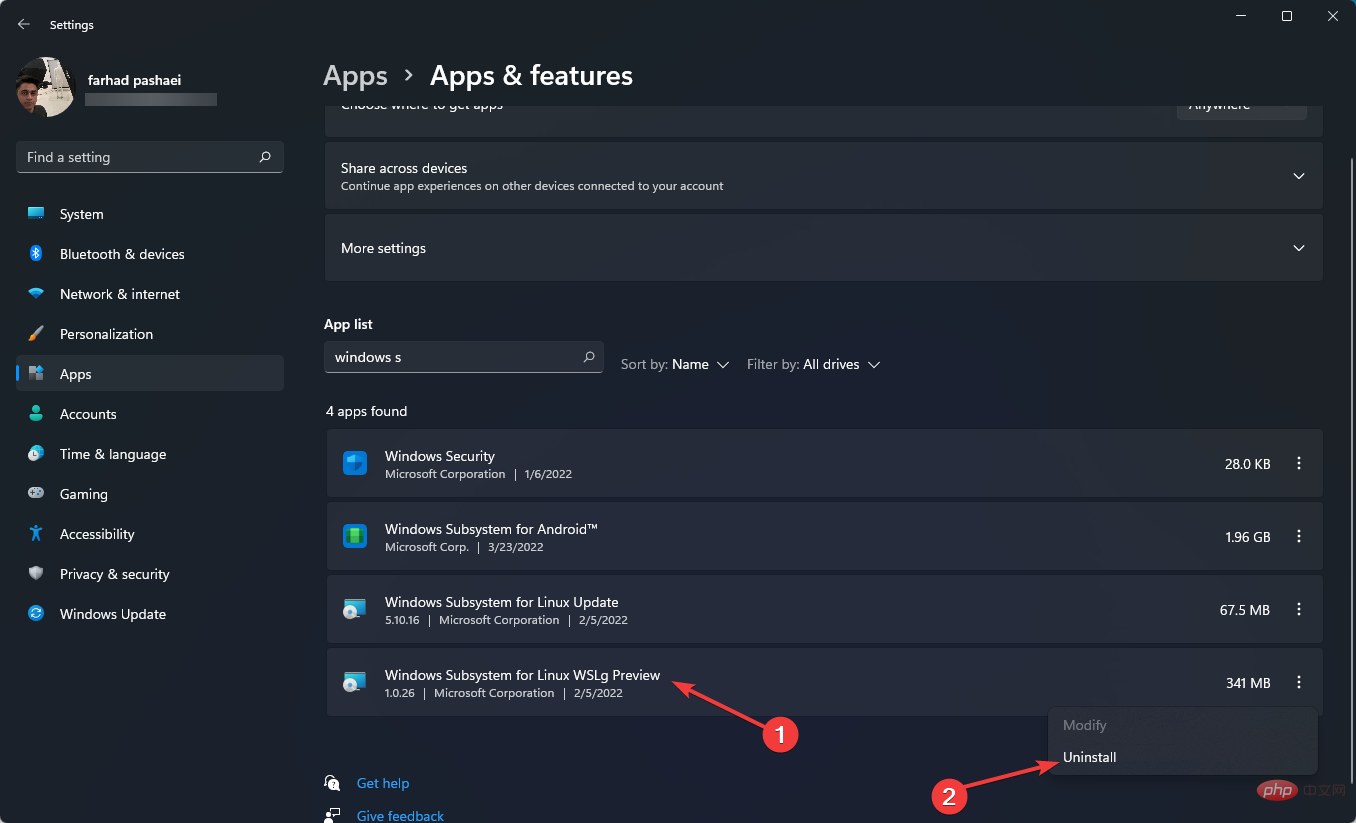 を無効にします。
を無効にします。 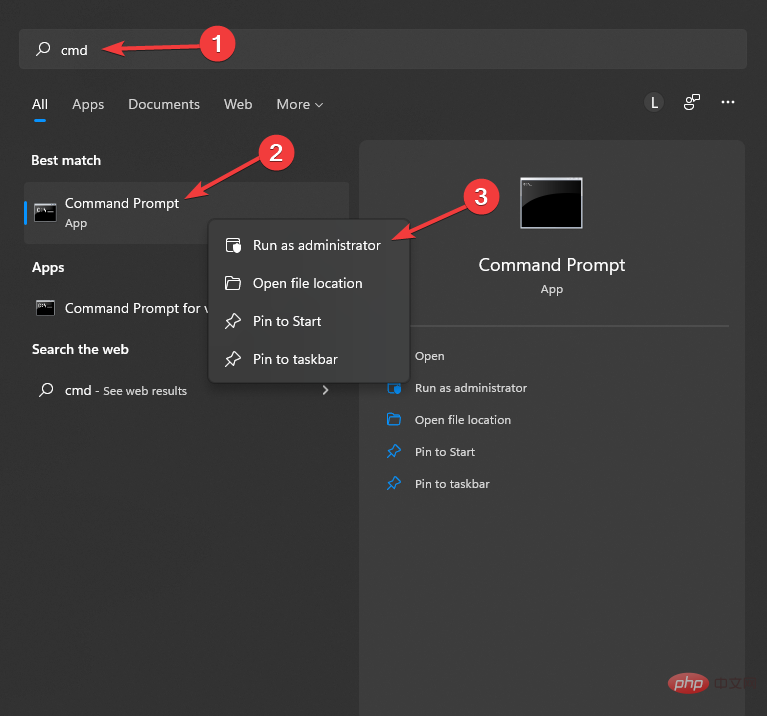
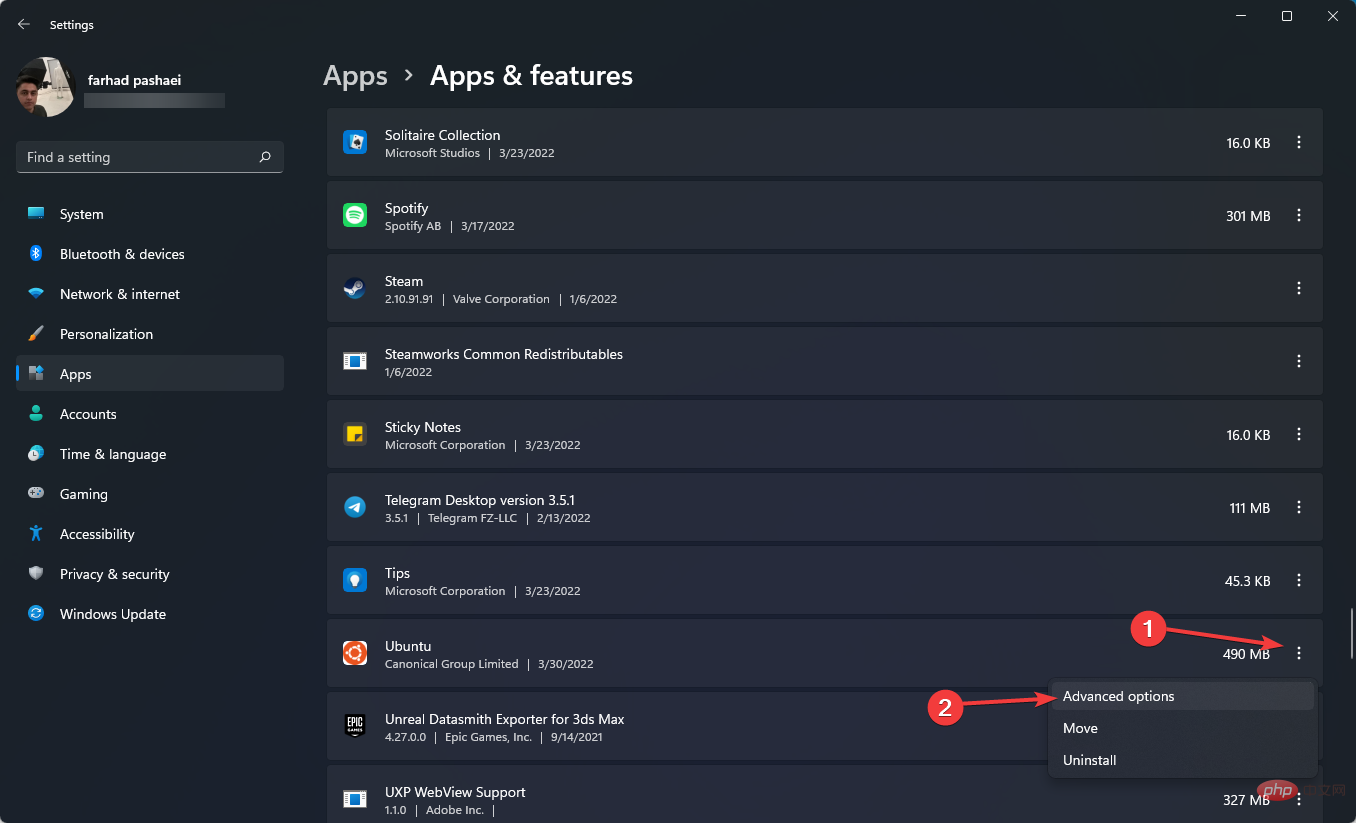
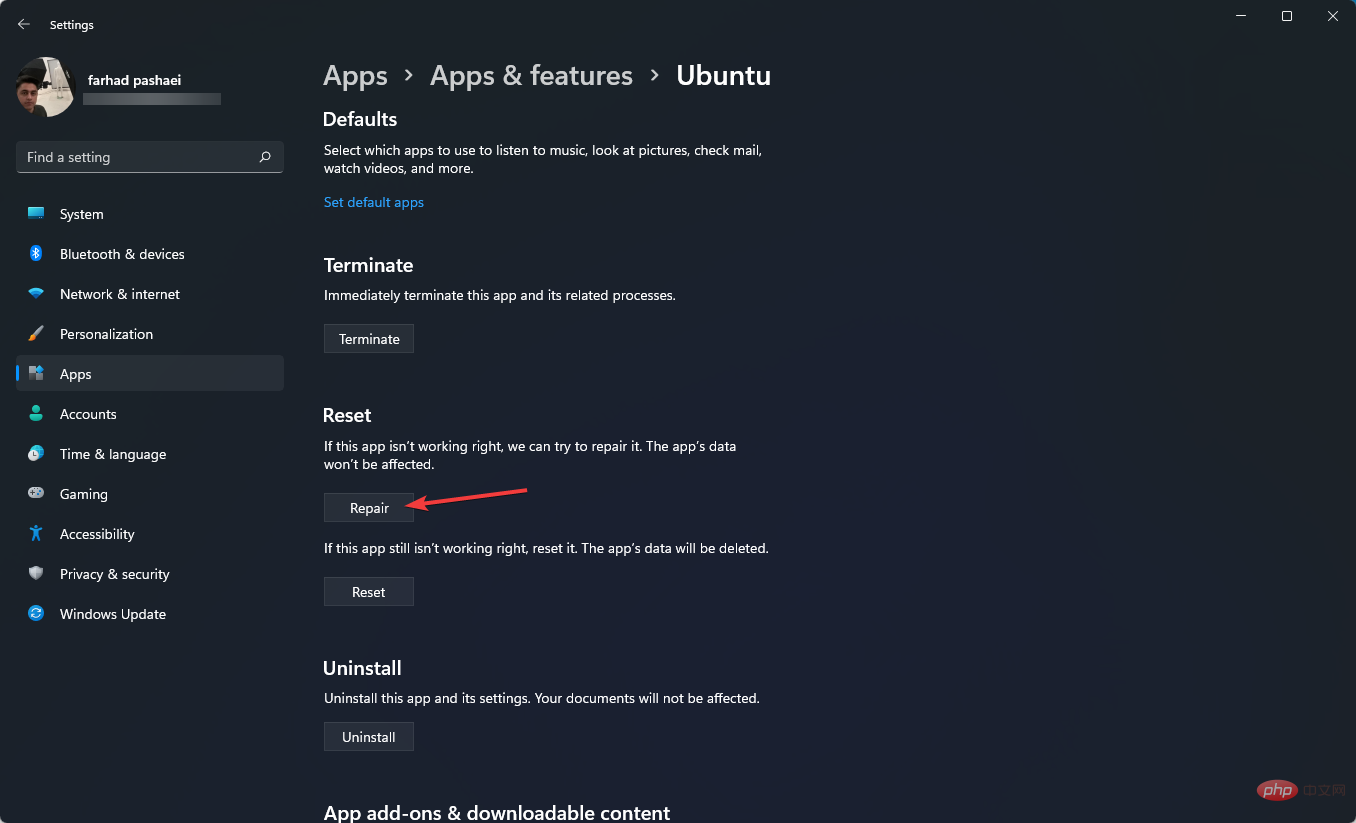 6.3.
6.3.