修正: Windows 11/10 で Windows 'wt.exe' エラーが見つからない
- 王林転載
- 2023-05-03 15:19:063159ブラウズ
最近、ほとんどの Windows ユーザーが、システム上で Windows ターミナル アプリケーションが起動しないと不満を言い始めています。 run コマンドまたはスタート メニューを使用して Windows ターミナル アプリケーションを開こうとすると、「Windows が 'wt.exe' を見つけられません。正しい名前を入力していることを確認して、もう一度お試しください。」というエラー ウィンドウが表示されます。
このエラーの背後にはいくつかの理由が考えられます。破損したシステム ファイル、古い Windows などが考えられます。 上記の点を分析した後、この記事では、ユーザーがこの問題を簡単に解決するのに役立ついくつかの解決策を説明しました。あなたも同様の問題に直面している場合は、さらに詳しく読んでください。 修正 1 – Windows ターミナルを一度無効にしてから有効にする[ファイル名を指定して実行] ボックスを使用すると、Windows システム上で少数のアプリケーションのみを開く/起動できます。アプリケーションで有効または無効にすることができます。実行エイリアスのページです。回避策として、システム上で無効にしてから有効にしてみたところ、うまくいきました。 したがって、以下の手順に従って、Windows ターミナル アプリケーションを無効にしてから有効にします。 ステップ 1:[設定] ページに移動し、キーボードの Windows キーと I キーを同時に押す必要があります。
ステップ 2: [設定] ページが開いたら、以下のスクリーンショットに示すように、左側の [アプリ] オプションをクリックする必要があります。
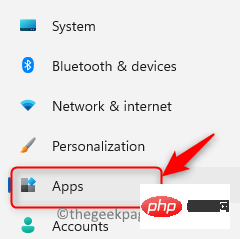
アプリの詳細設定] をクリックします。
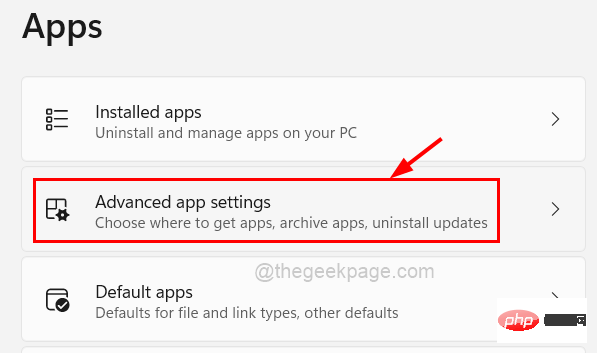 ステップ 4: [アプリケーションの詳細設定] ページが開いたら、[
ステップ 4: [アプリケーションの詳細設定] ページが開いたら、[
] オプションをクリックして選択します。
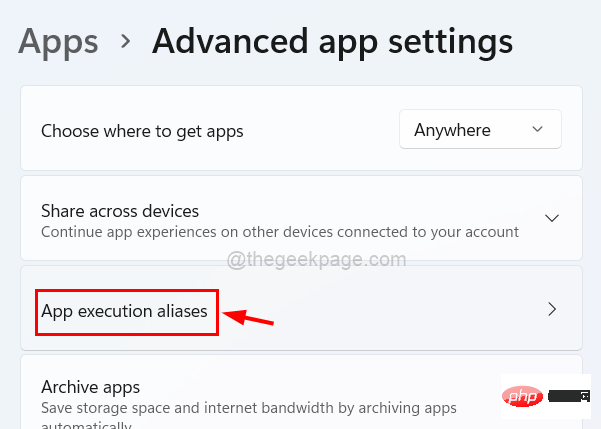 ステップ 5: [アプリ実行エイリアス] ページには、run コマンドを使用して起動できる多くのアプリケーションのリストが表示されます。
ステップ 5: [アプリ実行エイリアス] ページには、run コマンドを使用して起動できる多くのアプリケーションのリストが表示されます。
ステップ 6: ここで Windows ターミナル アプリケーションを見つけます。まず、次に示すように、そのトグル ボタンを
Closeにクリックして無効にします。
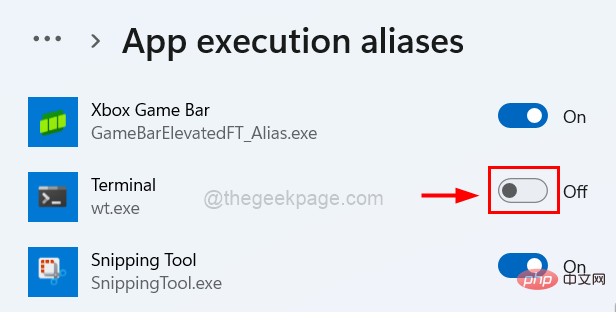 ステップ 7: 次に、数秒待ってからもう一度クリックして、
ステップ 7: 次に、数秒待ってからもう一度クリックして、
以下のスクリーンショットに示すように有効にします。 。
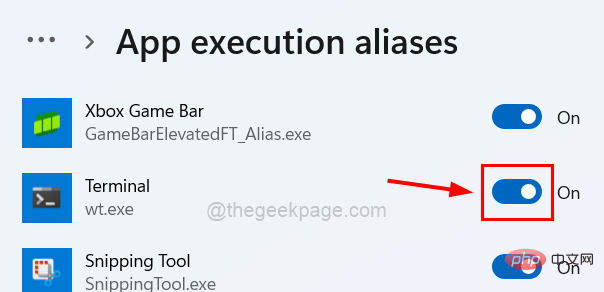 # ステップ 8: 完了したら、[設定] ページを閉じることができます。
# ステップ 8: 完了したら、[設定] ページを閉じることができます。
修正 2 – Windows システムを最新の状態に保つ
Microsoft は Windows システムを最新の状態に保つために更新プログラムを随時リリースしているため、Windows が古いことがこのようなエラーの主な要因となる可能性があります。次の手順で Windows システムを更新する方法を見てみましょう。
ステップ 1:
Windowsキーと I キーを同時に押して、Settings ページに入ります。 ステップ 2: 以下に示すように、左側のメニューで [
Windows Update] オプションをクリックします。
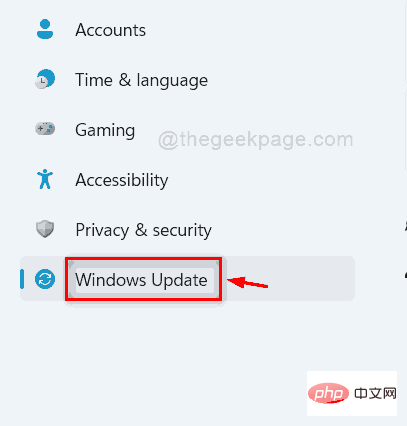 ステップ 3: 次に、次の
ステップ 3: 次に、次の
ステップ 4: 利用可能なアップデートがあるかどうかを確認するまで、しばらく待つ必要があります。
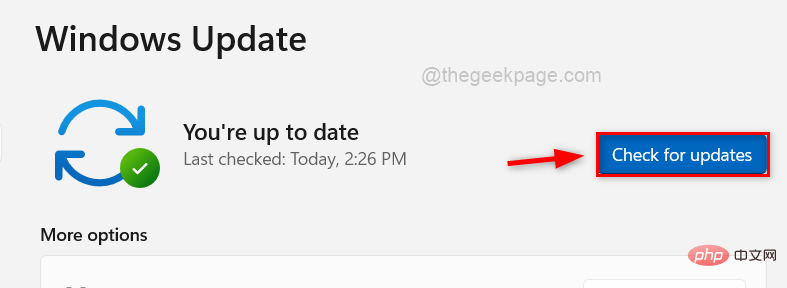 ステップ 5: アップデートが利用可能な場合は、すべてダウンロードしてインストールします。
ステップ 5: アップデートが利用可能な場合は、すべてダウンロードしてインストールします。
ステップ 6: 完了したら、システムを再起動し、問題が解決したかどうかを確認します。
解決策 3 – Windows ターミナル アプリをアンインストールして再インストールする
ターミナル アプリのインストール中に中断やインターネット接続の不安定などの問題が発生する可能性がある場合、これがこの問題の原因である可能性があります。ターミナル アプリケーションを一度再インストールすると、この問題が解決される可能性があります。
以下の手順を使用してそれを行う方法を見てみましょう。
ステップ 1: Windows システム上のターミナル アプリケーションをアンインストールするには、
Windowsキーを押して、「
terminal」と入力します。ステップ 2: 次に、右側の 下矢印記号をクリックして展開し、以下に示すように他のすべてのオプションを表示します。
ステップ 3: これらのオプションで、「
アンインストール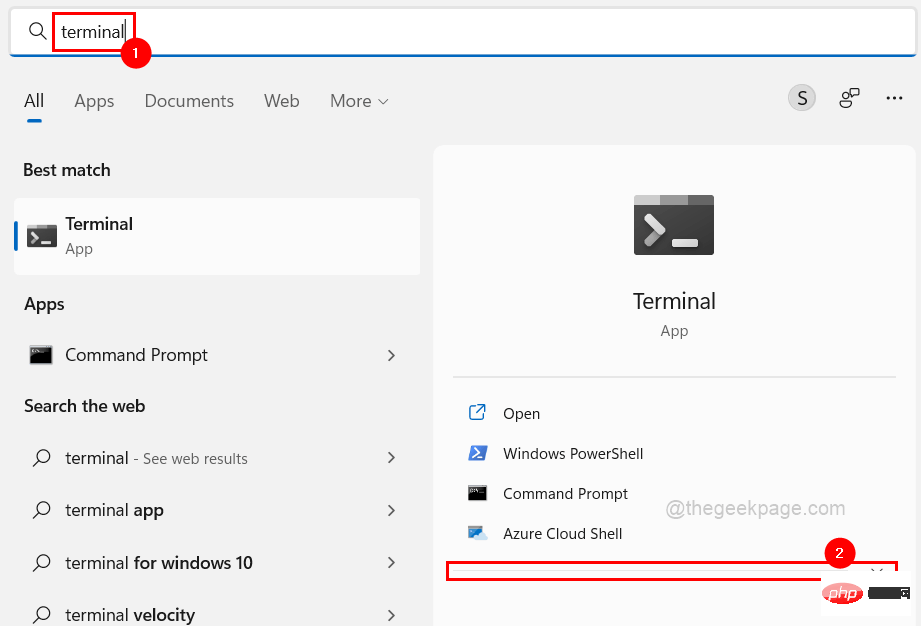 」をクリックすると、小さなプロンプトが画面に表示されます。
」をクリックすると、小さなプロンプトが画面に表示されます。
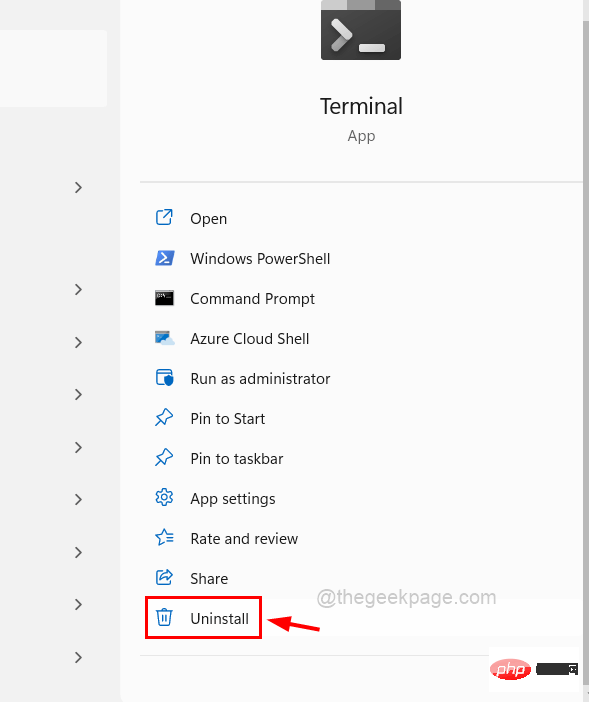
ステップ 4: プロンプト ウィンドウで Uninstall をクリックして、ターミナル アプリケーションのアンインストールを開始します。
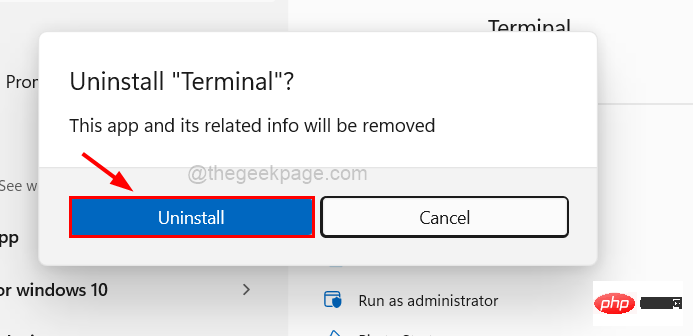
# ステップ 5: [アンインストール] をクリックすると、アプリがアンインストールされます。
ステップ 6: 次に、Windows キーを押して Microsoft Store と入力し、Enter キーを押してシステム上で ## を開きます。 #MicrosoftStoreアプリ。
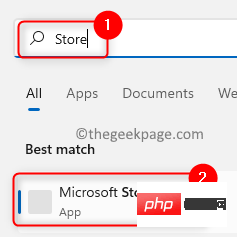
ターミナル アプリを検索します。
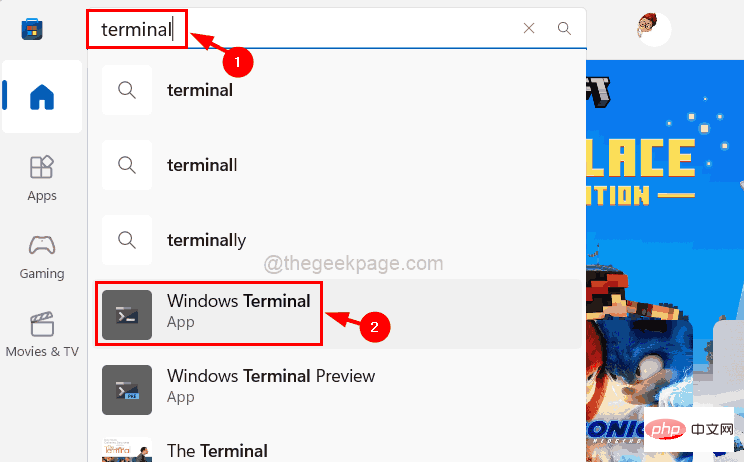
インストール ] をクリックして Windows システムへのダウンロードとインストールを開始します。
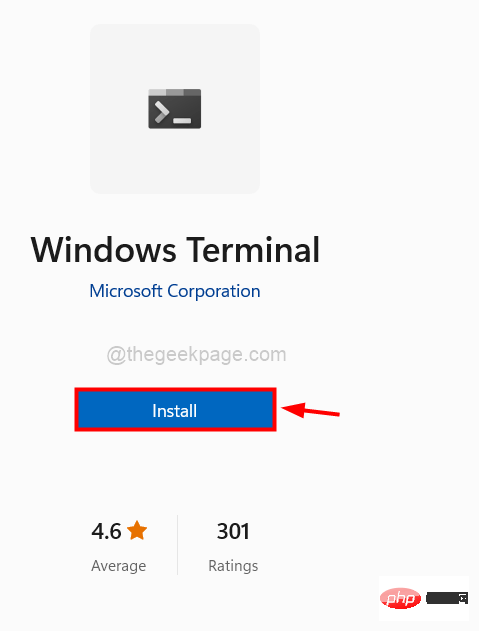
キーと R キーを同時に 押して、Run Command ボックスを開きます。
ステップ 2: 画面に表示されたら、Run ボックスに cmd と入力します。
ステップ 3: 次に、キーボードのCTRL、SHIFT、および ENTER キーを同時に押します。
ステップ 4: これにより、管理者 として コマンド プロンプト アプリケーションが開きます。
注: Yes をクリックして、[ユーザー アクセス制御] ウィンドウを受け入れます。
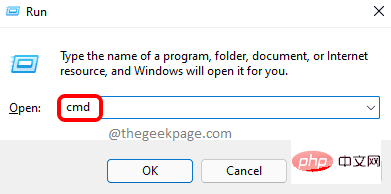
sfc/scannow と入力し、Enter キーを押して実行します。
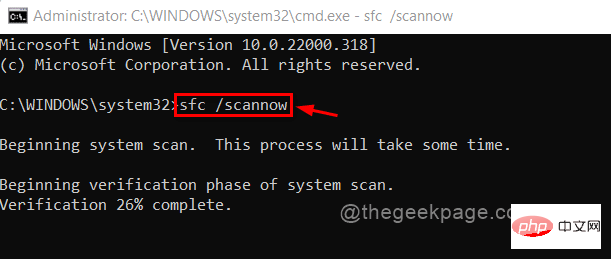
以上が修正: Windows 11/10 で Windows 'wt.exe' エラーが見つからないの詳細内容です。詳細については、PHP 中国語 Web サイトの他の関連記事を参照してください。

