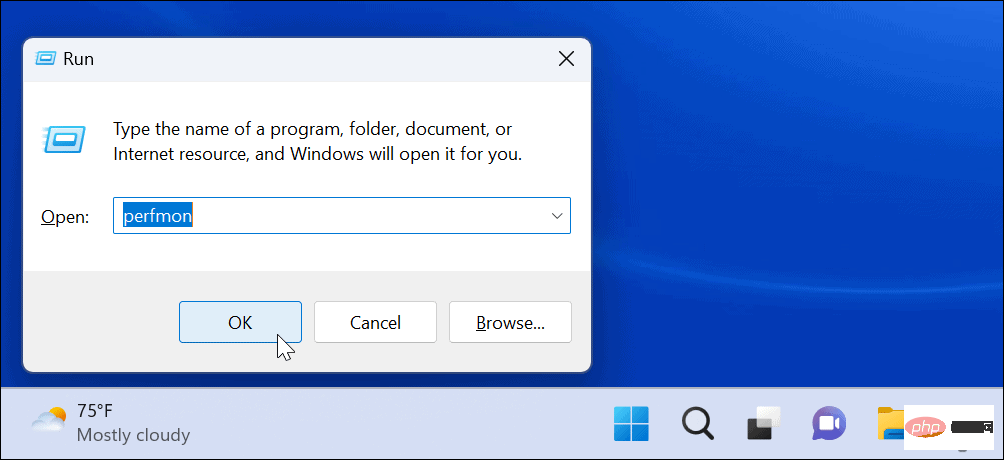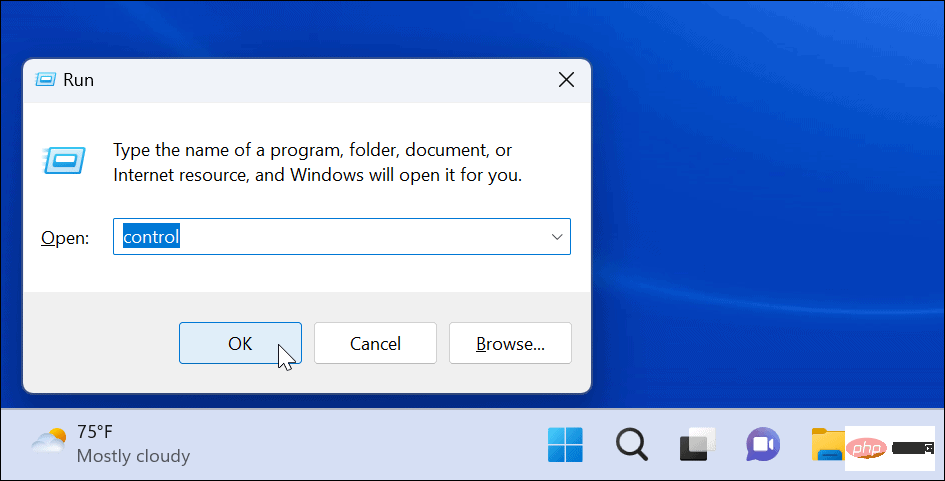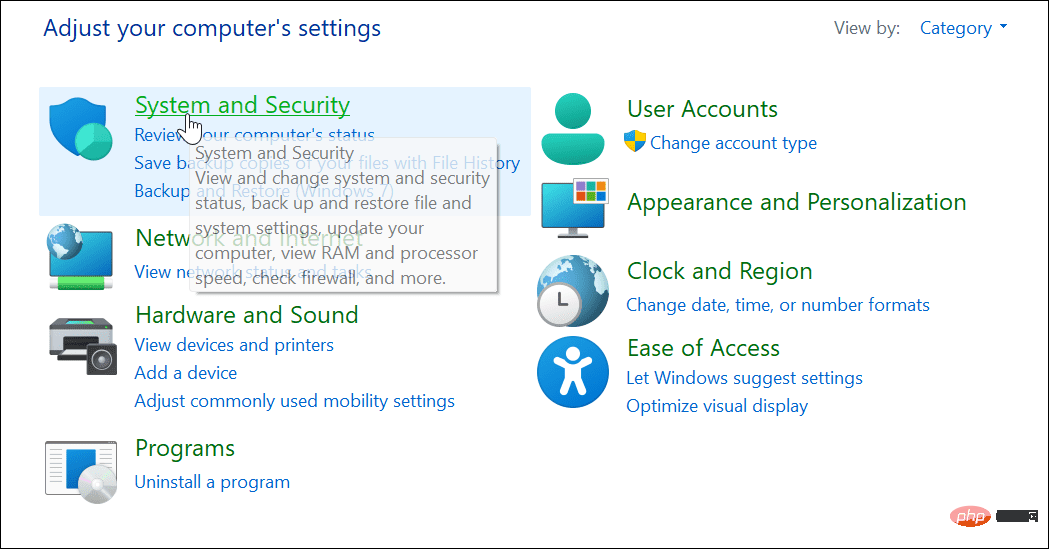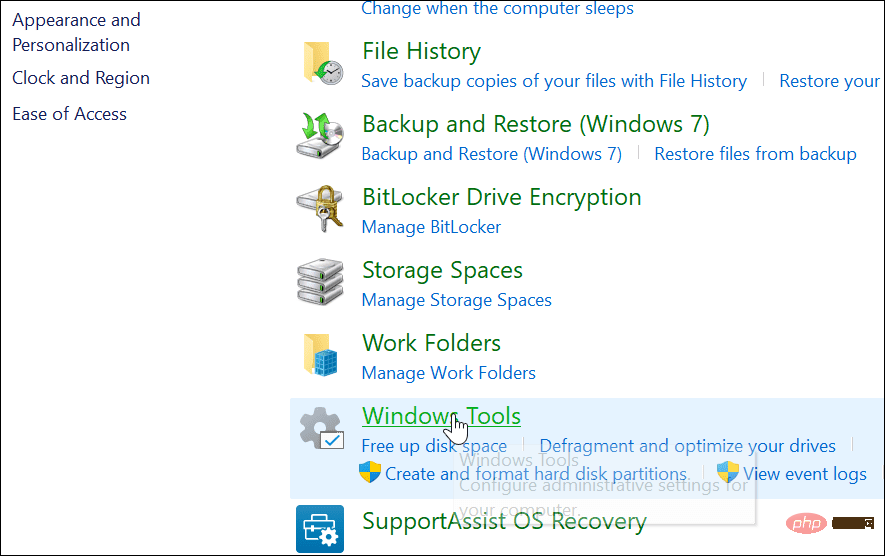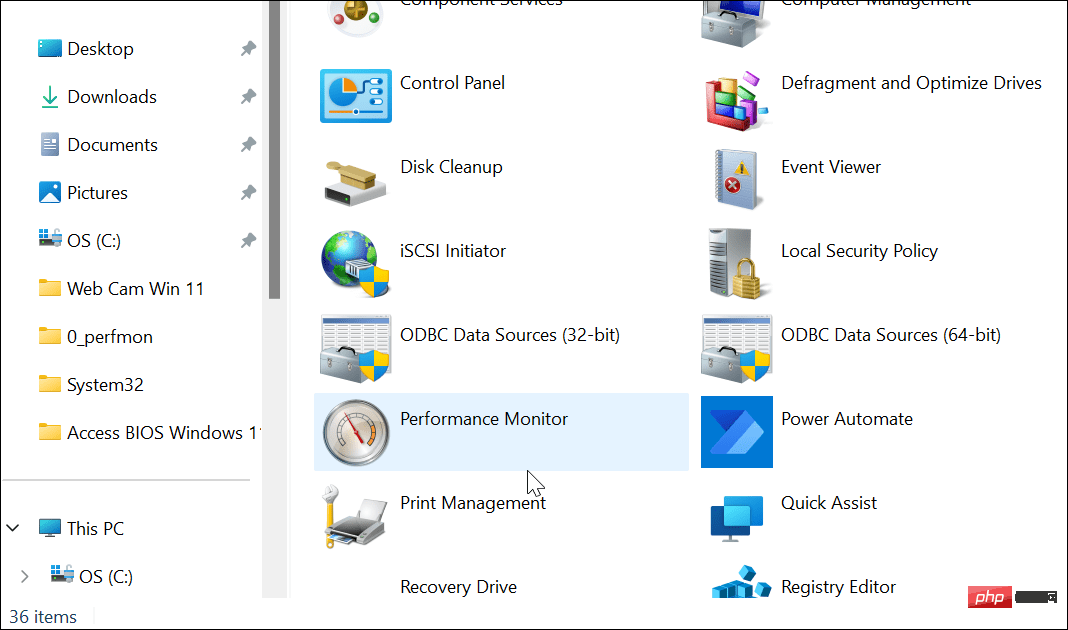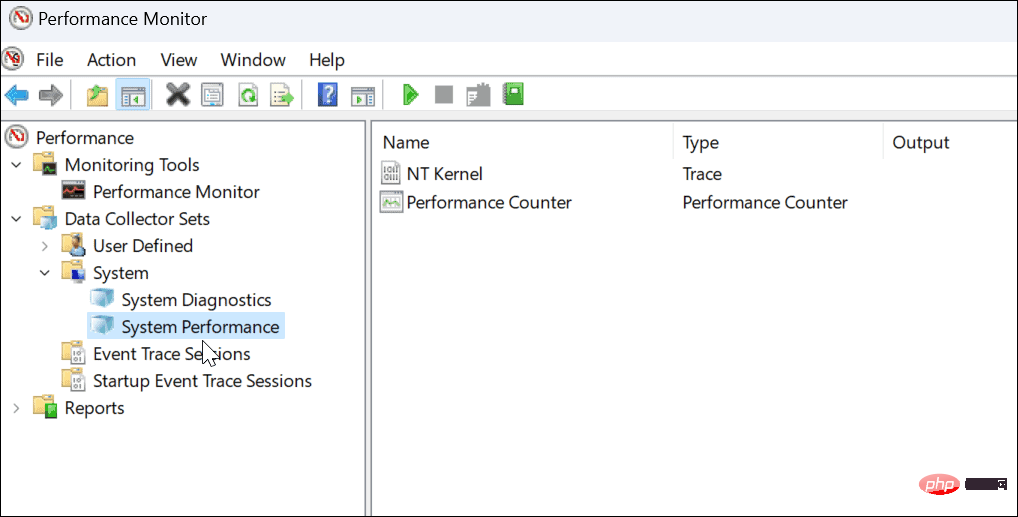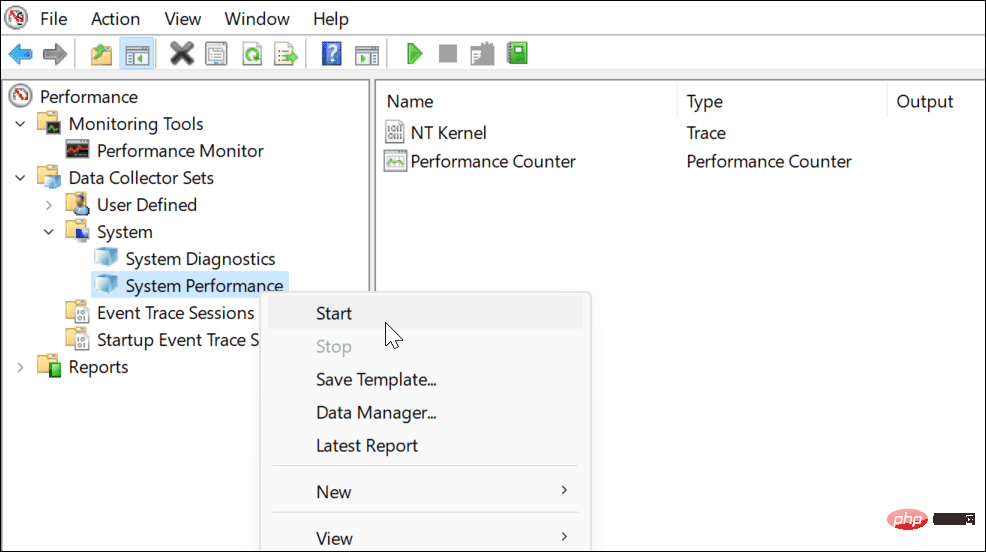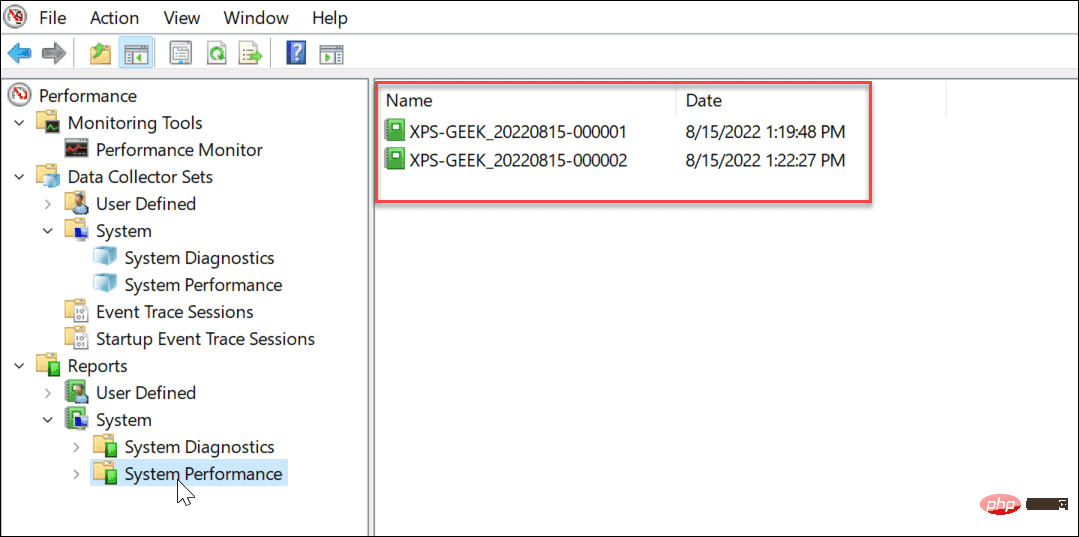Windows 11 でパフォーマンス モニターを使用する方法
- WBOYWBOYWBOYWBOYWBOYWBOYWBOYWBOYWBOYWBOYWBOYWBOYWB転載
- 2023-05-03 14:10:064302ブラウズ
Windows 11 でパフォーマンス モニターを使用する方法
最初に行う必要があるのは、Windows でパフォーマンス モニター ユーティリティを起動することです。これを行うにはいくつかの方法がありますが、まずはすぐに始めるための 2 つの方法を紹介します。
Windows 11 でパフォーマンス モニターを使用するには:
- Windows キー R を押して、実行ダイアログ ボックスを開きます。
- [実行]に「perfmon」と入力し、[OK]をクリックします。
 パフォーマンス モニター ユーティリティが起動します。左側のリストから
パフォーマンス モニター ユーティリティが起動します。左側のリストから - パフォーマンス モニター を選択し、リアルタイムのパフォーマンス統計を表示します。

Windows ツールからパフォーマンス モニターを開きます。
- Windows キー R ショートカット キーを押して、実行を開始します。 [
- 実行]に「control」と入力し、[OK]をクリックしてコントロール パネルを起動します。

- コントロール パネルが開いたら、システムとセキュリティを選択します。
 ページの一番下までスクロールし、
ページの一番下までスクロールし、 - Windows ツールを選択します。

- Windows Tools フォルダーで パフォーマンス モニター を見つけ、ダブルクリックして起動します。

パフォーマンス モニターを使用してシステム パフォーマンス ログ レポートを生成するには:
- PC で
- パフォーマンス モニターを開きます。 左側のパネルで、
- データ コレクター セット > システム > システム パフォーマンス に移動します。

- システム パフォーマンスを右クリックし、開始を選択します。
 レポートが生成されます。これにはほんの少し時間がかかりますが、使用できる距離はシステムによって異なります。
レポートが生成されます。これにはほんの少し時間がかかりますが、使用できる距離はシステムによって異なります。 - レポートが生成されたら、左側のパネルで
- レポート > システム > システム パフォーマンス に移動します。右側に、生成したタイムスタンプ付きのレポートが表示されます。
 パフォーマンス モニター インターフェイスで表示するレポートをダブルクリックします。
パフォーマンス モニター インターフェイスで表示するレポートをダブルクリックします。 - レポートには、完全なシステム概要と、CPU、ディスク、ネットワーク、その他のシステム リソースに関する診断の詳細が含まれます。

以上がWindows 11 でパフォーマンス モニターを使用する方法の詳細内容です。詳細については、PHP 中国語 Web サイトの他の関連記事を参照してください。
声明:
この記事はyundongfang.comで複製されています。侵害がある場合は、admin@php.cn までご連絡ください。