Windows 11 で別のユーザーとしてアプリを実行する方法
- WBOYWBOYWBOYWBOYWBOYWBOYWBOYWBOYWBOYWBOYWBOYWBOYWB転載
- 2023-05-03 13:25:065392ブラウズ
一部のアプリケーションは、特定の特定のユーザーのみに使用が許可されています。したがって、他の人のユーザー アカウントを使用してシステムにログインしており、アプリケーションを起動したい場合は、システムからログアウトし、自分のユーザー アカウントを使用してログインする必要がある場合があります。
ただし、別のユーザーとしてアプリケーションを実行することで、アプリケーションを直接起動できます。ユーザーが別のユーザーとしてアプリケーションを実行すると、アプリケーションを開くために必要なユーザー アカウントの資格情報の入力を求める小さなウィンドウがポップアップ表示されます。
それは素晴らしいと思いませんか?これにより、別のユーザー アカウントに再度ログインする手間と時間を大幅に節約できます。この記事では、これを簡単に行う方法について説明します。
Windows 11,10 で別のユーザーとしてアプリケーションを実行する方法
ステップ 1: アプリケーション アイコンがデスクトップ画面にある場合は、アプリケーション アイコンに移動します。
ステップ 2: デスクトップにアプリケーションのショートカットが見つからない場合は、Windows キーを押して、アプリケーション名を入力します。
Note – Notepad アプリケーションを例として考えてみましょう。
ステップ 3: アプリケーション名が [スタート] メニューに表示されたら、 それを右クリックし、 コンテキスト メニューから [ファイルの場所を開く] を選択します。
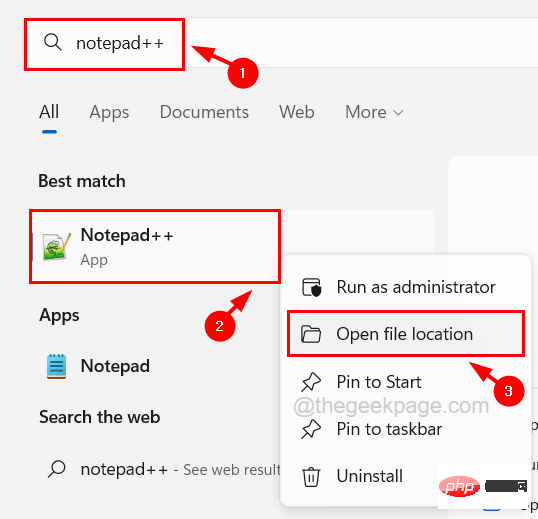
キーボードの Shift キーを押しながら右クリックし、Apply## をクリックします。プログラムの #exe ファイル。 ステップ 6: これにより、コンテキスト メニューに [別のユーザーとして実行] が表示されます。 ステップ 7: [管理者として実行] オプションの下にあるコンテキスト メニューで [別のユーザーとして実行] をクリックします。
#ステップ 8: [別のユーザーとして実行] をクリックすると、システム画面に小さなウィンドウが表示されます。
ステップ 9: ユーザー アカウント名とパスワードを入力する必要があります。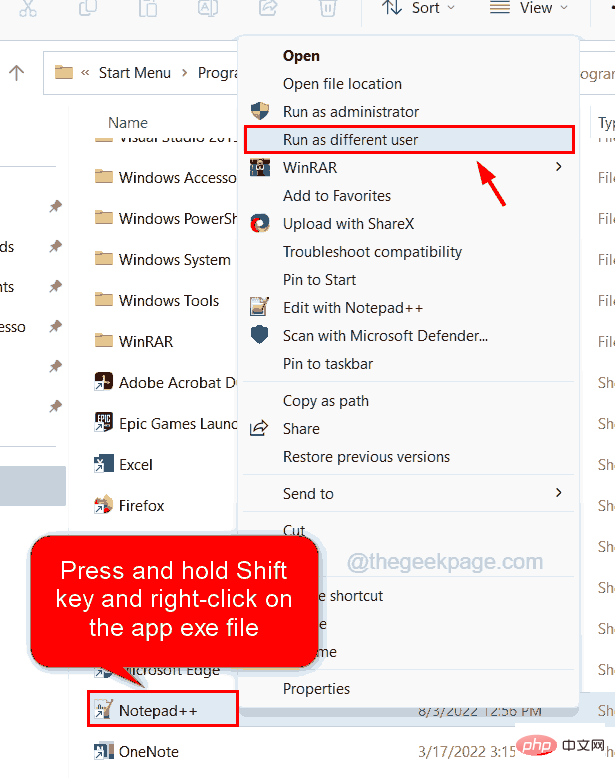 ステップ 10: 最後に、ウィンドウ上の [
ステップ 10: 最後に、ウィンドウ上の [
] をクリックして、システムへのログインに使用したユーザーとは別のユーザーとしてアプリケーションを開きます。
この方法を使用すると、Windows システム上で任意のアプリケーションを別のユーザーとして実行できます。
以上がWindows 11 で別のユーザーとしてアプリを実行する方法の詳細内容です。詳細については、PHP 中国語 Web サイトの他の関連記事を参照してください。

