Windows サービスを開こうとすると、開始に失敗し、「Windows はローカル コンピューター上でサービスを開始できません」というエラーが表示される場合があります。
この問題は Windows Update サービスでよく発生しますが、オーディオ サービスなどの他のサービスでも発生する可能性があります。
Windows がローカル コンピューター上でサービスを開始できないのはなぜですか?
「Windows がローカル コンピューターでサービスを開始できません」というエラーが発生する理由のいくつか:
- サービスの依存関係が実行されていません – サービスが項目に依存している場合が適切に動作していない場合、このエラーが発生する可能性があります。
- サービスが無効になっている場合は、 - ほとんどの場合、サービス自体が無効になっているため、Windows がサービスの開始中にエラーを起こすことができないことがわかります。
- サービスに完全な権限がない場合 – 何らかの理由で、必要なサービスがローカル権限を持つデフォルトのアカウントに設定されているため、開始できません。
- 蓄積された一時ファイル –一時ファイルが蓄積し、Windows サービスの機能を中断する傾向があるため、エラーが表示されることがあります。
- 問題のあるシステム ファイル –システム ファイルが破損しているため、Windows がローカル コンピュータでサービスを開始できないというエラーが発生する場合があります。
Windows がローカル コンピューター上で Windows Update サービスを開始できない場合はどうすればよいですか?
1. Windows トラブルシューティング ツールを実行します
- キーを同時に押して、Windows Settings アプリを起動します。 「アプリケーション」の左側にある「システム」をクリックし、右側の「トラブルシューティング」をクリックします。 WinI

- 次に、右側の「追加のトラブルシューティング」をクリックします。

- 次の画面で、右側に移動してサービス関連のトラブルシューティング ツール (Windows Update など) を探し、[実行] をクリックします。

- トラブルシューティング ツールは問題の検索を開始し、問題が見つかった場合は自動的に修正を適用します。
完了したら、PC を再起動し、サービスが実行されているかどうか、または Windows サービス エラーが引き続き発生するかどうかを確認します。
ただし、何らかの理由で Windows トラブルシューティング ツールが正常に動作しない場合は、この問題の解決方法に関する詳細な記事をここに掲載しています。
2. Windows サービスに完全なアクセス許可を付与します
- また、キーを押して Run コンソールを起動します。検索に「services.msc」と入力し、クリックして Services マネージャーを開きます。 WinREnter

- [サービス] ウィンドウで、右に移動して Services を探します。 「プリントスプーラー」など。それをダブルクリックします。

- 「プロパティ」ウィンドウが開いたら、「ログイン」タブを選択し、「このアカウント」を選択して、「参照」をクリックします。

- 次に、[ユーザーの選択] ダイアログ ボックスで、[詳細] をクリックします。
 次のウィンドウで、「今すぐ検索」をクリックします。次に、下の
次のウィンドウで、「今すぐ検索」をクリックします。次に、下の - 検索結果 から [ローカル サービス] を選択し、OK を押します。
 パスワードフィールドは空白のままにしておきます。 [適用]、[OK] の順に押して変更を保存し、終了します。
パスワードフィールドは空白のままにしておきます。 [適用]、[OK] の順に押して変更を保存し、終了します。
専門家からのヒント:
スポンサーシップ
PC の問題の中には、特にリポジトリの破損や Windows ファイルの欠落が関係している場合、解決が難しいものがあります。エラーを修正できない場合は、システムが部分的に破損している可能性があります。
マシンをスキャンして障害の内容を判断するツール、Restoro をインストールすることをお勧めします。
ここをクリックしてダウンロードして修復を開始してください。
ここで、PC を再起動し、「Windows はローカル コンピュータでサービスを開始できません」というエラーがまだ表示されるかどうかを確認します。
ただし、ローカル印刷スプーラー サービスがまだ実行されていない場合は、ガイドのトラブルシューティング方法を参照してこの問題を解決できます。
3. サービスを再構成する
- 実行コンソールを開くには、ショートカット キーを押します。検索バーに「cmd」と入力し、キーを押して管理者権限でコマンド プロンプトを起動します。 WinRCtrlShiftEnter

<strong>ネットストップ <mark class="has-inline-color">w32time</mark></strong><strong><mark class="has-inline-color">w32tm</mark> /unregister</strong><strong><mark class="has-inline-color">#w32tm</mark> /register</strong><strong>ネット スタート <mark class="has-inline-color">w32time</mark></strong>-
<strong><mark class="has-inline-color">##w32tm</mark> /resync</strong>コマンド プロンプト ウィンドウで次のコマンドを次々に実行し、それぞれの command をクリックします (強調表示されている部分は置き換えてください)関連するサービスの部分): Enter
- コマンドが正常に実行された後、コマンド プロンプトを閉じ、PC を再起動すると、エラーが表示されなくなります。
4. 一時ファイルを削除します
- キーを同時に押して、Windows Settings アプリケーションを開きます。左側の「システム」をクリックし、右側の「ストレージ」をクリックします。 WinI

- 次に、右側にある [一時ファイル] をクリックします。
- 次の画面で、削除するファイルを選択し、ファイルの削除を押します。
すべてのファイルを削除した後、Windows 設定アプリケーションを閉じ、PC を再起動して、Windows サービス エラーが引き続き発生するかどうかを確認します。
5. SFC スキャンと DISM ツールを実行します
- キーを同時に押して「ファイル名を指定して実行」ダイアログ ボックスを開き、「cmd」と入力してから キーを押して開きます。管理者権限のあるコマンドプロンプト。 WinRCtrlShiftEnter

-
コマンドでプロンプト シンボル (admin) ウィンドウで次のコマンドを実行し、Enter
<strong>sfc /scannow</strong> # をクリックします。 ##Windows は破損したファイルの検索を開始し、自動的に修復します。このプロセスにはしばらく時間がかかるため、成功メッセージが表示されるまでお待ちください。
# をクリックします。 ##Windows は破損したファイルの検索を開始し、自動的に修復します。このプロセスにはしばらく時間がかかるため、成功メッセージが表示されるまでお待ちください。 - 次に、次のコマンドを実行してクリックします:
- Enter
DISM /Online /Cleanup-Image /CheckHealth<strong></strong> このプロセスにも時間がかかるため、ユーティリティが問題のあるファイルを修正または置換するまでしばらくお待ちください。
このプロセスにも時間がかかるため、ユーティリティが問題のあるファイルを修正または置換するまでしばらくお待ちください。 - 完了したら、コマンド プロンプトを終了し、PC を再起動します。
以上が修正: Windows がローカル コンピューターでサービスを開始できないの詳細内容です。詳細については、PHP 中国語 Web サイトの他の関連記事を参照してください。

ホットAIツール

Undresser.AI Undress
リアルなヌード写真を作成する AI 搭載アプリ

AI Clothes Remover
写真から衣服を削除するオンライン AI ツール。

Undress AI Tool
脱衣画像を無料で

Clothoff.io
AI衣類リムーバー

Video Face Swap
完全無料の AI 顔交換ツールを使用して、あらゆるビデオの顔を簡単に交換できます。

人気の記事

ホットツール

メモ帳++7.3.1
使いやすく無料のコードエディター

SAP NetWeaver Server Adapter for Eclipse
Eclipse を SAP NetWeaver アプリケーション サーバーと統合します。

ZendStudio 13.5.1 Mac
強力な PHP 統合開発環境

MantisBT
Mantis は、製品の欠陥追跡を支援するために設計された、導入が簡単な Web ベースの欠陥追跡ツールです。 PHP、MySQL、Web サーバーが必要です。デモおよびホスティング サービスをチェックしてください。

PhpStorm Mac バージョン
最新(2018.2.1)のプロフェッショナル向けPHP統合開発ツール

ホットトピック
 7719
7719 15
15 1641
1641 14
14 1396
1396 52
52 1289
1289 25
25 1233
1233 29
29












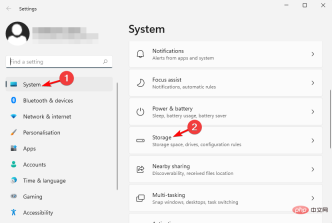
 # をクリックします。
# をクリックします。 