Macでアラームを設定する方法
- WBOYWBOYWBOYWBOYWBOYWBOYWBOYWBOYWBOYWBOYWBOYWBOYWB転載
- 2023-05-03 08:04:064128ブラウズ
リマインダーを使用して Mac でアラームを設定する方法
リマインダー アプリを使用したアラームの設定も簡単で、リマインダー アプリまたは Siri から直接設定できます。
- Mac でリマインダー アプリを開きます
- プラス ボタンをクリックして新しいリマインダーを追加します
- リマインダーに名前を付けます。例: 「目覚まし時計」を選択し、「時間を追加」を選択します。
- アラームを鳴らす時間を設定します
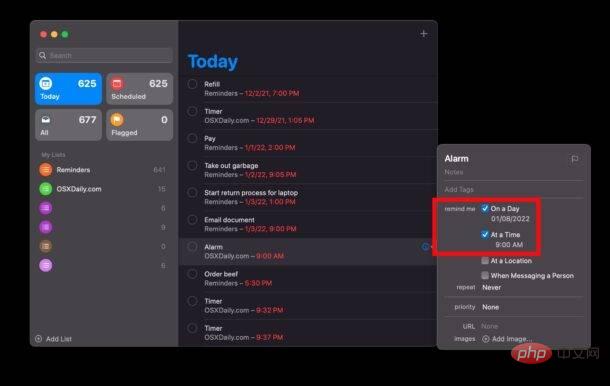
これはおそらく Mac でアラームを設定する最も簡単な方法です。
iCloud を使用しており、iPhone または iPad も所有している場合、アラートはリマインダー アプリを通じてそれらのデバイスに配信されます。
リマインダーを使用して Mac で定期的なアラートを設定する方法
- Mac でリマインダー アプリを開きます
- プラス ボタンをクリックしてリマインダーを作成します
- リマインダーに「繰り返しアラーム」などわかりやすい名前を付け、「時間を追加」をクリックしてアラームを鳴らす時刻を設定します。
- 「繰り返し」では、「毎日」または任意の間隔を選択します。
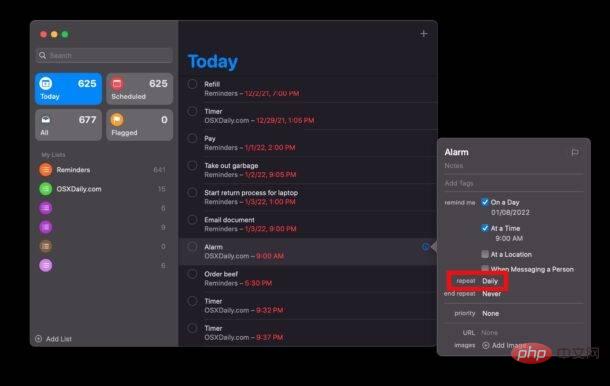
- Mac でカレンダー アプリを開きます。
- アラームを設定する日をダブルクリックします。
- アラームに名前を付けて、クリックします。設定する時間セクション アラームを設定する時刻
- #[アラーム] で、[イベント時] を選択してアラームを設定します
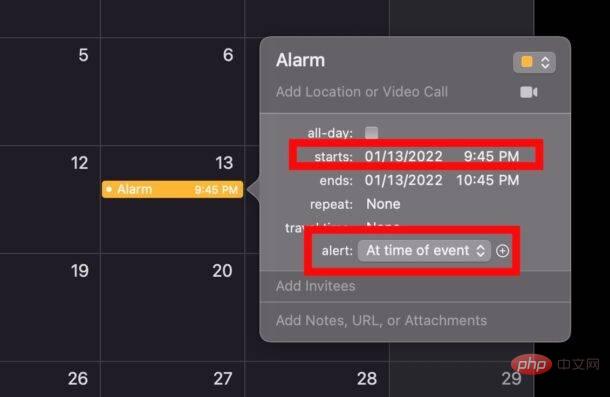 ## カレンダー方式の利点は、アラームがいつ鳴るかをカレンダーで簡単に確認できることですが、人によってはリマインダー アプリを使用するよりも難しい場合があります。
## カレンダー方式の利点は、アラームがいつ鳴るかをカレンダーで簡単に確認できることですが、人によってはリマインダー アプリを使用するよりも難しい場合があります。
Mac で目覚まし時計で起きるにはどうすればよいですか?
これは、Mac で目覚ましアラームを設定する複数の手順のプロセスです。
まず、Mac で起動時間をスケジュールし、Mac が起動した後にアラームを設定する必要があります。
Siri を使用して、「明日の朝 7:30 に起きるようにリマインドして」など、Mac で間接的にアラームを設定することもできます。
Mac App Store やウェブ上の他の場所でもさまざまなアラート アプリが入手できますが、リマインダー、カレンダー、または Siri を使用する利点は、それらがすべて Mac に組み込まれており、ダウンロードする必要がないことです。
もちろん、iPhone または iPad をお持ちの場合は、デフォルトの時計アプリを使用して iPhone または iPad でアラームを設定できます。多くの人はこれを主な目覚まし時計として使用しています。眠りが浅い人とベッドを共有する場合、iPhone で振動アラームも設定するのが良いヒントです。
Apple Watch をお持ちの場合は、それを使ってアラームを設定したり、Apple Watch を付けたまま寝ると手首をトントンと叩くサイレント振動アラームを設定したりすることもできます。
以上がMacでアラームを設定する方法の詳細内容です。詳細については、PHP 中国語 Web サイトの他の関連記事を参照してください。

