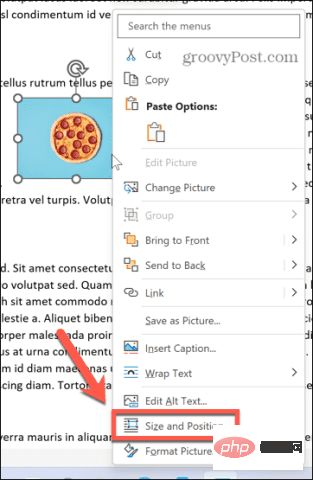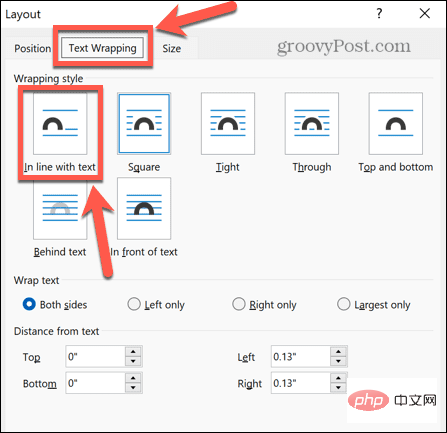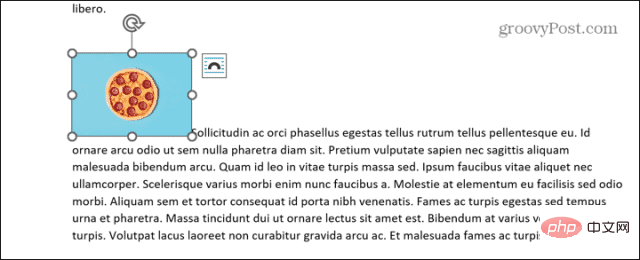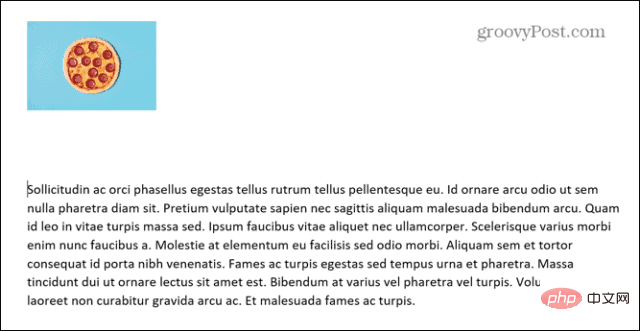Wordでアンカーポイントを削除する方法
- WBOYWBOYWBOYWBOYWBOYWBOYWBOYWBOYWBOYWBOYWBOYWBOYWB転載
- 2023-05-02 23:25:109402ブラウズ
Word のアンカー ポイントとは何ですか?
Word では、アンカー記号を使用して、画像が文書内の特定の位置のテキストに関連付けられていることを示します。つまり、画像が固定されているテキストを移動すると、画像も移動するため、画像はテキストに対して常に同じ位置に留まります。
文書内にアンカーされた画像がある場合、その画像をクリックすると、アンカーされているテキストの横にアンカー アイコンが表示されます。 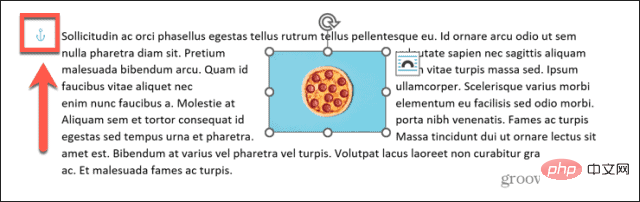
アンカー ポイントの上にマウスを置くと、アンカー ポイントの意味の説明が表示されます。 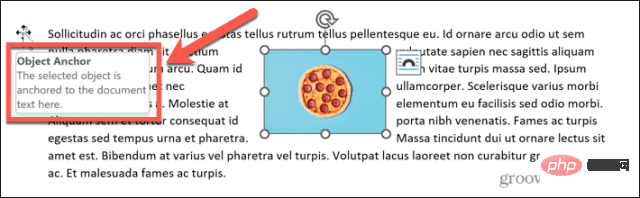
たとえば、テキストを含む画像があるとします。画像が固定されているテキストの上に空の行を挿入すると、テキストがページの下に移動します。画像はこのテキストに固定されているため、画像も移動します。 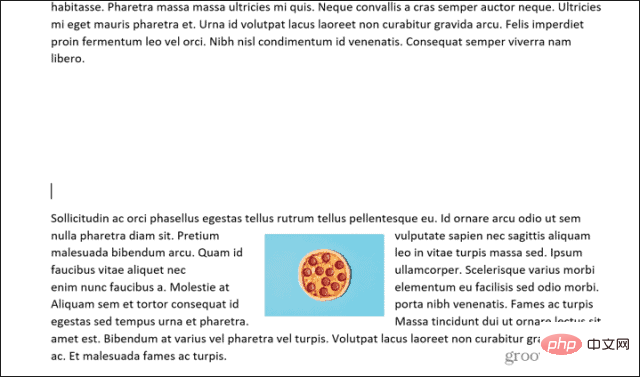
これにより、テキスト内の同じ位置に留まることになります。
Word でアンカー アイコンの表示を停止する方法
文書内でのアンカーの機能には満足していますが、クリックするたびにアンカー アイコンがポップアップ表示されるのは望ましくありません。画像?
この場合は、アンカー ポイントが表示されなくなるようにいくつかの設定を調整できます。画像は同じように動きます。アンカー記号は表示されません。
Word でアンカー アイコンの表示を停止するには:
- Word 文書を開きます。
- クリックして「ファイル 」メニューを開きます。

- 画面の下部にある オプションを選択します。

-
Display セクションで、オブジェクト アンカー のチェックを外します。

- [OK] をクリックします。画像をクリックしてもアンカーポイントは表示されません。ただし、イメージは引き続き同じように動作します。段落の上にスペースを挿入すると、画像がテキストとともに移動します。
-
 アンカー ポイントをオンに戻すには、上記の手順を繰り返しますが、オブジェクト アンカー ポイント チェックボックスが選択されていることを確認してください。
アンカー ポイントをオンに戻すには、上記の手順を繰り返しますが、オブジェクト アンカー ポイント チェックボックスが選択されていることを確認してください。
Word でアンカー ポイントを削除する方法
Word のアンカー ポイントは、画像をテキストと一緒に移動したい場合に便利なツールです。テキストがテキストにアンカーされるのを完全に防止したい場合は、テキストの折り返しオプションを変更する必要があります。
Word でアンカー ポイントを削除する:
- アンカー ポイントを削除する画像を右クリックします。
- コンテキスト メニューから [サイズと位置] を選択します。

- 「テキストの折り返し」タブをクリックし、折り返しスタイルとして「テキストに合わせて整列」を選択します。
 [
[ - OK] をクリックします。 画像のアンカーポイントが消えます。
-
 画像は、あたかもテキストの一部であるかのように表示されます。画像が以前に固定されていた段落の前にスペースを挿入すると、画像は段落と一緒に移動しません。同じ位置に留まります。
画像は、あたかもテキストの一部であるかのように表示されます。画像が以前に固定されていた段落の前にスペースを挿入すると、画像は段落と一緒に移動しません。同じ位置に留まります。 -
 画像を再度固定することにした場合は、上記の手順を繰り返して、
画像を再度固定することにした場合は、上記の手順を繰り返して、 - In Line With Text 以外の折り返しスタイルを選択します。画像が再びテキストに固定されます。
以上がWordでアンカーポイントを削除する方法の詳細内容です。詳細については、PHP 中国語 Web サイトの他の関連記事を参照してください。
声明:
この記事はyundongfang.comで複製されています。侵害がある場合は、admin@php.cn までご連絡ください。


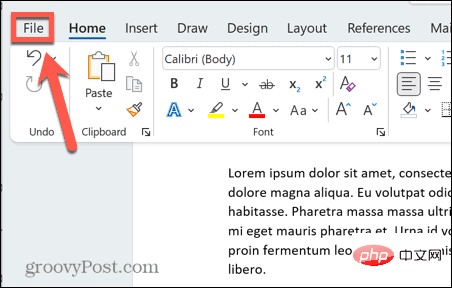
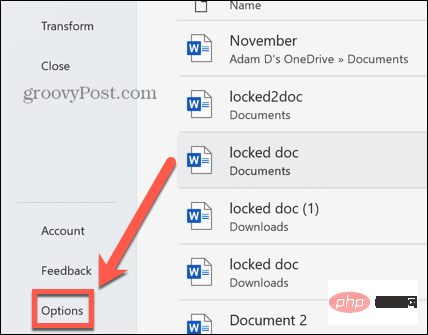
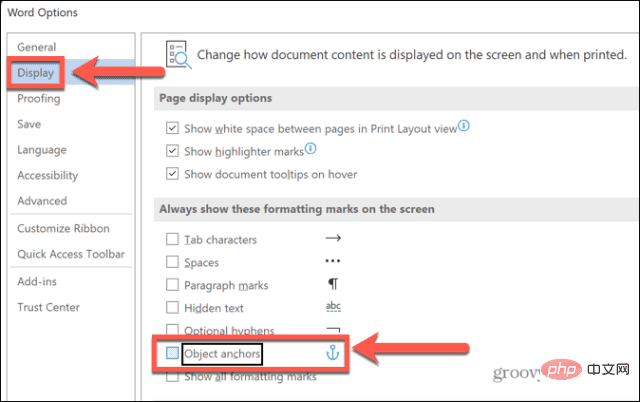
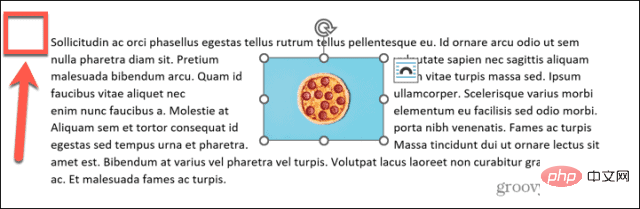 アンカー ポイントをオンに戻すには、上記の手順を繰り返しますが、オブジェクト アンカー ポイント チェックボックスが選択されていることを確認してください。
アンカー ポイントをオンに戻すには、上記の手順を繰り返しますが、オブジェクト アンカー ポイント チェックボックスが選択されていることを確認してください。