Windows 10で実行コマンドボックスの履歴が保存されない問題を修正する方法
- WBOYWBOYWBOYWBOYWBOYWBOYWBOYWBOYWBOYWBOYWBOYWBOYWB転載
- 2023-05-02 21:04:055505ブラウズ
Windows R キーを同時に押すと表示される、コマンド ボックスを実行するためのプロンプトは非常に便利です。コマンドを使用して複数のアプリケーションを開くために使用されます。以前に実行したすべてのコマンドを履歴に保存するのに役立つ機能があります。以前に実行したコマンドを覚えておいたり、再度検索したりする必要はなく、上矢印キーまたは下矢印キーを使用するだけでコマンドを取得できます。それがどれほど便利で時間を節約できるか考えてみましょう。しかし、実行コマンド ボックスの履歴が保存されないという問題に直面している Windows ユーザーはほとんどいません。この問題は簡単に解決できます。この記事では、それを解決するさまざまな方法を見ていきます。
方法 1: Windows 設定を使用する
ステップ 1: Windows I キーも使用して Windows 設定を開きます。 Personalization
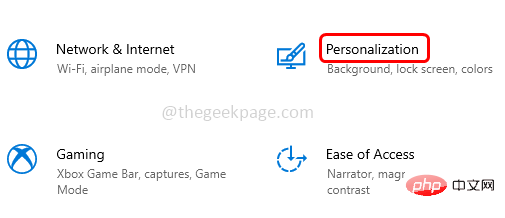
をクリックします。 ステップ 2: 表示されるウィンドウで、左側の Start をクリックし、バーを開いて切り替えます。右側のEnableは、最も一般的に使用されるアプリケーション オプションを示しています。
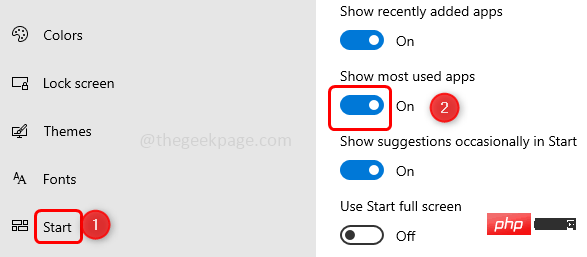
ステップ 3: [最もよく使用されるアプリケーションを表示する] オプションがグレー表示になっている場合は、Windows I キーを使用して開いてください。もう一度 セットアップしてください。
ステップ 4: [プライバシー] オプションをクリックします。
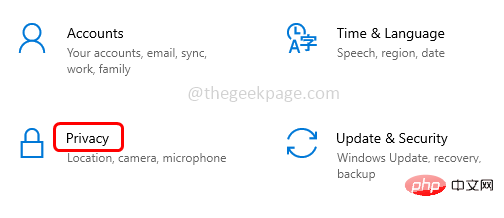
ステップ 5: 左側の 一般 をクリックします。次に、トグル バーをクリックして、右側の [Windows でアプリの起動を追跡して起動結果と検索結果を改善する] を有効にします。
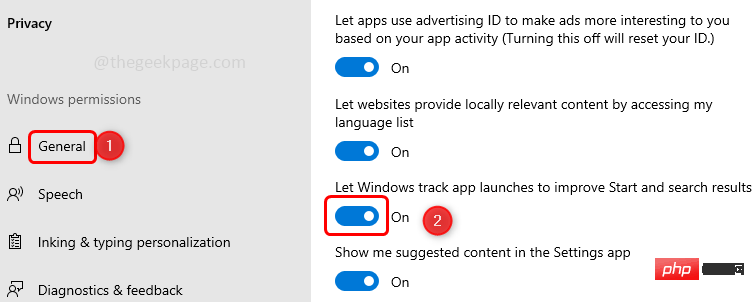
#これにより、コマンドを実行すると履歴が保存されます。このオプションがグレー表示になっている場合、または機能しない場合は、最後に Windows レジストリのキーを変更する必要があります。次の方法を試してください。
方法 2: Windows レジストリ エディタを使用する
ステップ 1: Windows R キーも使用して、実行プロンプトを開き、# # と入力します。 #regedit を入力し、Enter キーを押します。
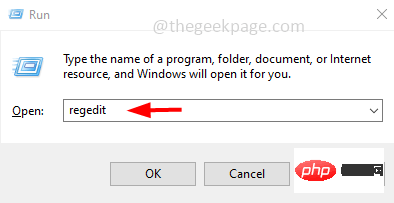
はい] をクリックします。
ステップ 3: レジストリ ウィンドウで、次のパスに移動します。HKEY_CURRENT_USER\SOFTWARE\Microsoft\Windows\CurrentVersion\Explorer\Advanced
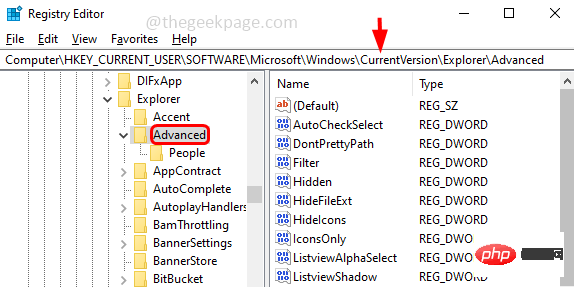
Start_TrackProgs DWORD 値 を見つけます。存在しない場合は、作成する必要があります。 。
ステップ 5: 作成するには、右側の 空白領域を右クリックし、新規をクリックして、DWORD ( 32 ビット) 値
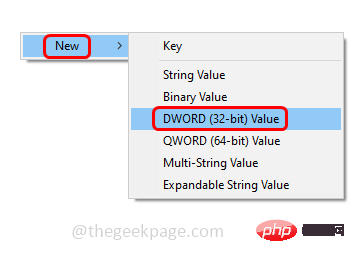 ステップ 6:
ステップ 6:
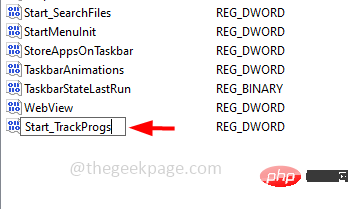 ## という名前を付けます。ステップ 7
## という名前を付けます。ステップ 7
をダブルクリックして、Start_TrackProgs を開きます。 ステップ 8:
値を 1に変更し、OK をクリックして変更を保存します。
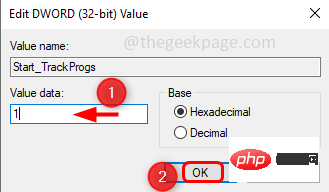 ステップ 9:
ステップ 9:
コンピューターを再起動し、実行プロンプトでいくつかのコマンドを実行します。次に、矢印キーを使用して、以前に実行したコマンドがリストに表示されるかどうかを確認します。 この方法で説明されているすべての手順に従えば、問題は確実に解決されます。
以上がWindows 10で実行コマンドボックスの履歴が保存されない問題を修正する方法の詳細内容です。詳細については、PHP 中国語 Web サイトの他の関連記事を参照してください。

