Windows 11、10で左右のオーディオサウンドのバランスをとる方法
- PHPz転載
- 2023-05-02 16:37:072521ブラウズ
PC をスムーズに動作させるには、システムのすべての機能とサービスが適切に機能している必要があります。画像やビデオの品質から、ナビゲーションやサウンド システムまで。これらのいずれかで問題が発生し、グラフィックス、ビデオ、サウンドなどの問題に直面し始めます。定期的なユーザーであるかどうかに関係なく、サウンド サービスが毎日適切に動作する必要があります。
しかし、場合によっては、サウンド サービスでさまざまな問題に直面することがあります。その 1 つは、左側のサウンドまたは右側のサウンドが正しく動作しないことです。これは、特にビデオを見ているとき、オンライン会議に参加または主催しているとき、音楽を聴いているときなどに煩わしい場合があります。この問題は主に、システムの左右の音の不均衡によって引き起こされます。そこで、ここでは Windows 11 PC で左右のサウンドのバランスをとるのに役立つ修正をリストしました。
Windows 11 で左右のサウンド バランスを変更する方法
PC で左右のオーディオ サウンドの問題が発生した場合、最初に行うことは、左側のバランスを調整してみることです。サウンドのプロパティで適切なサウンドを選択し、これで問題の解決に役立つかどうかを確認してください。システムで拡張オーディオが有効になっているかどうかに関係なく、両側のサウンドのバランスを取るプロセスは同じである必要があります。
Windows 11 で左右のサウンドのバランスを調整するには、次の手順に従ってください:
ステップ 1: キーボードの Win R キーを同時に押して、 コマンドを実行ウィンドウを開始します。
ステップ 2: コマンドの実行検索バーに mmsys.cpl と入力し、Enter キーを押して開きますコントロール パネルの サウンド ダイアログ ボックス。
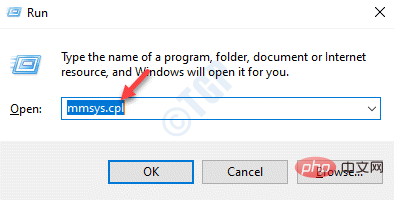
ステップ 3: 次に、「サウンド」ウィンドウの「再生」をクリックします。タブで、「スピーカー/ヘッドフォン」に移動します。
次に、右下隅にある プロパティ ボタンをクリックします。
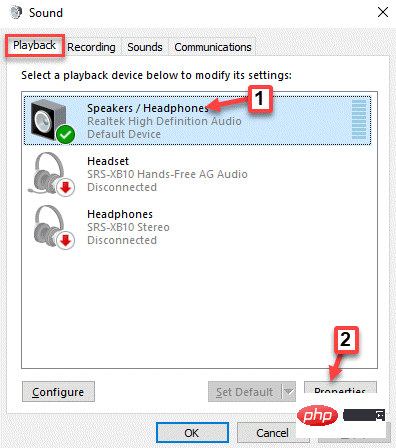
ステップ 4: 開いた「スピーカー/ヘッドフォンのプロパティ」ウィンドウで、「レベル ##」に移動します。 #"タブ。
ここでは、スピーカー/ヘッドフォンフィールドに移動し、バランスボタンをクリックします。
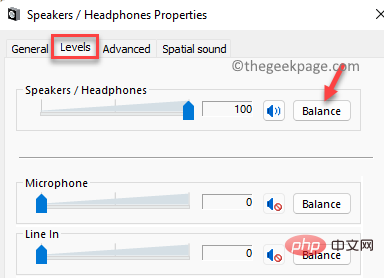
ステップ 5: 次に、開いた小さな Balance ウィンドウで、要件に応じて Left を調整します。 (L) および 右 (R) の音量設定。
OK を押して変更を保存します。
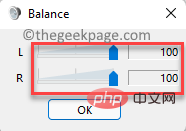
ステップ 6: 最後に、[スピーカー/ヘッドフォンのプロパティ] ウィンドウで、[レベル##] をクリックします。 「 #」セクションで、「Apply」を押してから「OK」を押して変更を適用し、終了します。
以上がWindows 11、10で左右のオーディオサウンドのバランスをとる方法の詳細内容です。詳細については、PHP 中国語 Web サイトの他の関連記事を参照してください。

