Windows 11でディスクの管理を有効にする6つの方法
- WBOYWBOYWBOYWBOYWBOYWBOYWBOYWBOYWBOYWBOYWBOYWBOYWB転載
- 2023-05-02 16:25:076465ブラウズ
Windows 11 でパーティションの作成とサイズ変更、ハードドライブの初期化、ドライブ文字の変更などを行う場合は、ディスク管理 ツールを使用する必要があります。
このツールは、開くだけでなく、さまざまな方法で使用できます。ワークフローを高速化したい場合は、Windows 11 でディスクの管理を有効にする 6 つの方法をご紹介します。
1. ディスクの管理の検索
メニューをクリックして移動することを避けるために、「ディスクの管理」を検索して直接開くことができます。
スタート メニューの検索バーを使用してディスクの管理を開くには、次の手順を実行します。
- スタート ボタンをクリックするか、Windows ボタンを押します。鍵# ##。 [スタート] メニューに、「
- ディスク管理」と入力します。
- [ベストマッチ ] セクションで [ハードディスク パーティションの作成とフォーマット] オプションを選択します。
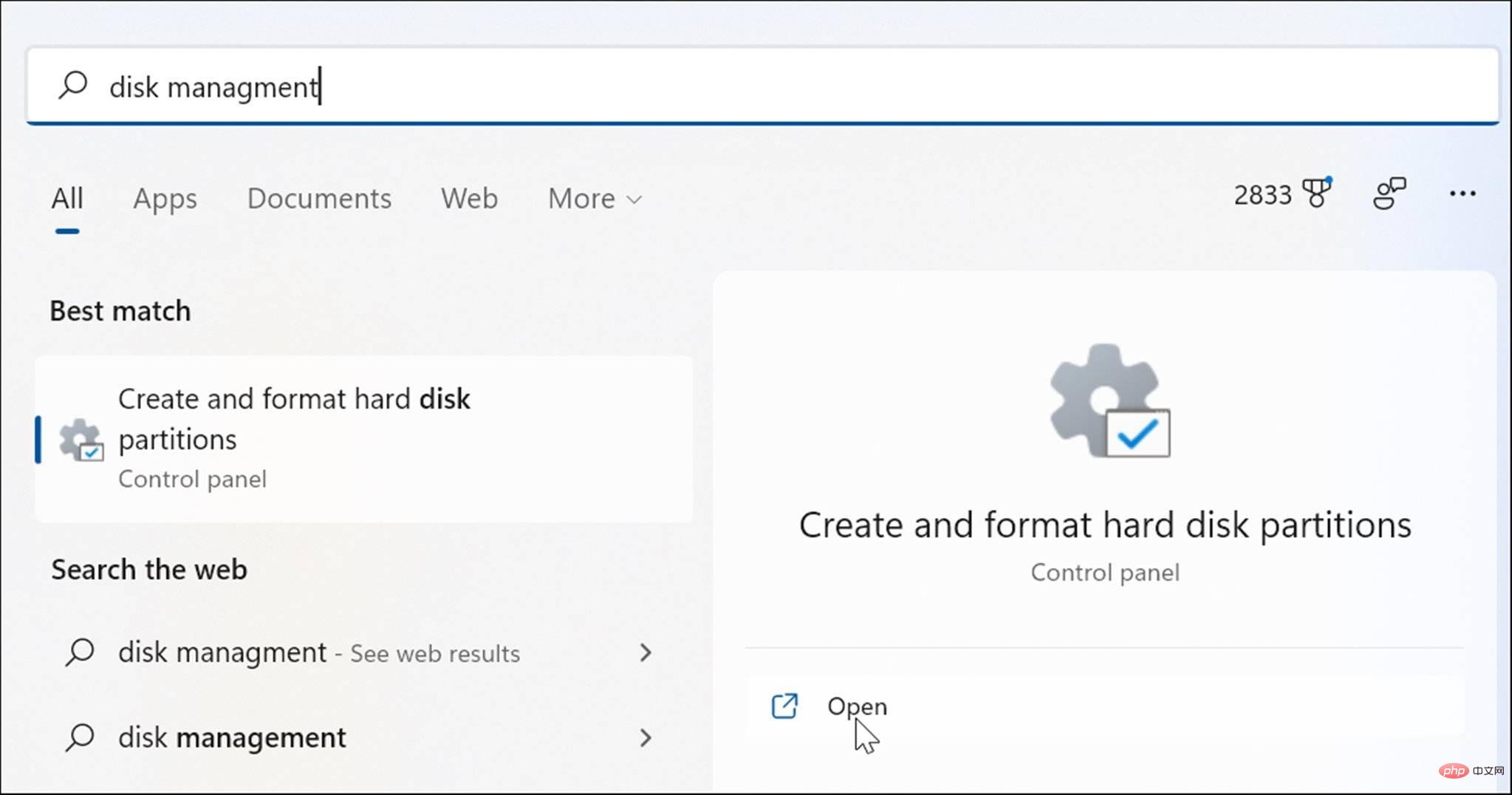 これにより、 ディスク管理
これにより、 ディスク管理 - ユーティリティがデスクトップに直接開きます。
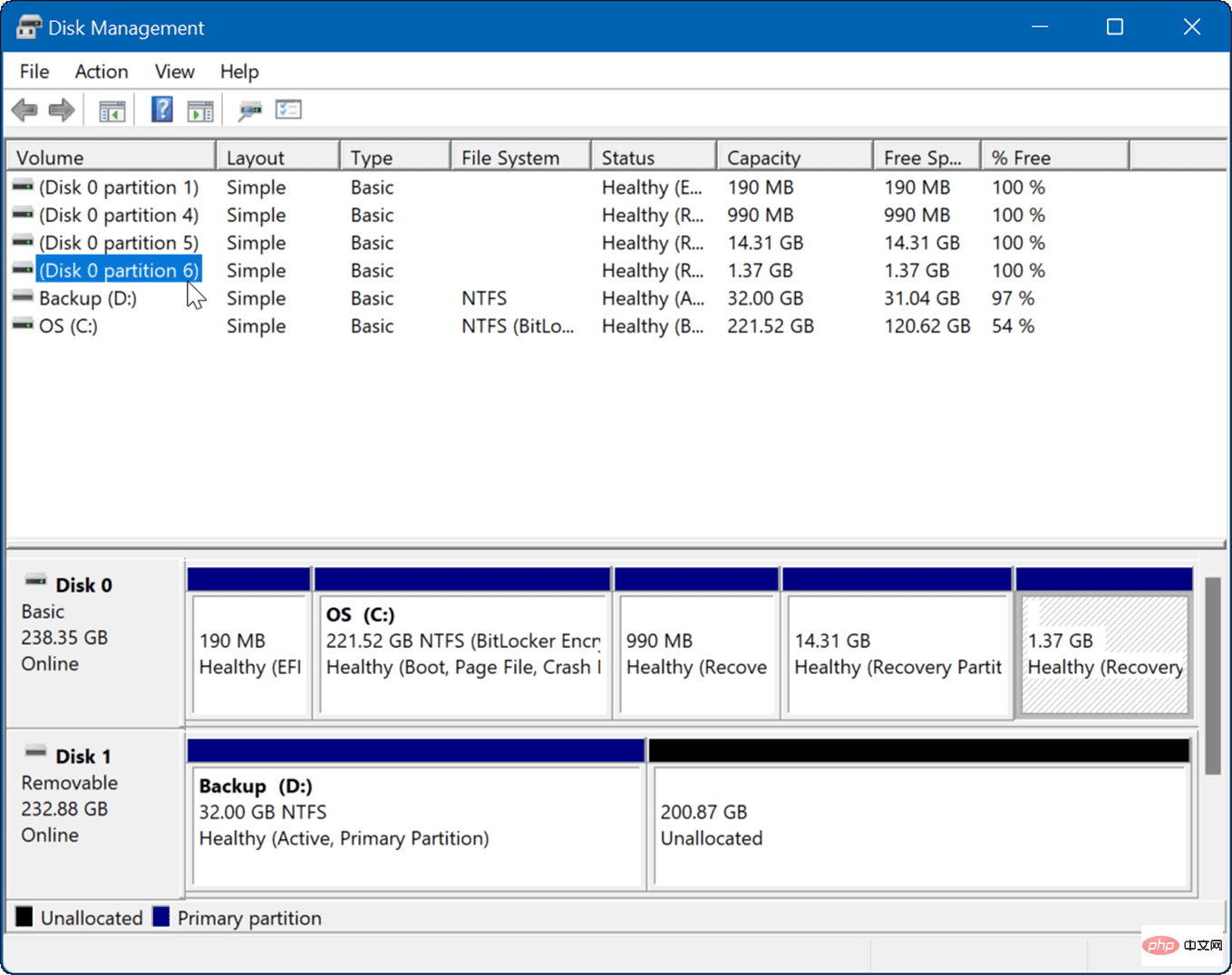 2. コンピュータの管理から起動する
2. コンピュータの管理から起動する
ディスクの管理を開くもう 1 つの方法は、コンピュータ管理ツールを使用することです。
コンピュータの管理を使用してディスクの管理を開始するには:
- [スタート]ボタンをクリックします。
- [スタート]メニューを開きます。 「 コンピュータ管理
- 」と入力し、一番上の結果を選択します。
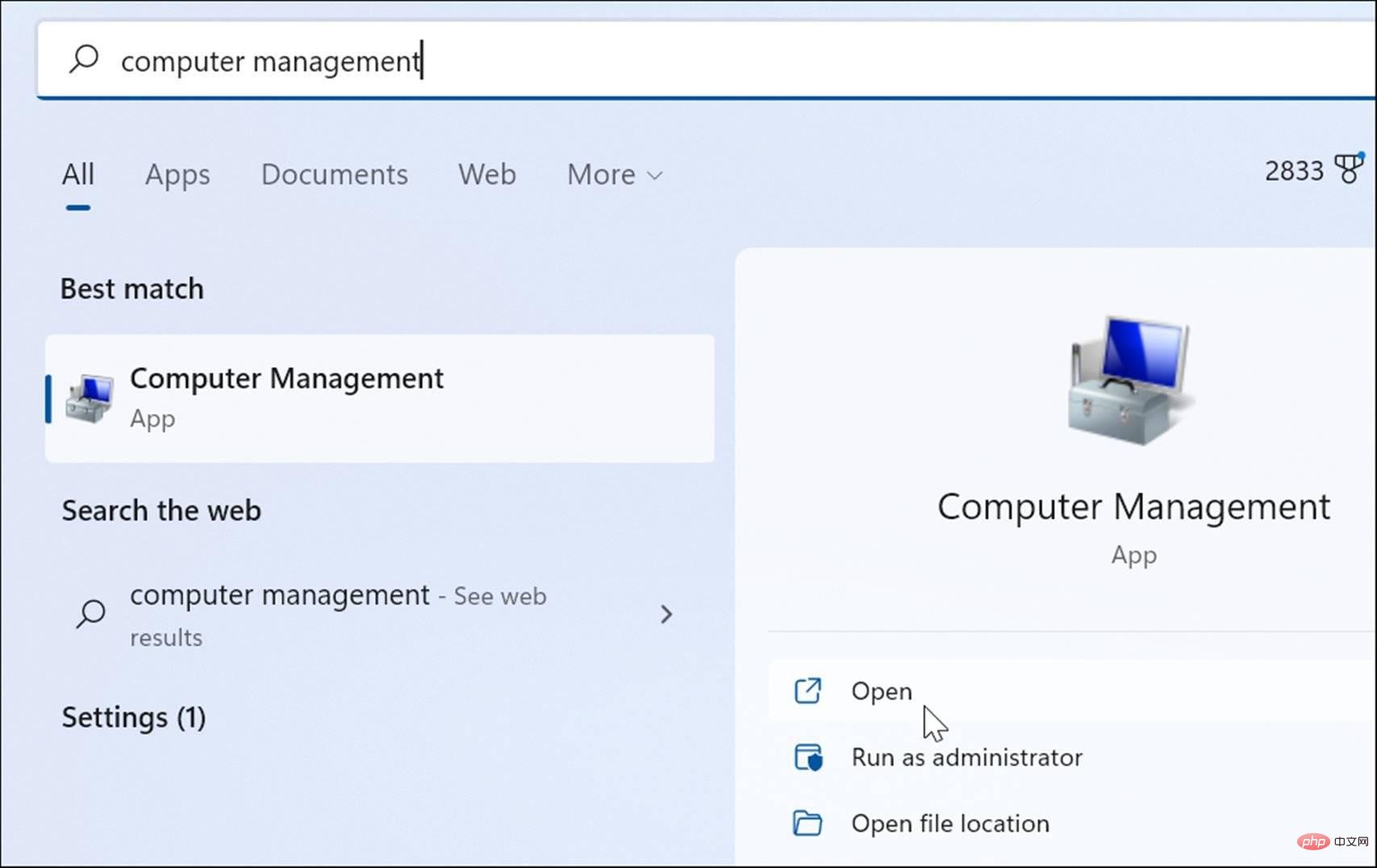 「 コンピュータ管理
「 コンピュータ管理 - 」ウィンドウが表示されたら、左の列から「ストレージ」セクションを展開します。 [ストレージ] セクションで、[ディスク管理] をクリックします。 ディスクの管理 ユーティリティは、 コンピュータの管理
- ユーティリティで開きます。 3. パワー ユーザー メニューからディスクの管理を開く
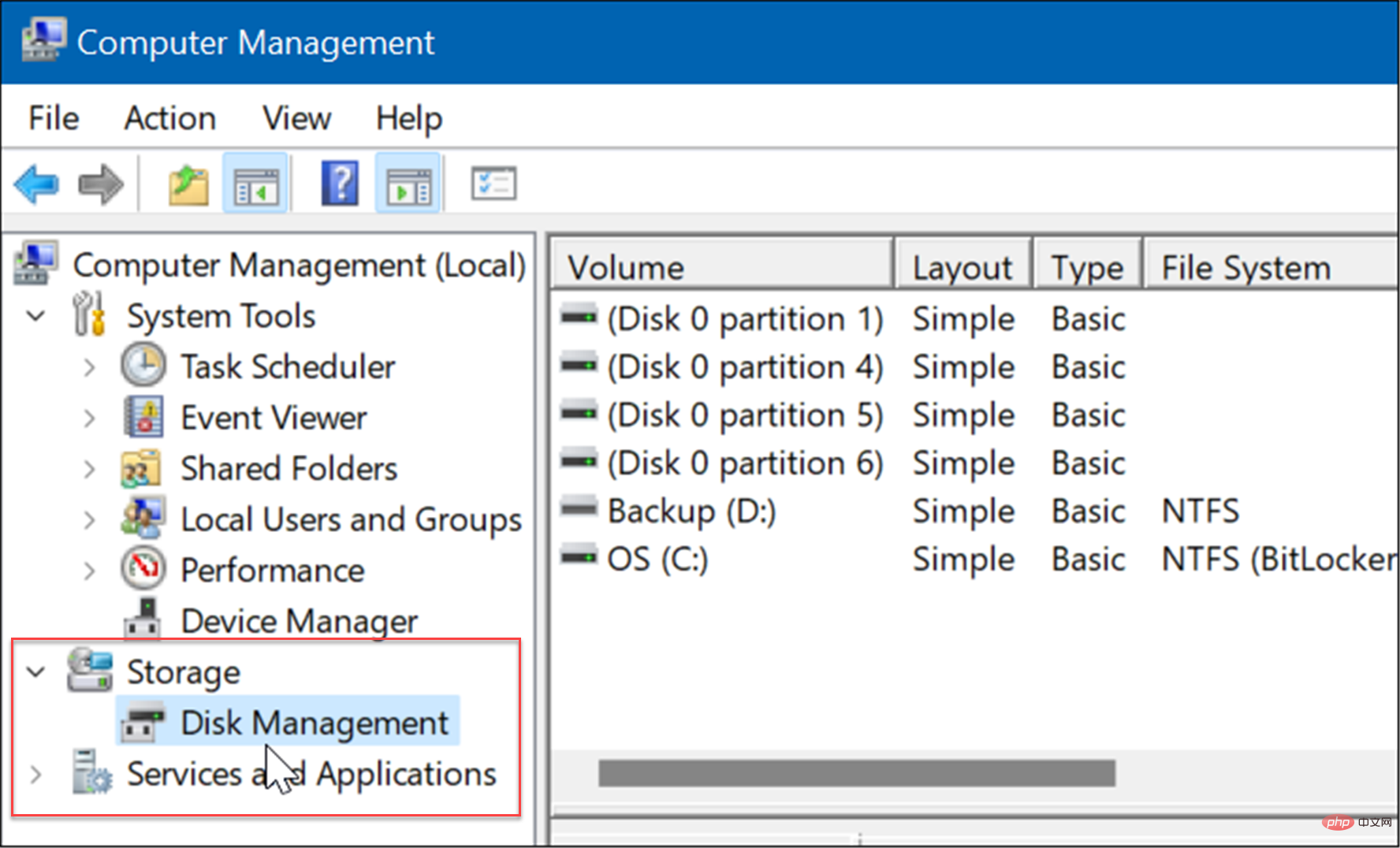
(例:
Windows キー X##) # ) Windows 11 では若干変更されました。ただし、スタート ボタンを右クリックするか、WindowsキーXを押して起動し、ディスク管理にアクセスできます。 次の手順に従って、[パワー ユーザー] メニューから [ディスクの管理] を起動します。 キーボード ショートカットを使用します。
Windows キー Xメニューを起動し、 [
ディスク] をクリックします。管理## #。-
ディスク管理ツールが起動し、Windows 10 インストールをより大きなドライブに移動するなど、完了する必要があるタスクを開始できます
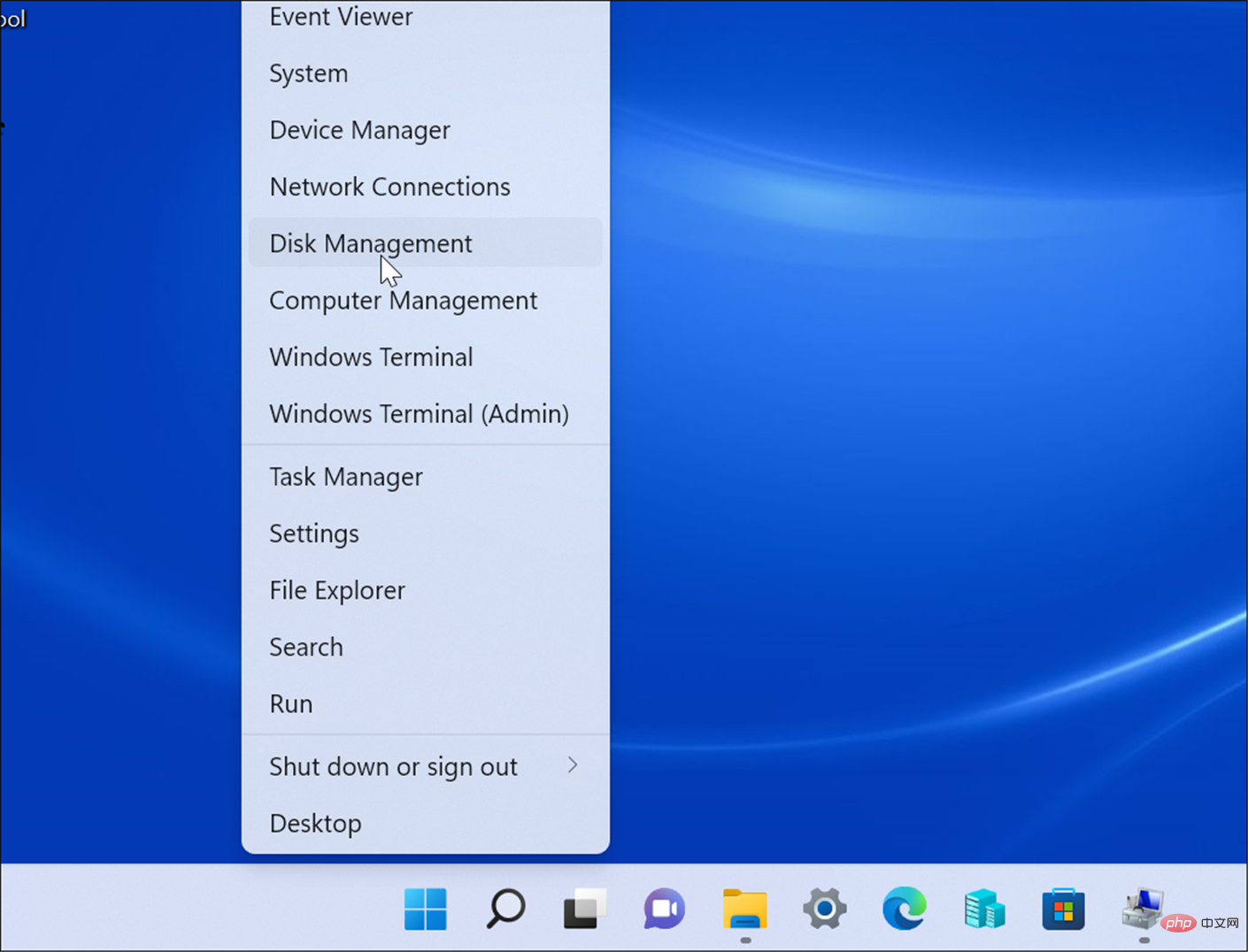 4実行ダイアログからディスク管理を開始
4実行ダイアログからディスク管理を開始 - 利用できるもう 1 つのオプションは、
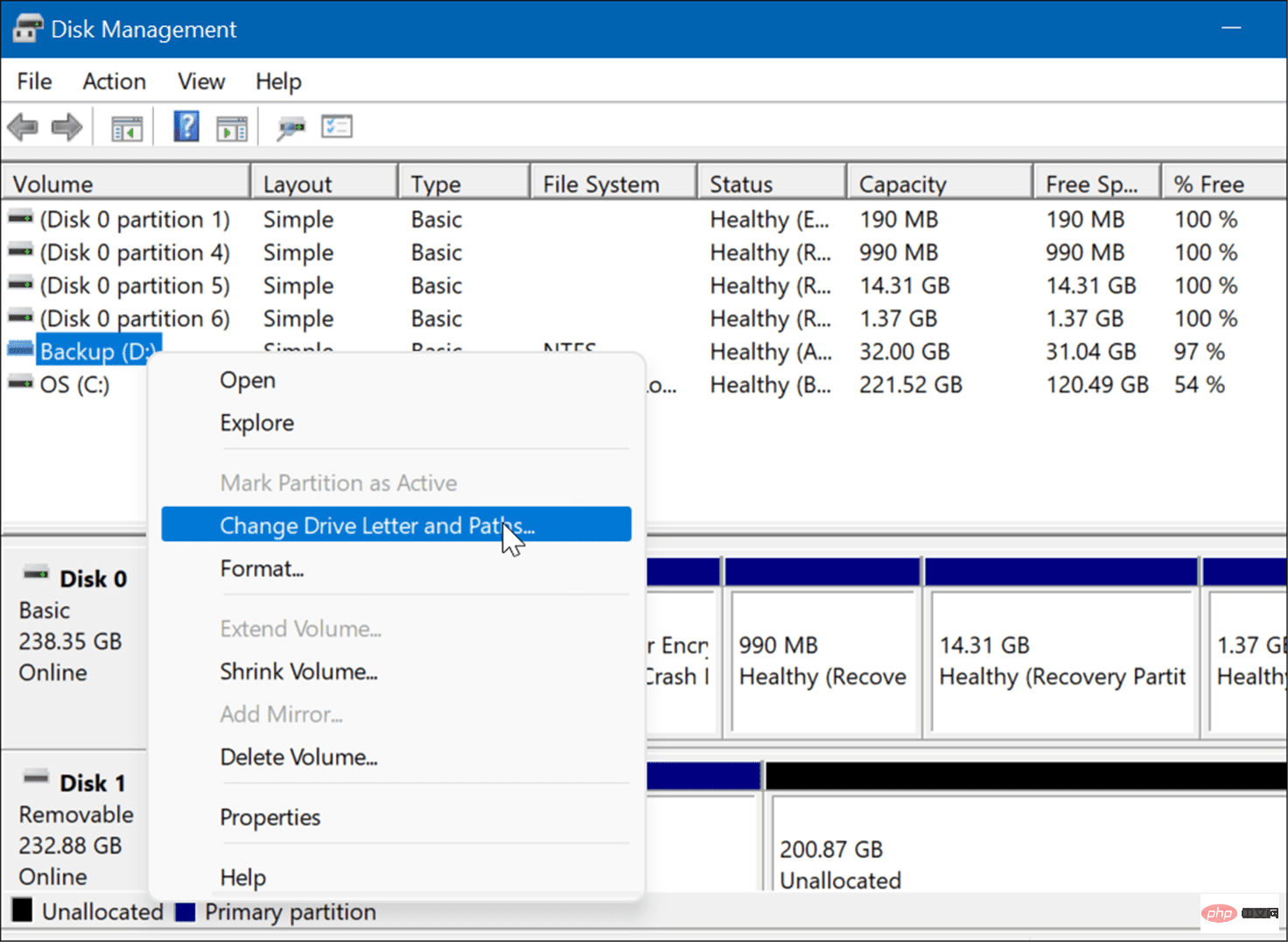 実行 メニューから
実行 メニューから
実行行からディスクの管理を開始するには: キーボード ショートカット Windows キー R
をクリックして、「ファイル名を指定して実行」を起動します## #ダイアログボックス。
- 実行中に、
- mscと入力し、OKをクリックするか、Enter を押します。
-
ディスク管理ユーティリティがデスクトップ上で起動し、使用できるようになります。 5. PowerShell からディスク管理を起動する
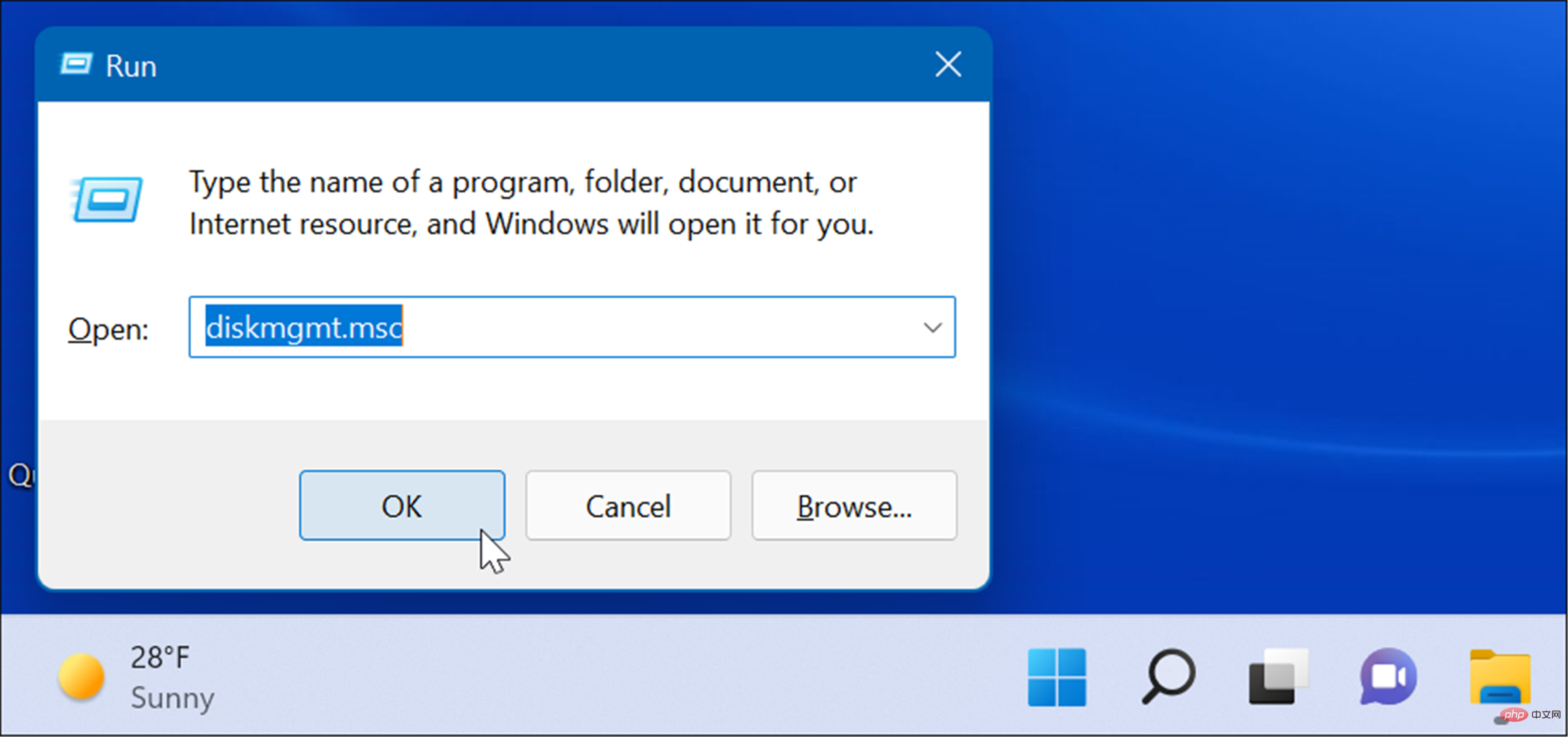 コマンド ライン アプローチを希望する場合は、PowerShell ターミナルからディスク管理を開くことができます。次の手順に従って起動します:
コマンド ライン アプローチを希望する場合は、PowerShell ターミナルからディスク管理を開くことができます。次の手順に従って起動します: -
- Windows キー をクリックして、powershell と入力します。 一番上の結果にマウスを移動し、右側から
- 管理者として実行を選択します。
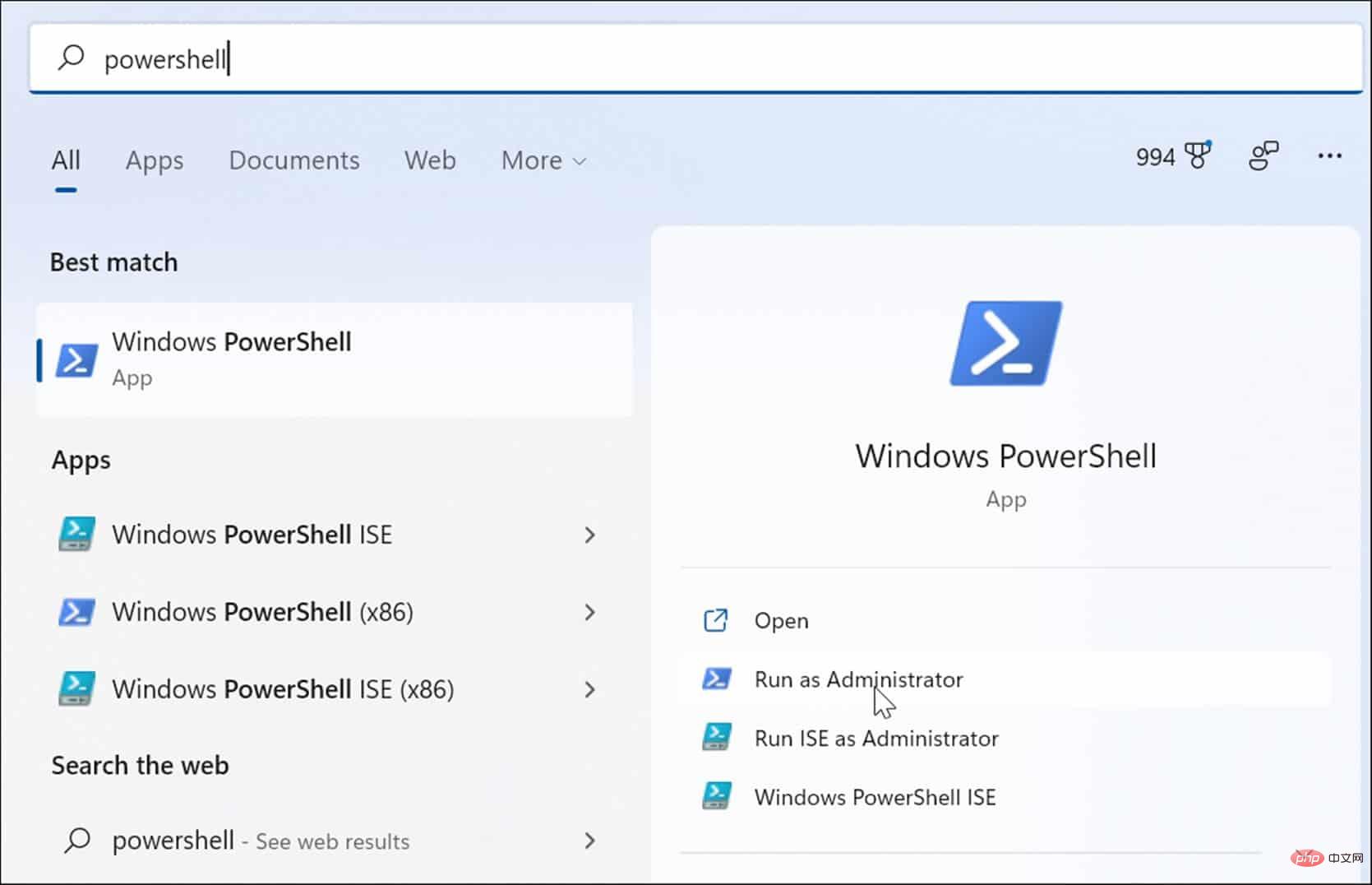 次に、ターミナルで
次に、ターミナルで - diskmgmt.msc と入力し、Enter を押します。 #########それだけです。ディスク管理ユーティリティがデスクトップ上に開き、使用できるようになります。
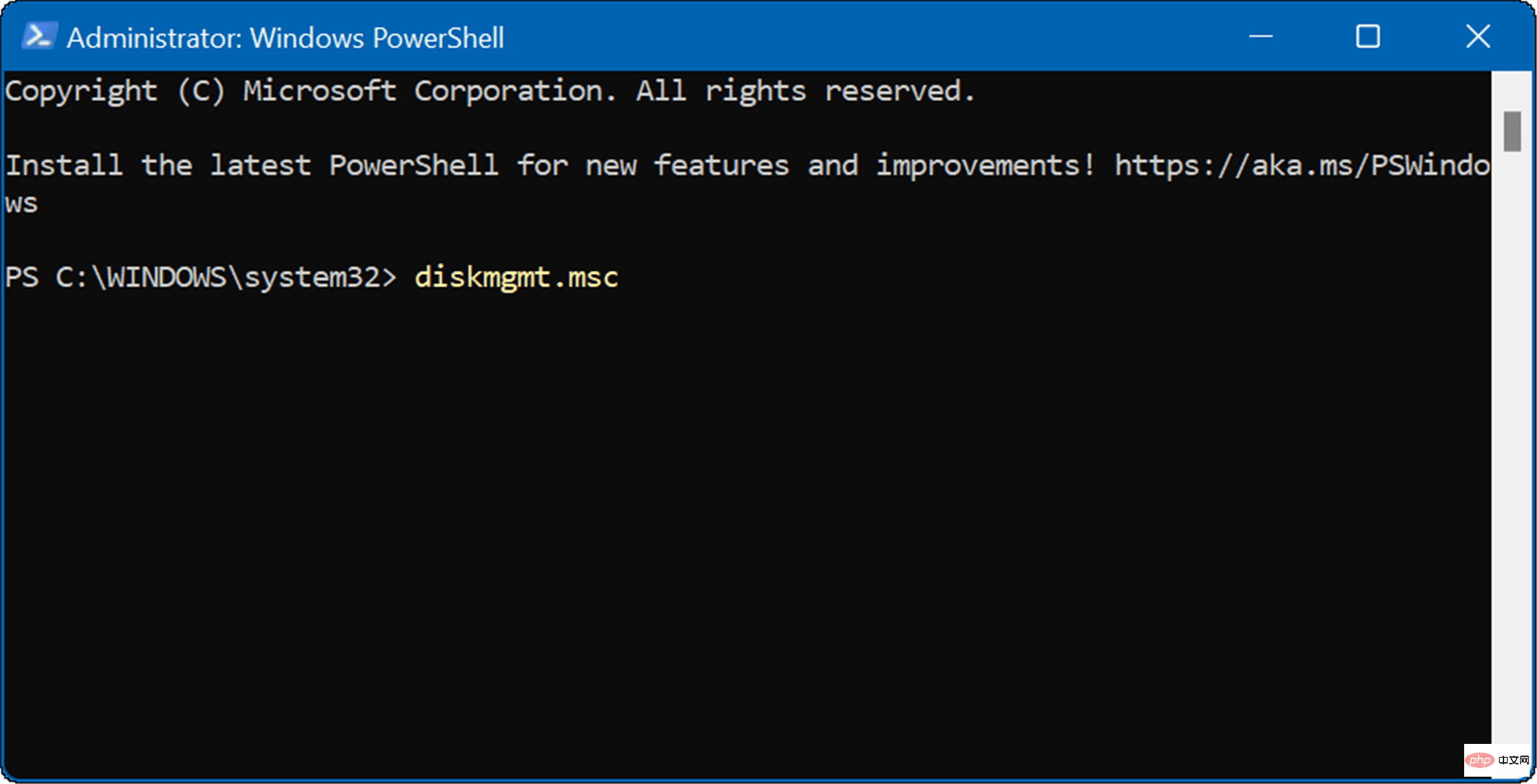
- 6. 設定からディスクの管理を開く
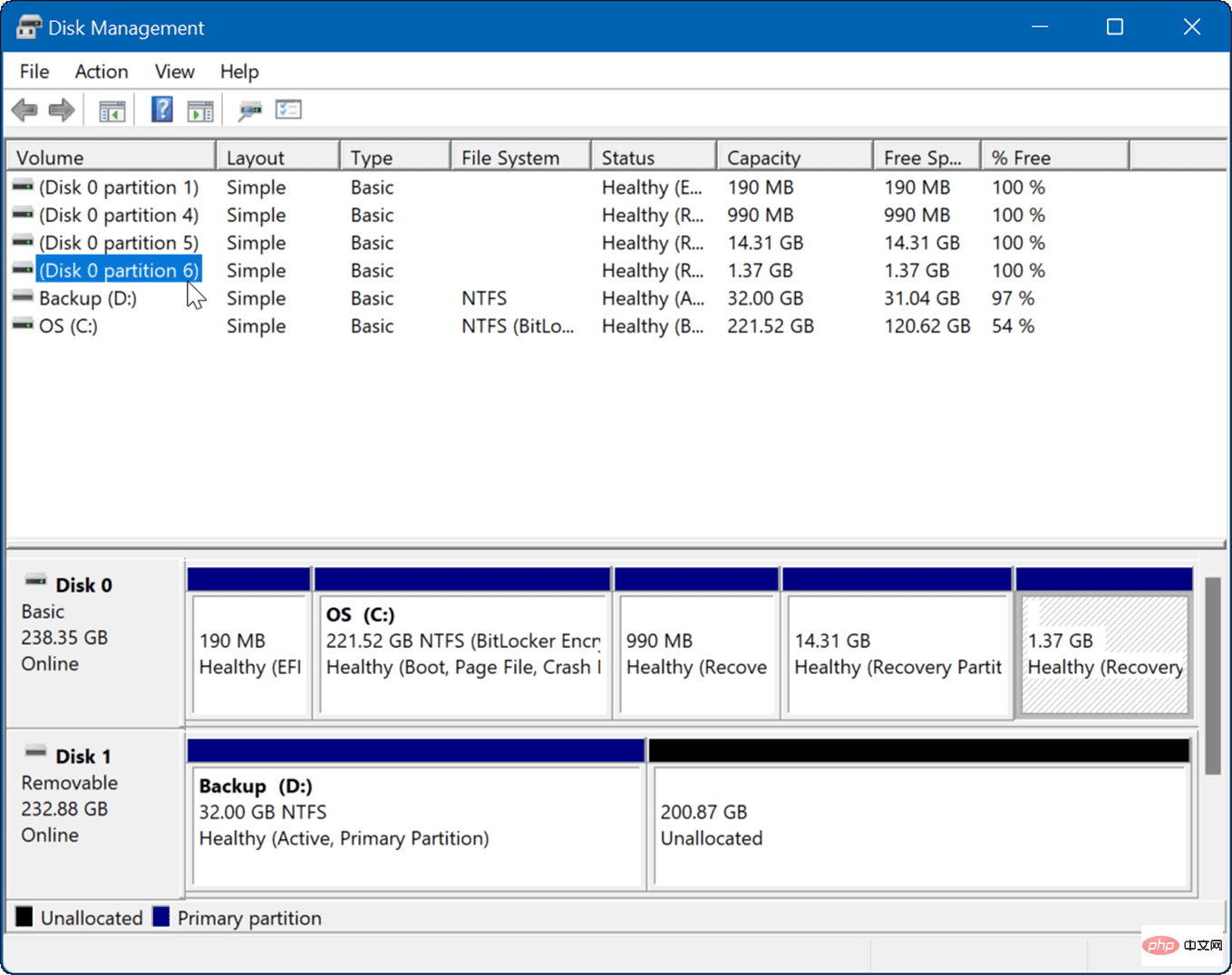 名前が違うだけで、[設定] から直接ディスクの管理を開くこともできます。
名前が違うだけで、[設定] から直接ディスクの管理を開くこともできます。
次の手順に従って、Windows 11 の設定から直接ディスクの管理を開きます。
[スタート] ボタンをクリックし、
設定アイコン- を選択します。 。または、キーボード ショートカット
- Windows キー IOpen SettingsSettings アプリが開いたら、アカウント アイコンの下に「#」と入力します。 ##上部の下の検索フィールドにある「ディスクの管理」。
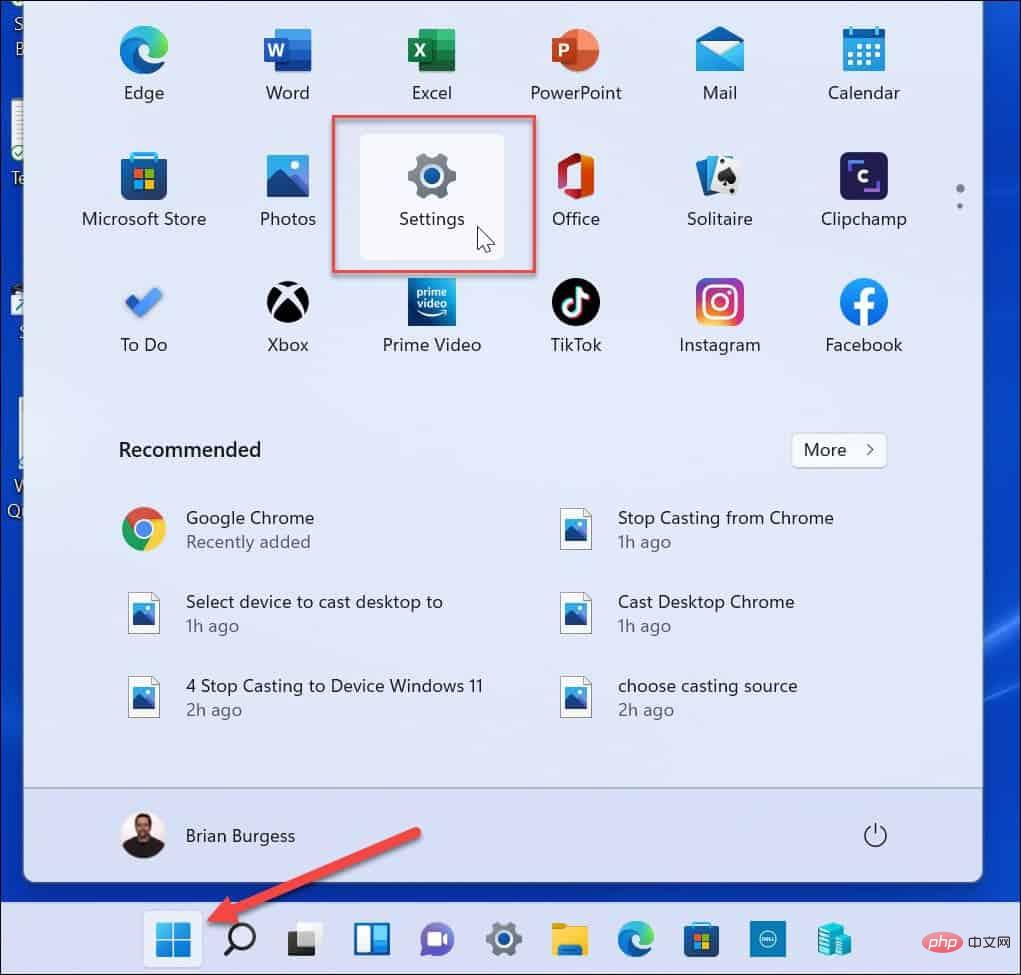
-
「ディスク管理」と入力した後、結果の ハード ドライブ パーティションの作成とフォーマット オプションをクリックします。ディスク管理ツールがすぐに開きます。
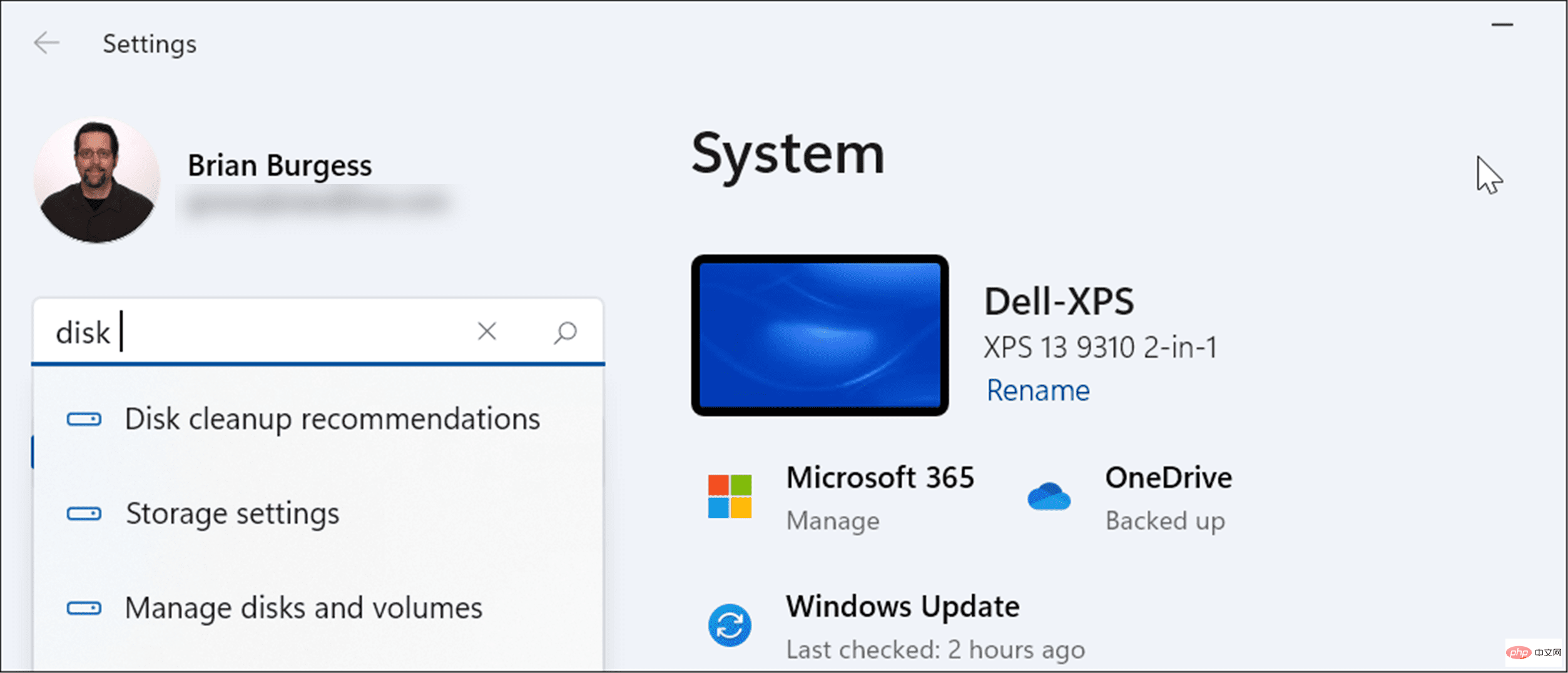
- Windows 11 でのディスク管理の使用ディスク管理ツールは、Windows 11 で使用するのに非常に便利なツールです。これにより、パーティションのサイズ変更や削除、新しいドライブ文字の変更をすばやく行うことができます。ただし、Windows 11 では設定アプリを使用してドライブ文字を変更することもできます。
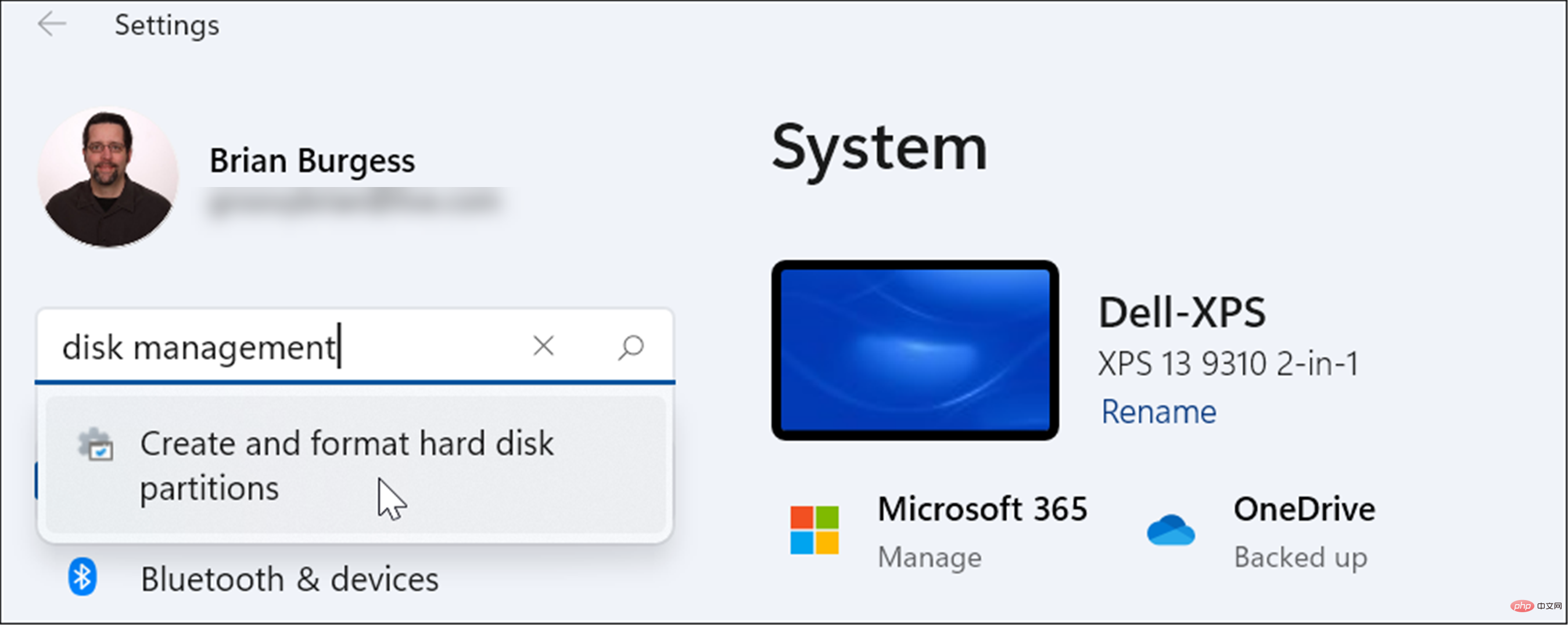 Windows 11 には、ドライブの保守に関して他にも便利な組み込みツールがあります。たとえば、ストレージ センサーを有効にして構成して、ドライブをクリーンな状態に保つことができます。クリーンアップ提案ツールを使用して、Windows 11 のドライブ領域を再利用することもできます。
Windows 11 には、ドライブの保守に関して他にも便利な組み込みツールがあります。たとえば、ストレージ センサーを有効にして構成して、ドライブをクリーンな状態に保つことができます。クリーンアップ提案ツールを使用して、Windows 11 のドライブ領域を再利用することもできます。
以上がWindows 11でディスクの管理を有効にする6つの方法の詳細内容です。詳細については、PHP 中国語 Web サイトの他の関連記事を参照してください。
声明:
この記事はyundongfang.comで複製されています。侵害がある場合は、admin@php.cn までご連絡ください。

