Microsoft Video Editorのエクスポートの問題を修正する方法
- WBOYWBOYWBOYWBOYWBOYWBOYWBOYWBOYWBOYWBOYWBOYWBOYWB転載
- 2023-05-02 16:22:071652ブラウズ
Windows 組み込みアプリケーションの機能をすべて知っている Windows ユーザーは多くありません。たとえば、ほとんどの Windows ユーザーは、Microsoft Photos アプリケーションを写真の編集と表示のみに使用すると考えています。対照的に、このアプリではユーザーがビデオを作成、編集、表示することもできます。
現在、ほとんどのユーザーは、Windows システムで Microsoft フォト アプリケーションを使用してビデオを作成した後、エクスポートする際に問題に直面しています。巨大なビデオでも、アプリの基本機能を使用して作成されたビデオでも、いかなる種類のビデオもエクスポートできません。
この問題の背後にはさまざまな理由が考えられますが、それらはここにリストされています。
- お使いのシステム上の Microsoft フォト アプリケーションに問題があります。
- Windows システムが古い。
- システムのディスプレイ グラフィックス ドライバーが更新されていません。
- 「ハードウェア アクセラレーション エンコーディングを使用する」というオプションが有効になっています。
上記の考えられる要因を検討することにより、ユーザーがこの問題を解決するのに役立つ一連の解決策を収集しました。このような問題に直面した場合は、以下で説明する記事で解決策を見つけることができます。
修正 1 – Microsoft フォト アプリケーションのリセットまたは修復
この問題がシステム上の Microsoft フォト アプリケーションに関連する問題によって発生している場合は、フォト アプリのリセットまたは修復を試みることができます。 。多くのユーザーはこれを行うことでこの問題を解決できました。
Microsoft フォト アプリをリセットする方法については、以下の手順に従ってください。
ステップ 1: キーボードの Windows キーを押して、「インストールされているアプリケーション」と入力します。
ステップ 2: 以下の図に示すように、検索結果で インストールされているアプリケーションシステム設定 をクリックします。
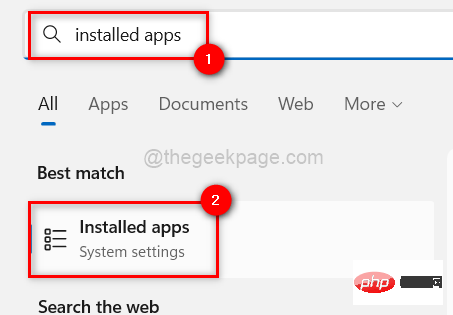
ステップ 3: インストール済みアプリのページを開いた後、検索バーに photos と入力して、写真のキーワードに関連するすべての結果を取得します。
ステップ 4: システム上の Microsoft フォト アプリの 水平省略記号アイコン をクリックし、リストから 詳細オプションを選択します。
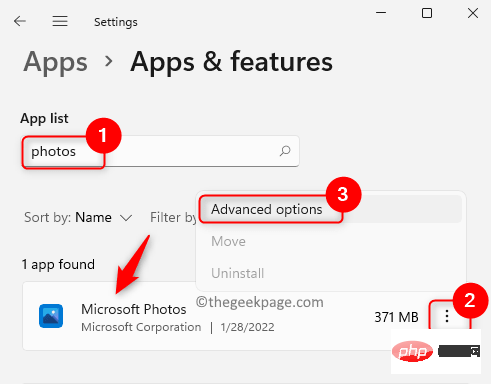
ステップ 5: [詳細オプション] ページを「リセット」セクションまで下にスクロールする必要があります。
ステップ 6: [リセット] セクションでは、リセット または 修復という 2 つのオプションを使用できます。
注 – [リセット] ボタンをクリックすると、Microsoft フォト アプリが完全にリセットされ、ユーザーはフォト アプリに関連付けられたすべてのデータを失います。ただし、ユーザーが修復オプションを選択した場合、データは失われません。
ステップ 7: したがって、リセット または 修復 を選択し、タスクが完了するまで待ちます。
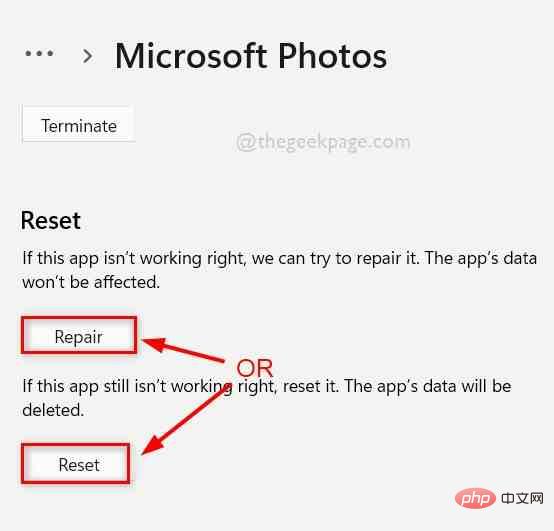
ステップ 8: 完了したら、[詳細オプション] ページを閉じます。
解決策 2 – ハードウェア アクセラレーション エンコーディングの使用オプションをオフにする
写真アプリには、「ハードウェア アクセラレーション エンコーディングの使用」オプションと呼ばれるオプションがあります。ビデオをエクスポートしようとするときにこのオプションを有効にすると、この記事で前述した問題が発生します。したがって、まずユーザーのハードウェア アクセラレーション エンコーディング オプションを無効にしてから、以下の手順で説明するようにビデオをエクスポートしてみましょう。
ステップ 1: まず、Windows キーを押して「photo」と入力して、システム上で Microsoft Photos アプリ を開きます。
ステップ 2: 下の画像に示すように、検索結果から Photos アプリを選択します。
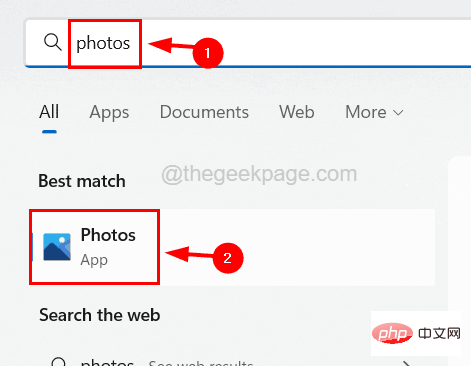
ステップ 3: 写真アプリが開いたら、要件に従って目的のビデオを作成してみてください。
注 – MP4 タイプのビデオを使用することを強くお勧めします。 それ以外の場合は、変換して使用してください。
ステップ 4: ビデオの編集が完了し、エクスポートする準備ができたら、写真アプリの右上隅にある ビデオを終了 ボタンをクリックします。
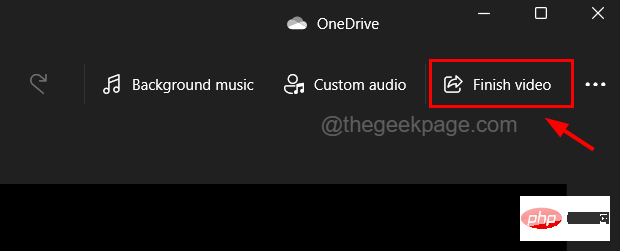
ステップ 5: システム上の写真アプリケーションに小さなポップアップ ウィンドウが表示されます。
ステップ 6: 以下の図に示すように、[ビデオの完成] ウィンドウで [その他のオプション] をクリックします。
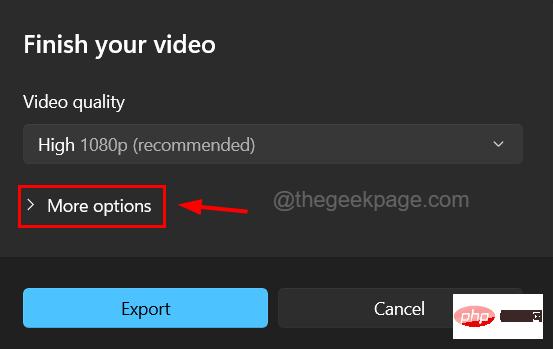
ハードウェア アクセラレーション エンコーディングを使用するチェックボックスをオフにし、エクスポート ボタンをクリックします。
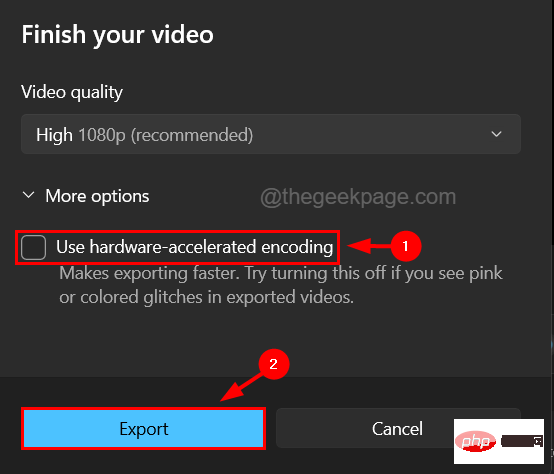
ステップ 8: これにより、作成または編集したビデオのエクスポートが問題なく開始されます。
解決策 3 – Microsoft フォト アプリを再インストールします
どのオプションでも問題が解決しない場合は、いつでもアプリを完全にアンインストールしてから再インストールしてみてください。多くのユーザーは、これによってこれに関連する多くの問題が解決されたと主張しています。
Microsoft フォト アプリをシステムに再インストールする手順は次のとおりです。
ステップ 1: キーボードの Windows キーと R キーを同時に押して、[Run] ボックスを開きます。
ステップ 2: [Run] ボックスに「powershell」と入力し、Ctrl、Shift、Enter キーを同時に押します。
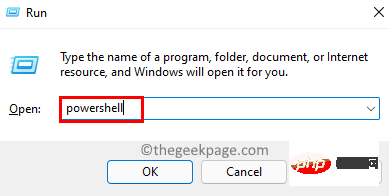
ステップ 3: [はい] をクリックして、画面上の UAC プロンプトを受け入れ続けます。
ステップ 4: PowerShell ウィンドウが開いたら、次の行を入力して Enter を押します。
获取-appxpackage Microsoft.Windows.Photos | 删除-appxpackage

ステップ 5: これにより、Microsoft Photos アプリケーションがシステムから完全に削除されます。
ステップ 6: システムからアンインストールに成功したら、Microsoft Store アプリを開きます。
ステップ 7: これを行うには、Windows キーを押して、「microsoft store」と入力します。
ステップ 8: 以下のスクリーンショットに示すように、検索結果から Microsoft Store アプリを選択します。
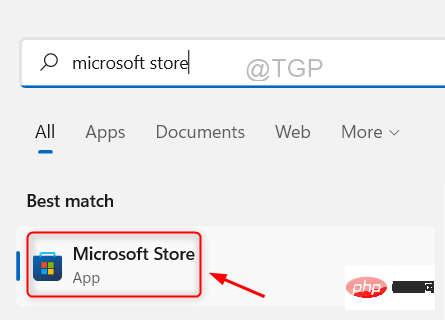
ステップ 9: Microsoft Store を開いた後、上部の検索バーに Microsoft Photos と入力し、検索結果から をクリックします。マイクロソフトフォト。

#ステップ 10: アプリで Microsoft フォト ページが開きます。
ステップ 11: Microsoft Photos の Get ボタンをクリックし、システムへのダウンロードとインストールを開始します。
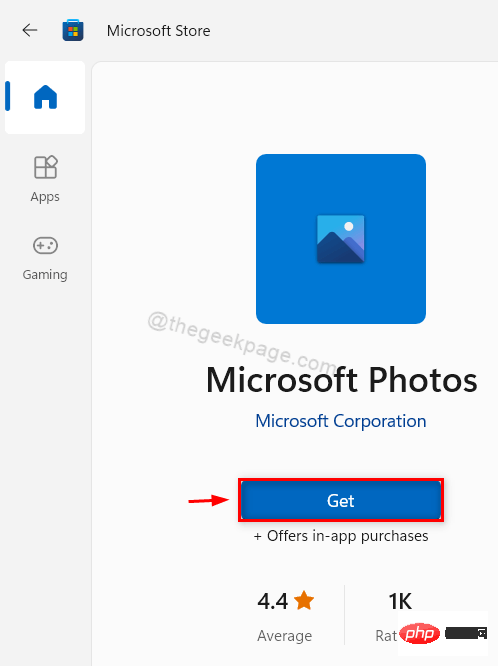
ステップ 12: インストールが成功したら、Microsoft Store アプリを閉じて、問題なくフォト アプリの使用を開始できます。
修正 4 – グラフィック ドライバーの更新
この問題は、ディスプレイ グラフィック ドライバーが更新されていない場合に発生する可能性があります。したがって、システム上のグラフィックス ドライバーを定期的に更新することを常にお勧めします。
デバイス マネージャー アプリケーションを使用してグラフィックス ドライバーを更新する方法について、以下で説明する手順を見てみましょう。
ステップ 1: Windows キーを押し、キーボードで「デバイス マネージャー」と入力します。
ステップ 2: 下の図に示すように、検索結果から デバイス マネージャー アプリケーションをクリックします。
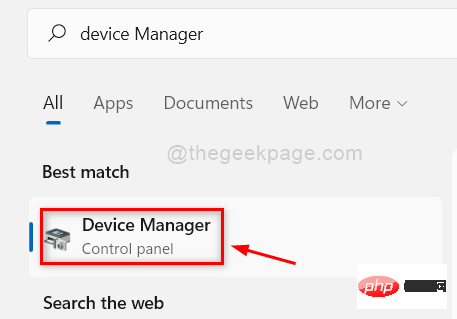
ステップ 3: これにより、システム上でデバイス マネージャー アプリケーションが開きます。
ステップ 4: をダブルクリックして、ディスプレイ アダプター オプションを展開します。
ステップ 5: 次に、GraphicsDriver を右クリックし、コンテキスト メニューから Update Driver を選択します。次のようになります。 。
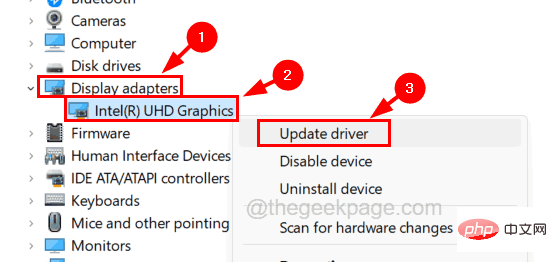
Automatically search for drivers オプションをクリックします。
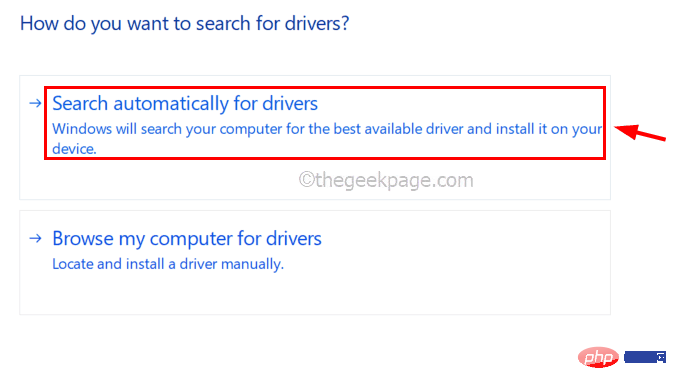
Windows キーと I キーを同時に押して、システム上で Settings アプリを開きます。
ステップ 2: 設定アプリの左側のパネルにあるWindows Update オプションを選択します。
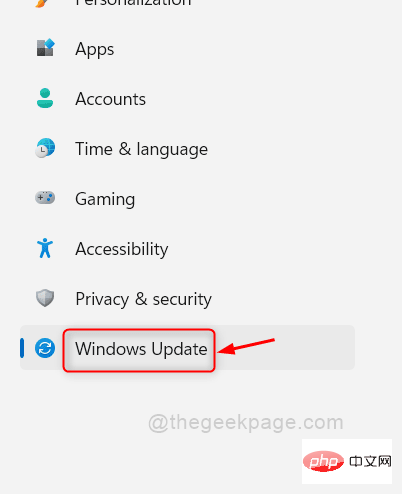
ステップ 3: 設定アプリ ウィンドウの右側で、ページの右上隅にある [アップデートの確認] ボタンをクリックします。
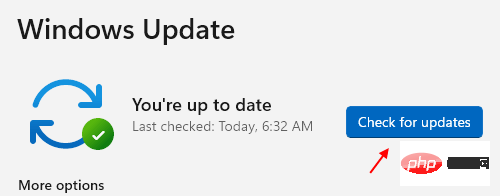
#ステップ 4: 利用可能なアップデートのチェックが開始されます。
ステップ 5: Windows システムで利用可能なアップデートがある場合は、1 つずつダウンロードしてインストールしてください。
ステップ 6: システムが更新されたら、Windows Update ページを閉じ、システムを再起動して変更を適用します。
修正 6 – システムの復元
残念ながら、何も修正できない場合は、いつでもシステムの最後の最適な保存ポイントまでシステムを復元することができます。その時点で、すべてが復元されます。問題やエラーもなく非常にスムーズに動作します。
したがって、以下の手順に示すように、システムの復元を使用してシステムを復元してみることをお勧めします。
ステップ 1: Windows キーと #R キーを同時に押して、システムの Run コマンド ボックスを開きます。
ステップ 2: [実行] ボックスが表示されたら、テキスト ボックスに rstrui と入力し、Enter キーを押します。
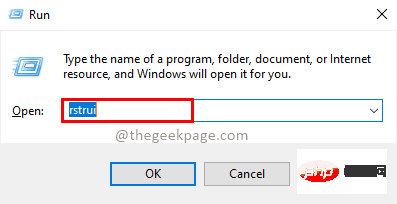
ステップ 3: これにより、[システムの復元] ウィンドウが開きます。
ステップ 4: [次へ] をクリックして続行します。
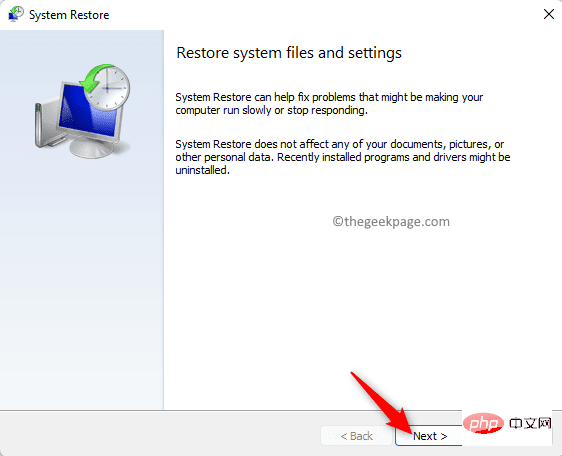
ステップ 5: 次のウィンドウには、システム内に以前に作成されたすべてのシステム復元ポイントが表示されます。
ステップ 6: リストから必要なものを選択し、次へ をクリックして続行します。
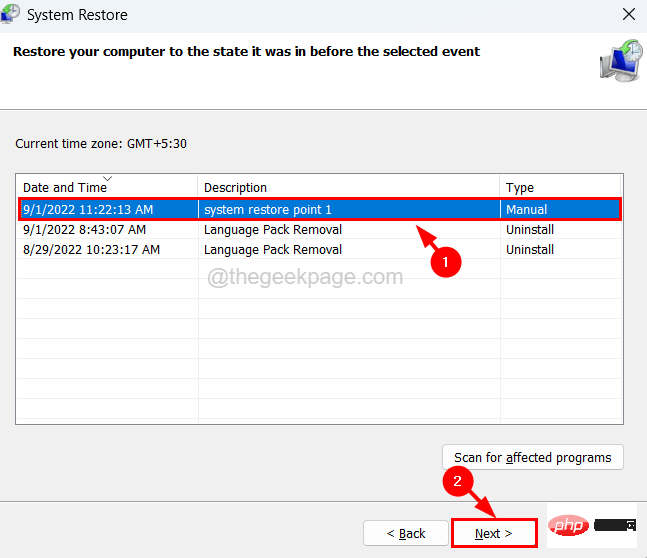
ステップ 7: ここでは、時間、説明などのシステム復元の詳細を確認する必要があります。
ステップ 8: 選択したシステム復元ポイントを確認したら、完了をクリックします。
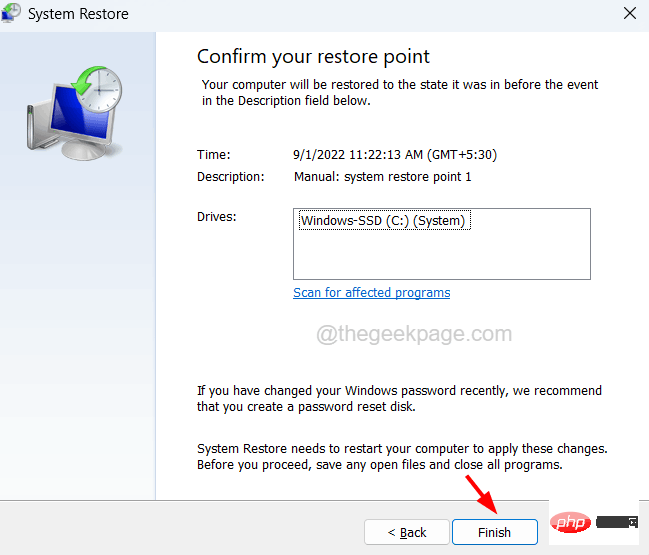
ステップ 9: システムの復元が開始されますが、完了するまでに時間がかかる場合があります。
ステップ 10: 完了したら、開始する準備は完了です。
修正 7 – ビデオ ファイルの種類が MP4 であることを確認してください
ユーザーがエクスポートしようとしているビデオが .mov、.avi、.mkv ファイルなどであることが問題の可能性があります。 。一部のユーザーは、ビデオ ファイル を MP4 に変換するときに、写真アプリを使用して入力すると主張しています。したがって、エクスポートする前に、 ビデオ ファイルを MP4 に変換してみることをお勧めします。
以上がMicrosoft Video Editorのエクスポートの問題を修正する方法の詳細内容です。詳細については、PHP 中国語 Web サイトの他の関連記事を参照してください。

