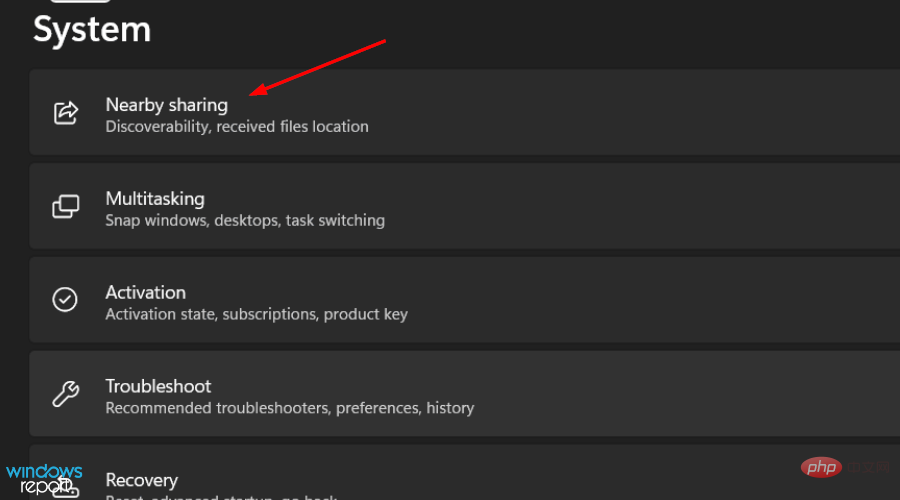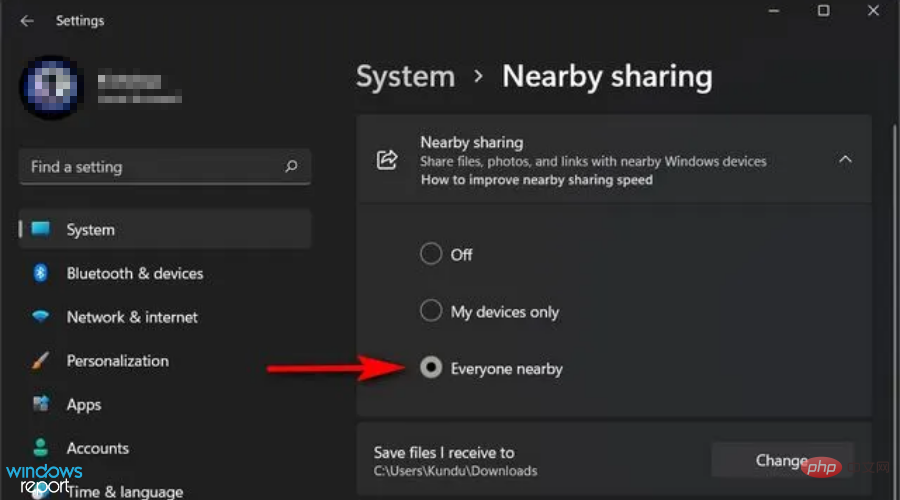Windows 11 でプリンター共有が機能しない場合これは何ですか
- WBOYWBOYWBOYWBOYWBOYWBOYWBOYWBOYWBOYWBOYWBOYWBOYWB転載
- 2023-05-02 11:19:062032ブラウズ
Windows 11 コンピューターにプリンターが表示されないのはなぜですか?
コンピューターにプリンターが表示されず、存在しなかったかのように見える場合、または初めてプリンターをインストールしたりテストしたりできない場合は、非常にイライラすることがあります。問題を解決する前に、さらなる被害を避けるために、何が問題なのかを把握する必要があります。
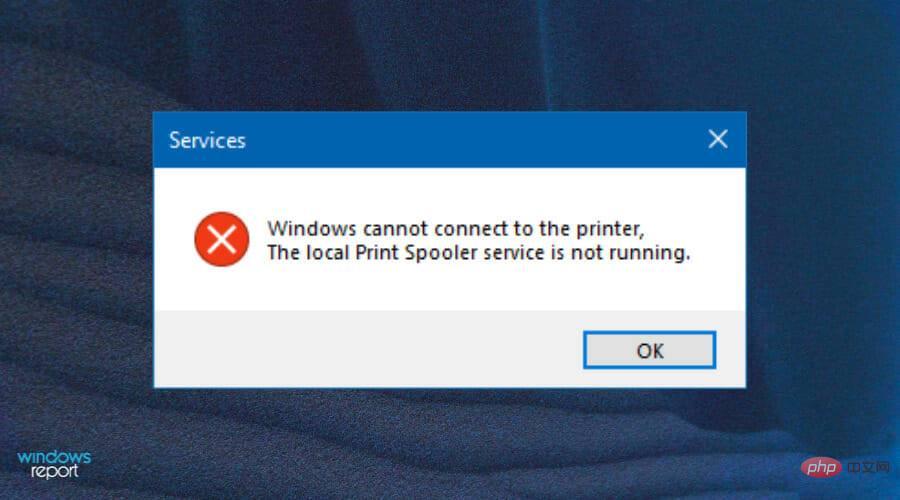
一般的なプリンタの問題には次のようなものがあります。
- ファイアウォールがプリンター共有をブロックしている-ファイアウォールがプリンターへのアクセスをブロックしている場合は、ファイアウォール設定を構成するか、ファイアウォールを一時的に無効にして、他のコンピューターからの印刷ジョブを許可する必要があります。
- 共有設定を無効にする - Windows 11 から印刷する場合は、コンピューターでプリンターの共有が有効になっていることを確認する必要があります。そうしないと、一部の印刷オプションが正しく動作しない可能性があります。
- 古いドライバー - プリンター共有オプションが機能しない場合は、ドライバーを使用して更新できます。最新であるかどうかを確認するか、アンインストールして再インストールして問題を解決してください。
Windows 11 でプリンター共有が機能しない場合はどうすればよいですか?
1. Windows アップデートの確認
-
Windows キーを押して、Check for Updates を検索します。

- クリックして更新を確認してください。

- 保留中のアップデートがある場合は、ダウンロードと インストール に進み、システムを再起動してください。

- プリンター共有を再度試して、問題が解決しないかどうかを確認します。
2. ファイアウォールを一時的に無効にする
- Windows I キーを同時に押して、スタート メニューを開きます。 。
- 検索ボックスに「Windows Defender」と入力し、開くを選択します。

-
Windows Defender ファイアウォールをオンまたはオフにするに移動します。

- [Windows Defender ファイアウォールをオフにする] を選択し、両方をオフにして、OK を押します。

3.
Windows- I# を押しながら、プリンターのトラブルシューティング を実行します。 ## キーで設定が開きます。

- システムに移動します。
 [トラブルシューティング]
[トラブルシューティング] - を選択します。

- その他のトラブルシューティング ツールを選択します。
 プリンターに移動し、
プリンターに移動し、 - 実行をクリックします。
 メッセージを確認し、強調表示された問題の解決を続けます。
メッセージを確認し、強調表示された問題の解決を続けます。 
- Windows I キーを同時に押して、スタート メニューを開きます。 。
- コントロール パネルを検索し、クリックして開きます。
 ネットワークと共有センターに移動します。
ネットワークと共有センターに移動します。 -
#詳細ネットワーク設定を選択します。

-
 をクリックしてネットワーク探索 を開き、ファイル プリンタ共有
をクリックしてネットワーク探索 を開き、ファイル プリンタ共有 - 、 を開き、 をクリックして変更を保存します。
 ニアバイ共有が機能しません。何が問題でしょうか?
ニアバイ共有が機能しません。何が問題でしょうか?
- Windows I キーを同時に押して設定を開きます。

- [システム] をクリックし、[ニアバイシェアリング] を選択します。

- 近くにいる全員の をクリックしてください。

プリンターを良好な状態に保つにはどうすればよいですか?
家庭で使用している他のマシンと同様に、プリンターも適切にメンテナンスする必要があります。これは、必要に応じて頻繁に掃除したり調整したりすることだけを意味するわけではありません。
また、一般的な接続の問題を定期的にチェックして、問題を診断し、必要に応じて簡単に解決できるようにすることも必要です。
プリンターを健全な状態に保つためのヒントは次のとおりです。
- 電源を頻繁に確認してください - プリンターの電源は入っているが、コマンドや印刷に応答しない場合この問題は電源に関連している可能性があります。この問題は、電源がオンになっていることを確認することで修正できます。
- コンピュータを定期的に再起動する – プリンタを良好な状態に保ち、ハードウェア、ソフトウェア、またはインク関連の問題を回避するには、コンピュータを定期的に再起動する必要があります。ブランドがどれほど強力であっても、モデルがどれほど価値があっても、少なくとも週に 1 回、場合によっては 3 日に一度は行う必要があります。
- ネットワーク コンポーネントの電源がオンになっていることを確認します - サーバー、プリンター、ルーターなどのすべてのネットワーク コンポーネントの電源をオンにします。印刷が何度も遅くなる場合は、1 つ以上のコンポーネントがオフになっていることが原因です。
プリンターの共有で問題が発生した場合、このチュートリアルが問題の解決に役立ち、自信を持って作業を続行できることを願っています。
以上がWindows 11 でプリンター共有が機能しない場合これは何ですかの詳細内容です。詳細については、PHP 中国語 Web サイトの他の関連記事を参照してください。
声明:
この記事はyundongfang.comで複製されています。侵害がある場合は、admin@php.cn までご連絡ください。


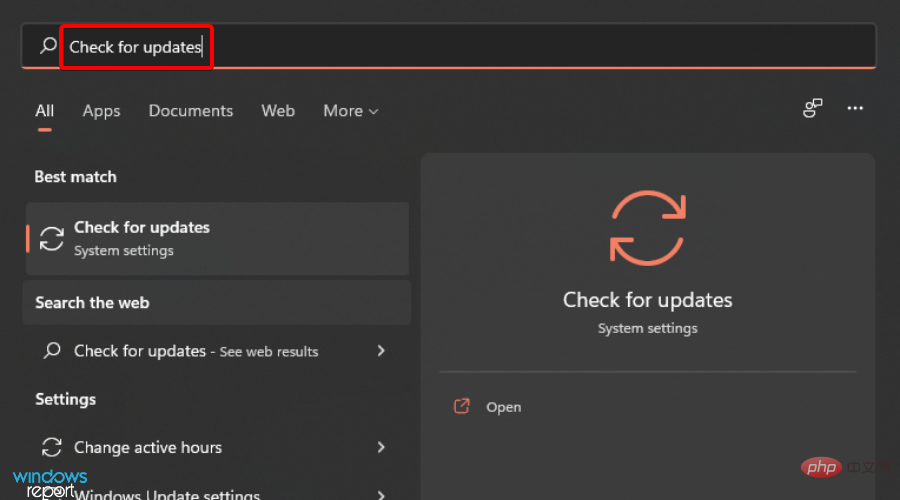
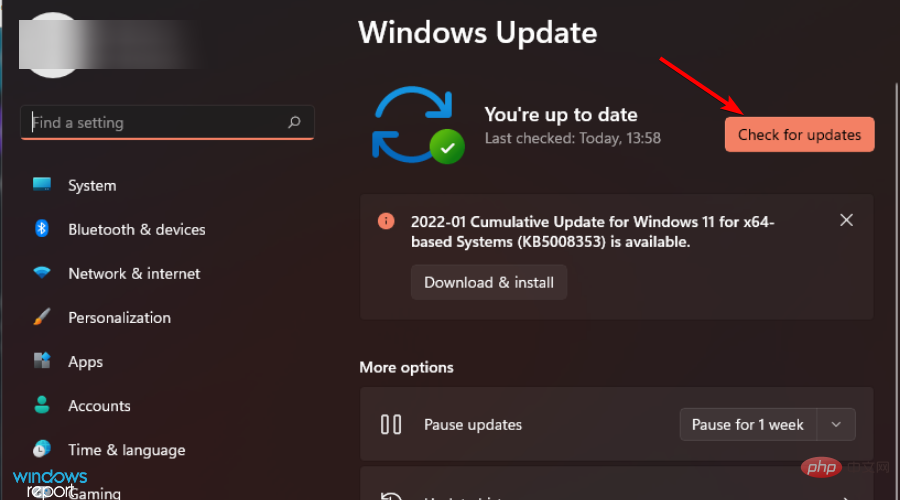
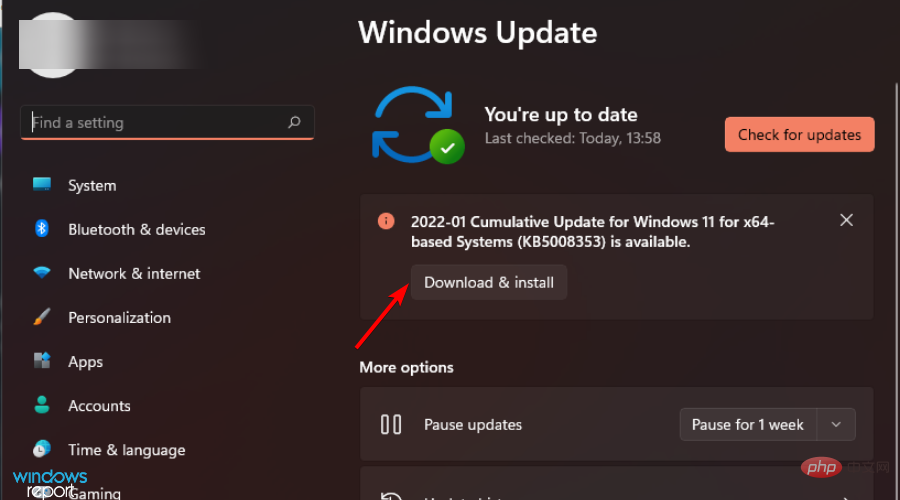
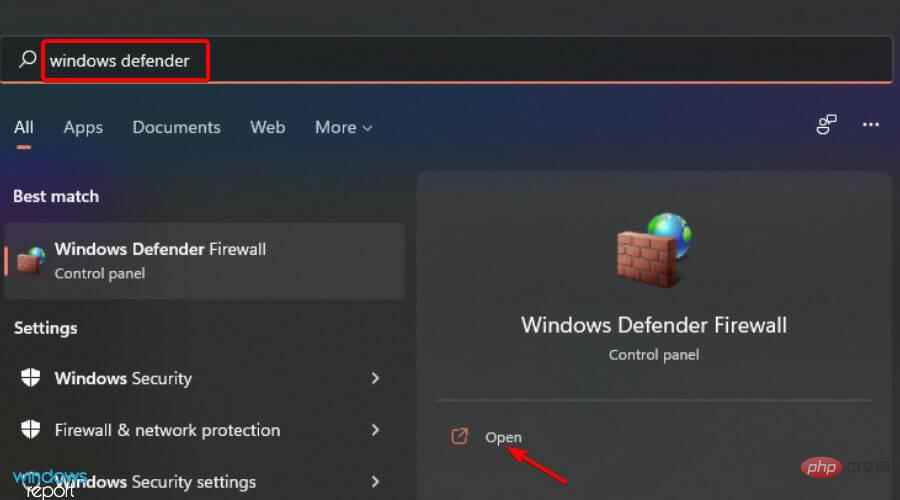
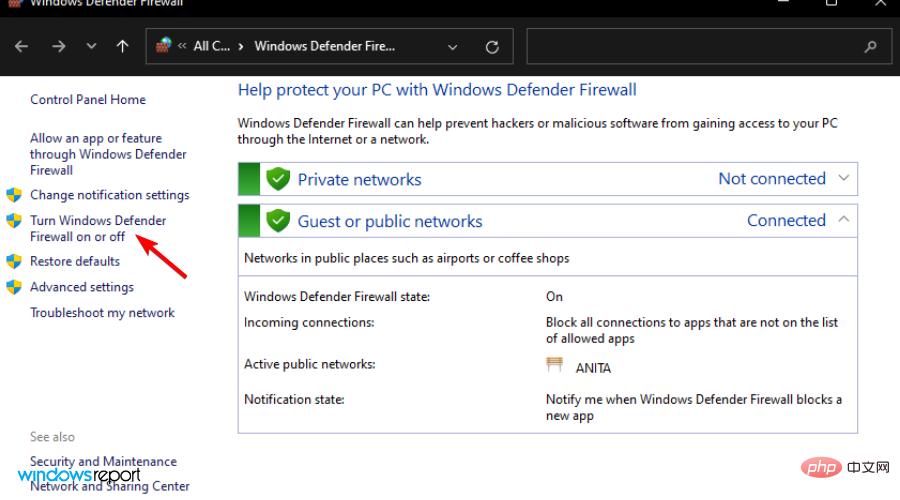
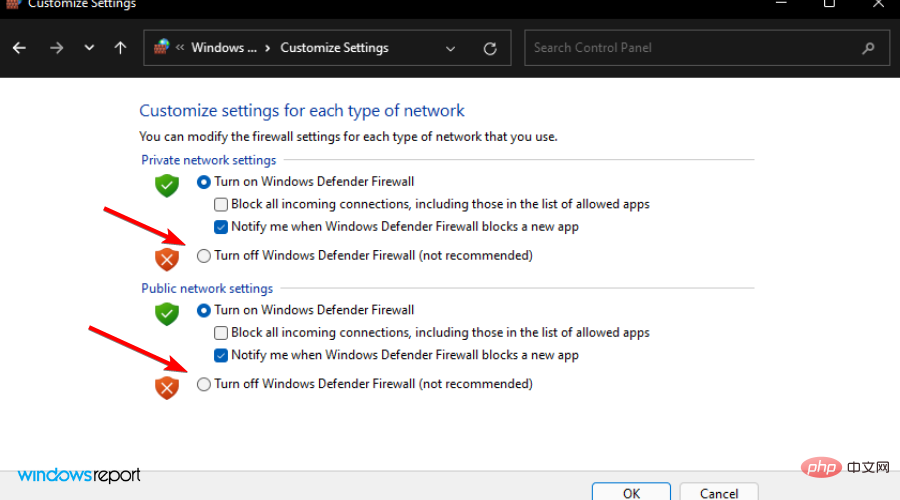
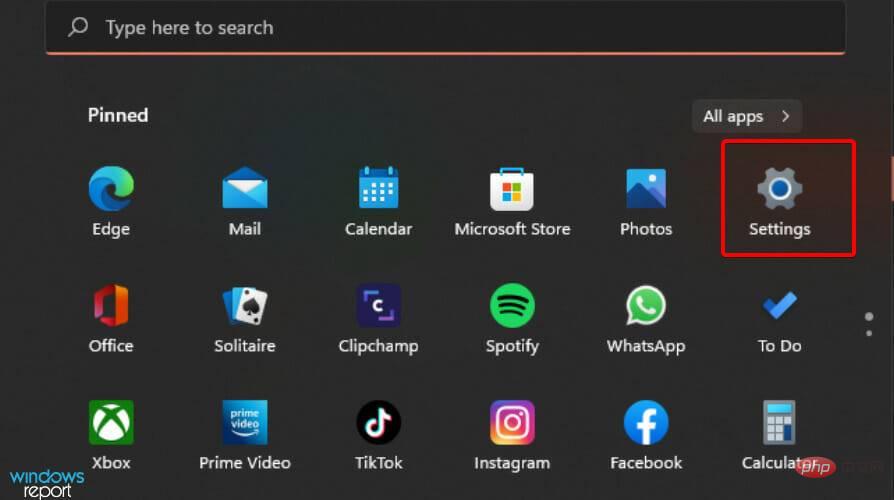
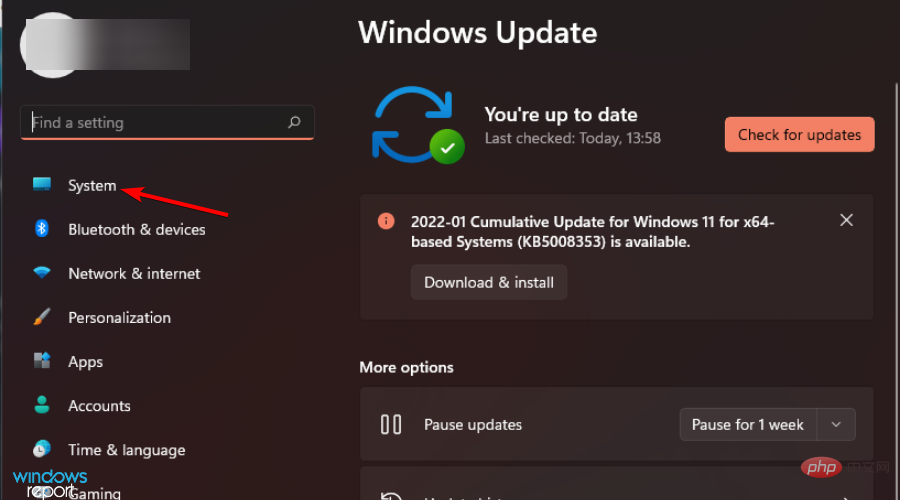
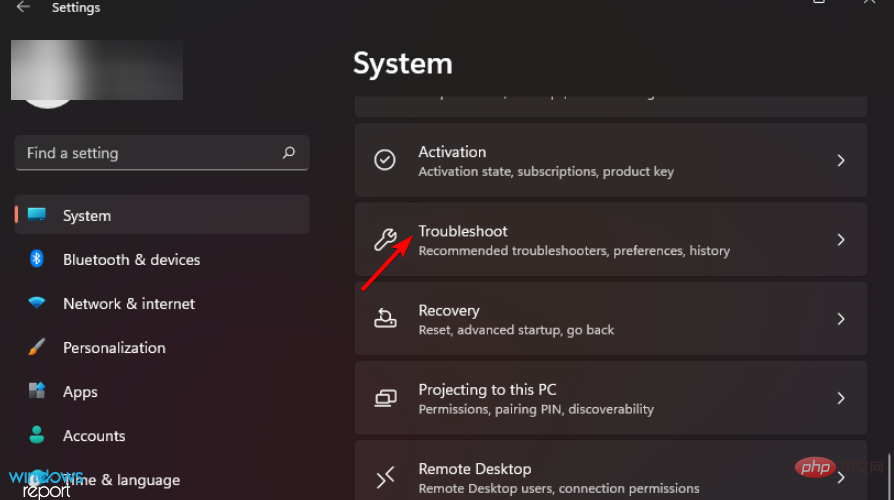
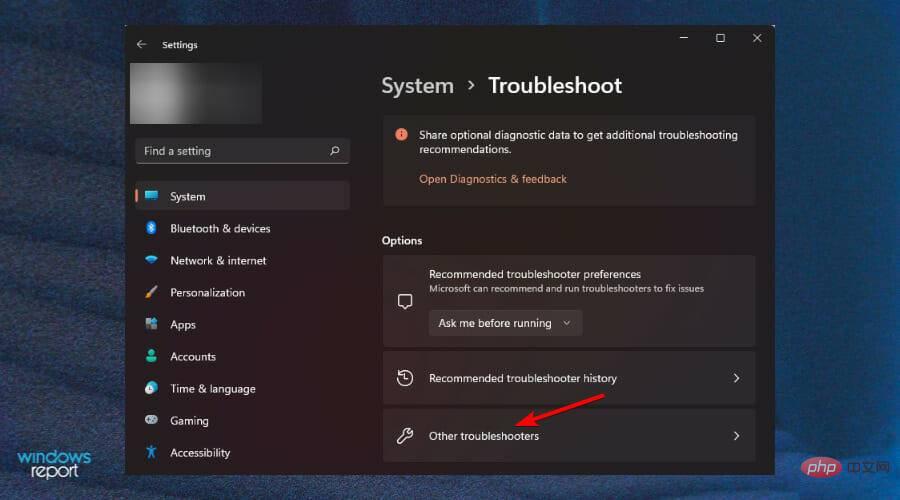
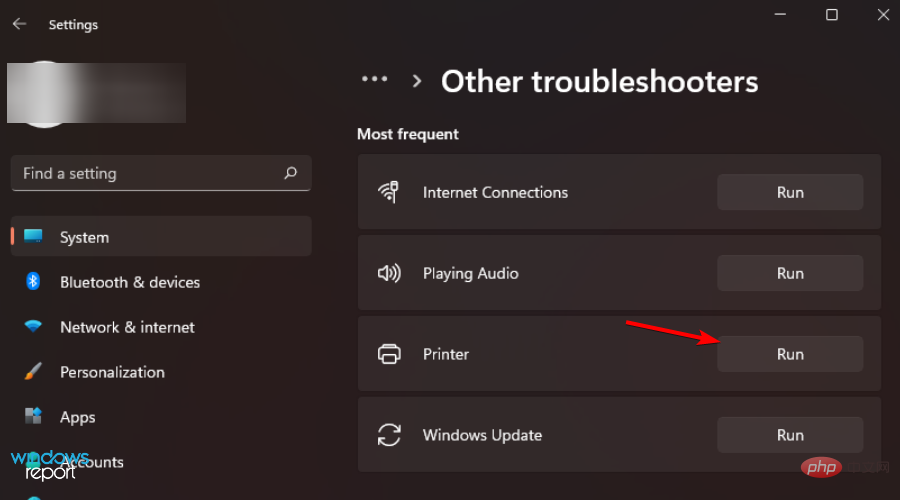
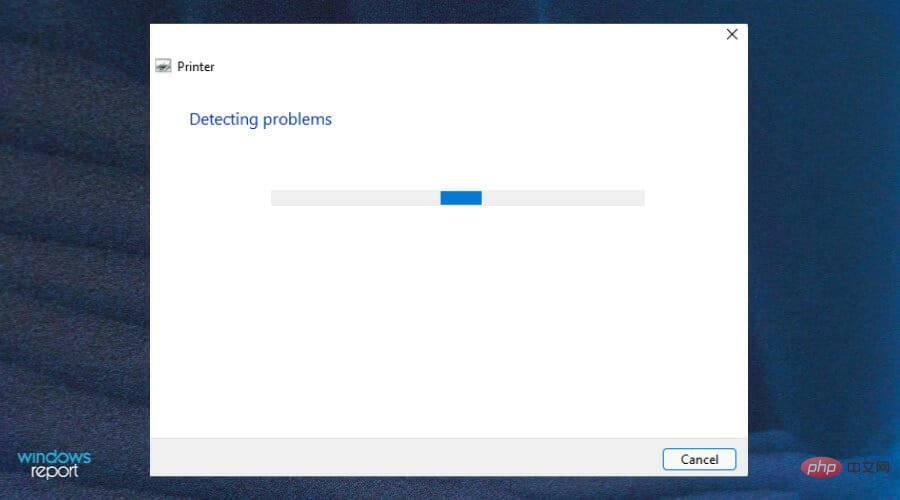
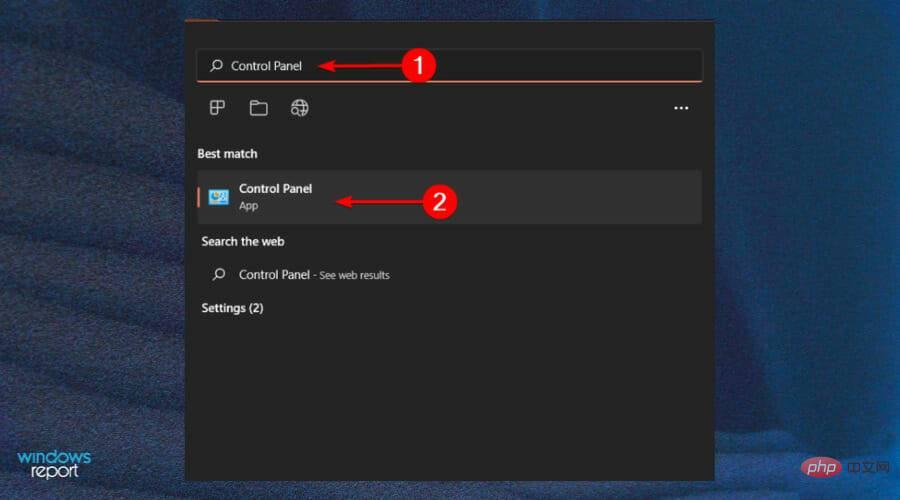
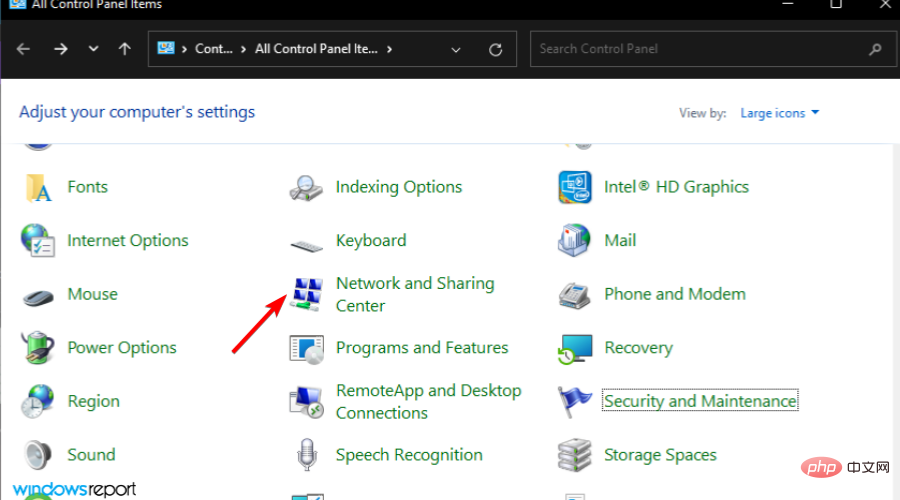
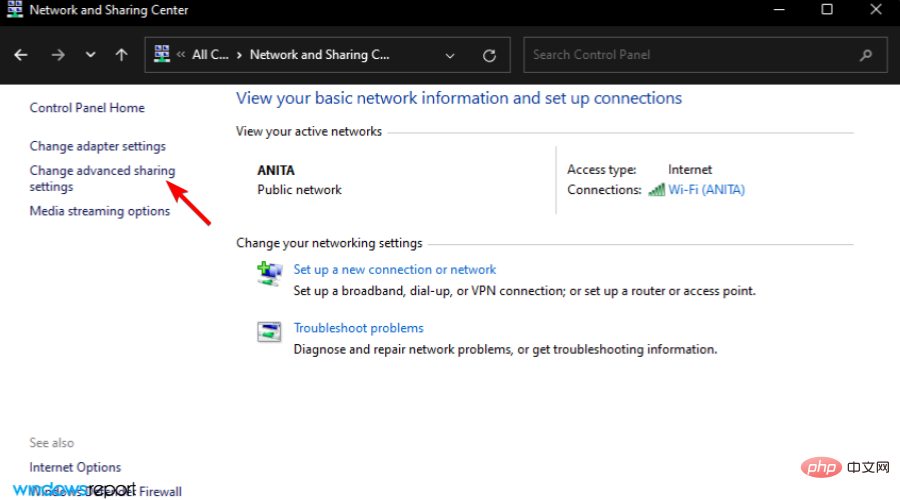 をクリックしてネットワーク探索
をクリックしてネットワーク探索 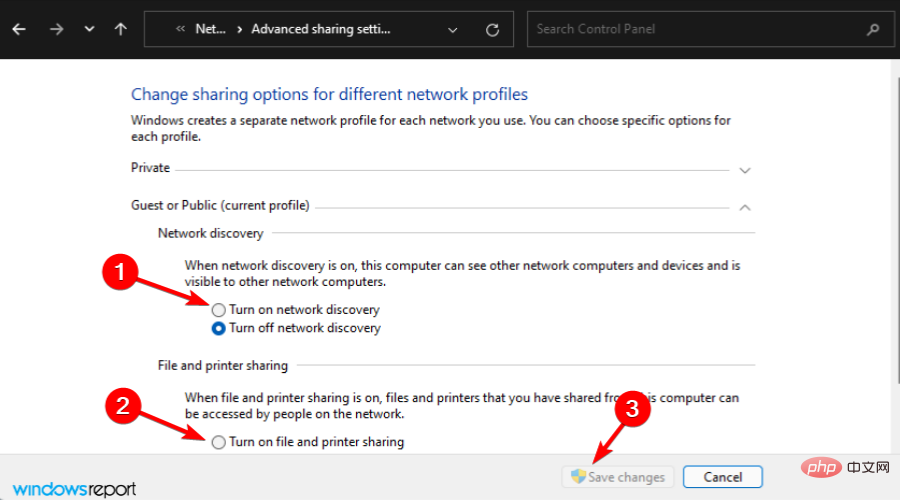 ニアバイ共有が機能しません。何が問題でしょうか?
ニアバイ共有が機能しません。何が問題でしょうか?