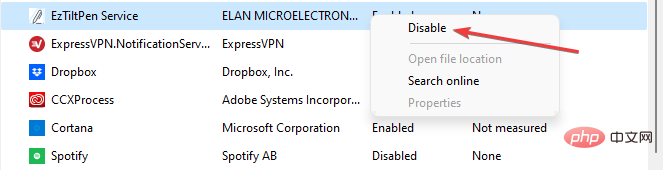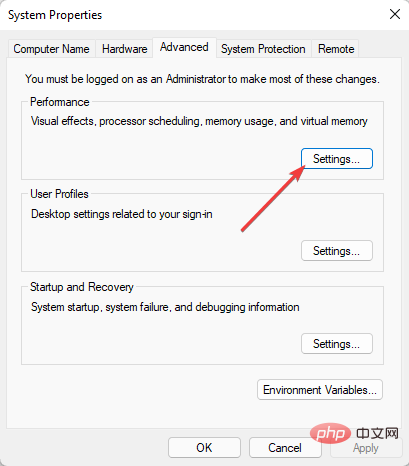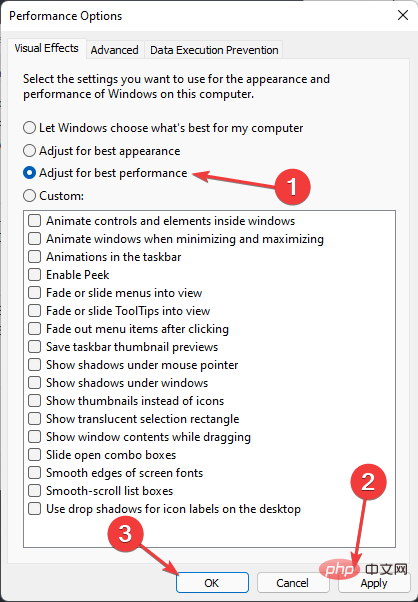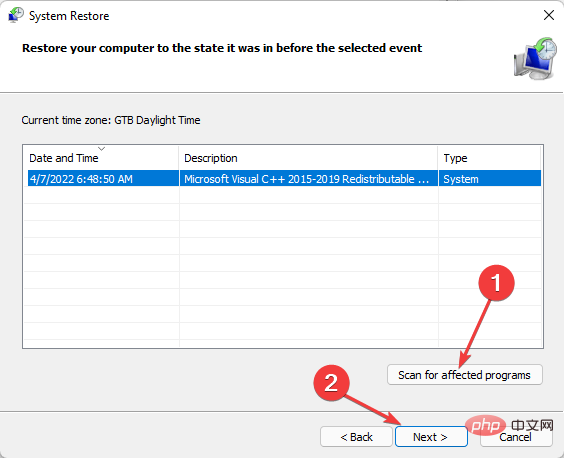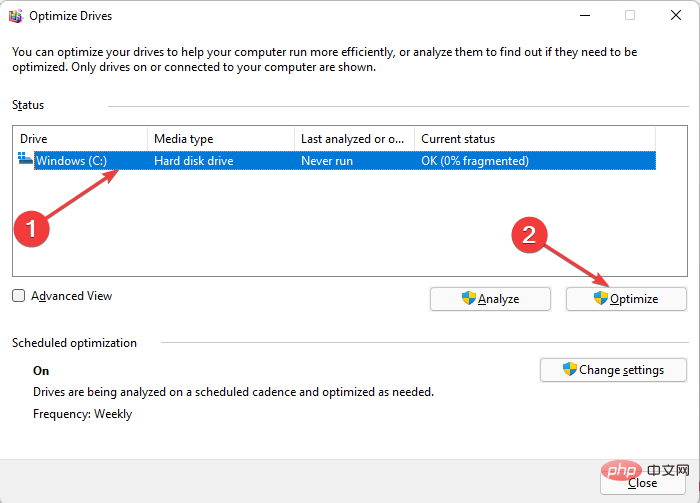Windows 11でExplorer.exeの高いCPU使用率を修正する方法
- WBOYWBOYWBOYWBOYWBOYWBOYWBOYWBOYWBOYWBOYWBOYWBOYWB転載
- 2023-05-02 09:40:063204ブラウズ
Windows 11 の Explorer.exe の CPU 使用率が高くなる問題とは異なり、コンピューターの CPU 使用率が高くなる場合があります。これは、めったに発生せず、PC のパフォーマンスに大きな影響を与えない限り、まったく正常です。
ただし、これが繰り返し発生すると問題になる可能性があります。システムが熱くなり、読み込み時間が遅れ、重要なタスクに取り組んでいるときにフリーズする可能性があります。
Explorer.exe によりコンピューターの CPU 使用率が高くなるのはなぜですか?
通常、次のいずれかの理由により、コンピュータの CPU 使用率が高くなることがあります。
- より高い CPU 要件を必要とするプログラムの実行: ビデオ編集ソフトウェアやゲーム ソフトウェアによって CPU 使用率が高くなる可能性があります。 CPU使用率。これらのアプリケーションを発行者の推奨よりも性能の低いコンピュータで実行すると、問題が発生する可能性があります。これらを実行する場合は、他のアプリケーションと同時にではなく、すべてを一度に起動する必要があります。
- ブラウザ拡張機能とシステム アドオン: Chrome や Edge などのブラウザは、特に拡張機能を大量にダウンロードした場合、CPU 使用率を大量に消費する傾向があります。同様に、Microsoft Word、Excel など用に設計された一部のプラグインも、CPU 使用率が高くなる可能性があります。互換性のある機能を備えたコンピューターでは、問題なく効率的に処理できるはずです。
- コンピュータ ウイルス: さまざまな種類のマルウェアが CPU を食い荒らす可能性があります。実際、仮想通貨マイナーのようなサイバー犯罪者は、この目的のために特別に書かれたウイルスを開発しています。
- アプリケーションの起動: コンピューターの起動時に起動する特定のアプリケーションは、CPU 使用率を高める可能性があります。これは、タスクバーにアクティブに表示されていなくても、バックグラウンドで実行され続けることが多いためです。
一方、Windows 11 ユーザーは、Windows を更新して以来、Explorer.exe の CPU 使用率が高い問題について苦情を述べています。
これが CPU 使用率が高くなる多くの原因の 1 つにすぎないことはわかっています。原因に関係なく、問題を解決できるプロセスを紹介しますので、読み続けてください。
Windows 11 で Explorer.exe の高い CPU 使用率を修正するにはどうすればよいですか?
1. タスク マネージャーで Explorer.exe ファイルを閉じます。
-
Ctrl Shift Esc キーを押します。キー タスク マネージャーを起動します。 Explorer.exe を右クリックします。

- 次に、ミッションの終了を選択します。

#CPU 使用率の上昇を引き起こしている可能性のある他のプログラムに対して上記のプロセスを繰り返します。これで問題が解決しない場合、またはタスク マネージャーを完全に開くことができない場合は、他の解決策を読み続けてください。 <strong></strong>2. システム ファイル チェッカーを使用する
タスク バーの検索アイコンを選択するか、タスク バーの Windows ロゴを左クリックして、- Windows Search## を開きます。 「
- CMD」と入力し、「管理者として実行」を選択します。次に、Yes を選択してコマンド プロンプトを起動します。 <strong></strong>
次のコマンドを入力します。間のスペースに注目してください。間違いを避けるために、コピーして貼り付けることができます。次に、 を押します。
- DISM.exe /Online /Cleanup-image /Restorehealth
<strong>##Enter<br></strong>少しお待ちください
操作は正常に完了しました というメッセージが表示されるまで、秒、分 (最大 30 分かかる場合があります)。
というメッセージが表示されるまで、秒、分 (最大 30 分かかる場合があります)。 - 次に、次のコマンドを入力します: <strong></strong> sfc /scannow
-
間のスペースに注目してください。ここからコピーして貼り付けることもできます。その後、<strong>Enter</strong>を押します。
メッセージ 検証が 100% 完了しました が表示されるまで待ちます。次に、「exit」と入力します。 - 3. Windows を更新します
Run
を開きます。- Windows
- #R<strong></strong>#更新を制御するために入力します。 Enterを押します。
-
[アップデートの確認]
を選択します。アップデートが利用可能な場合は、ダウンロードしてください。
-
コンピュータを再起動しますインストール
。
- 4. クラウド ストレージを無効にする<strong></strong> Windows 11 には、デフォルトで OneDrive クラウド ストレージが付属しています。このストレージは、ランサムウェアによる攻撃に備えてシステム ファイルをバックアップするのに役立ちます。明確にするために、ランサムウェアは、サイバー犯罪者がユーザーを脅迫するために使用するウイルスの一種です。
この後、攻撃者は、アクセスを取り戻すためのキーを取得する前に、一定の支払いを求めるメッセージを表示します。支払い後であっても。
一部のユーザーは、OneDrive アカウントを無効にすることでこの問題が解決したと報告しました。何をすればよいかわからない場合は、Windows 11 でアプリをアンインストールする方法に関するチュートリアルをご覧ください。
OneDrive ではなく別のクラウド ストレージ (Dropbox など) を使用している場合は、同じことを試して問題が解決するかどうかを確認してください。
5. デスクトップにアイコンが見つからないファイルがないか確認してください
一部のアプリケーションでは、ショートカットの作成中にアイコンの作成に失敗する場合があります。これは問題ではないように思えますが、驚くべきことに、Explorer.exe の CPU 使用率が高くなる可能性があります。
デスクトップ画面を観察して、アイコンが表示されていないファイルがあるかどうかを確認してください。ある場合は削除してください。問題が解決したかどうかを確認してください。 PC を再起動して確認することもできます。
6. 最新の Windows 更新プログラムをアンインストールします
- Windows Search に「CMD」と入力して コマンド プロンプトを起動し、コマンド プロンプトを右クリックして、 ###管理者として実行###。 <strong></strong>次のコマンドを入力するか、コピーして貼り付けます:
-
appwiz.cpl<strong></strong> [インストールされたアップデートを表示] を選択します。
[インストールされたアップデートを表示] を選択します。 -
 最新の Windows Update
最新の Windows Update - を右クリックします。 「アンインストール」を選択します。 <strong></strong>
 ##Microsoft では、Windows オペレーティング システム (OS) の使用中に発生する 1 つまたは別の問題に対処するパッチを常にリリースするのが一般的です。場合によっては、これらのアップデートが PC の問題の原因となることがあります。
##Microsoft では、Windows オペレーティング システム (OS) の使用中に発生する 1 つまたは別の問題に対処するパッチを常にリリースするのが一般的です。場合によっては、これらのアップデートが PC の問題の原因となることがあります。
公平を期すために言うと、彼らはただあなたを助け、最高の体験ができるようにしたいだけなのです。ただし、他のソフトウェアと同様に、不具合は避けられません。
ユーザーは、
KB5010414更新プログラムが Explorer.exe の高い CPU 使用率の原因であり、アンインストール後すぐに修正されたことを指摘しました。 <strong></strong>7. スタートアップ アプリケーションを無効にします
- タスク マネージャー
- を開きます。 「開始」を選択します。 <strong></strong>
 表示されたアプリケーションを右クリックして、Windows Defender を除く 無効にする
表示されたアプリケーションを右クリックして、Windows Defender を除く 無効にする - を選択します。 <strong></strong>
 8. ウイルス スキャンを実行します
8. ウイルス スキャンを実行します
Explorer.exe によるシステムの CPU 使用率が高くなる原因は、マルウェアである可能性があります。ウイルス対策/マルウェア対策ソフトウェアがインストールされている場合は、それを使用してみましょう。ディープ スキャンを実行して、システム上のウイルスを検出します。
複数のウイルス対策ソフトウェアを使用して、何も見逃さないようにしてください。どのウイルス対策ソフトウェアを使用すればよいかわかりませんか? Windows オペレーティング システムをマルウェア、ランサムウェア、フィッシングから効果的に保護できるため、ESET Internet Security などの無料のウイルス対策アプリを検討することをお勧めします。
#⇒
ESET Internet Security を入手<strong></strong>
9. 最適なパフォーマンスを得るためにシステムを調整します
- ファイル エクスプローラーで、左側のパネルから [この PC] を右クリックします ( を押すと起動できます)ファイルエクスプローラーウィンドウ)。 WindowsE
- プロパティを選択します。関連リンクで システムの詳細設定 を選択します。

- 「パフォーマンス」で「設定」を見つけ、「パフォーマンス」をクリックします。

- 次に、最適なパフォーマンスを実現するために調整を選択します。 「適用」をクリックします。次に、「OK」を左クリックします。

- 変更を完全に有効にするには、システムを再起動します。
上記の方法がどれもうまくいかない場合でも、デフラグ ツールを使用してハード ドライブの最適化を試みることができます。
10. システムの復元
- ロゴ キーを押して、Run プロンプトを開きます。 WindowsR
- 次のコマンドを入力するか、コピーして貼り付けます:
<strong>rstrui.exe</strong> - Shift Enter キーを押して、管理者権限で起動します。
- システムの復元が開始されるまで待ちます。次に、「次へ」を選択します。
- 優先する再起動ポイントを選択して、コンピュータを問題が発生する前の状態に復元します。
- [次へ] をクリックする前に 影響を受けるプログラムをスキャンしてください。影響を受けるプログラムを失いたくない場合は、別の 復元ポイント (利用可能な場合) を選択できます。

- キーを押して
- Runプロンプトを開始します。 WindowsR 次のコマンドを入力します:
-
dfrgui<strong></strong>選択肢を選択してくださいハードディスク。通常、これは - Windows C: で、[最適化] をクリックします。
 最適化が完了するまで待ちます。他のすべてのドライバーに対してこれを実行して、全体的な CPU 使用率を削減することもできます。
最適化が完了するまで待ちます。他のすべてのドライバーに対してこれを実行して、全体的な CPU 使用率を削減することもできます。
以上がWindows 11でExplorer.exeの高いCPU使用率を修正する方法の詳細内容です。詳細については、PHP 中国語 Web サイトの他の関連記事を参照してください。


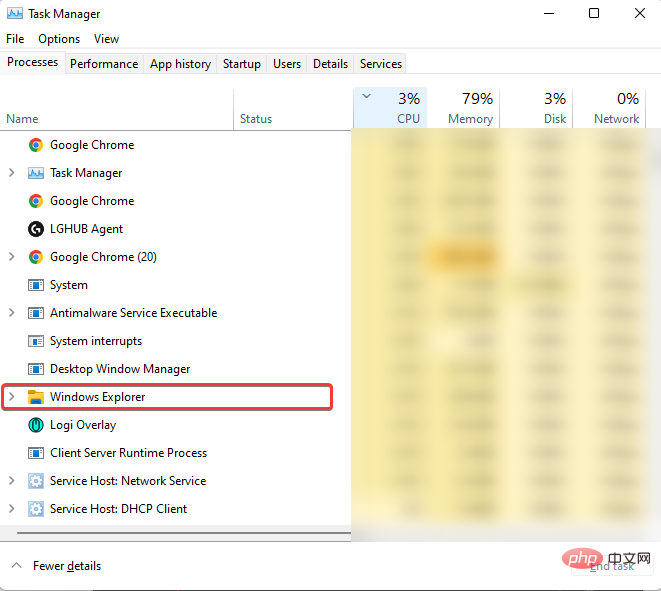
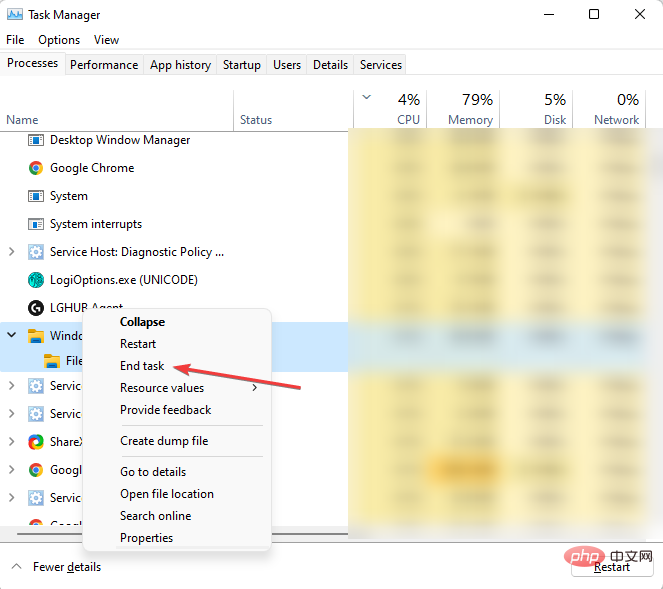
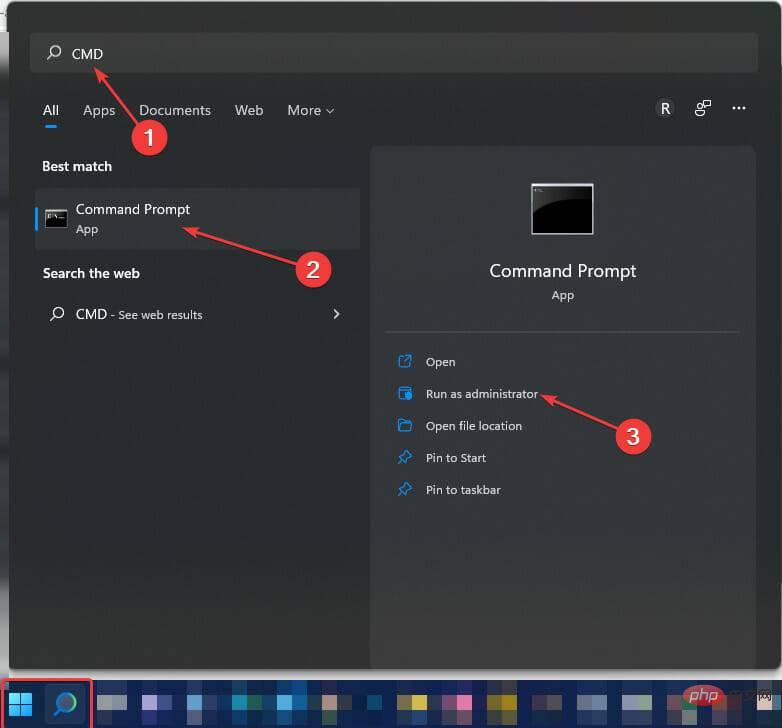
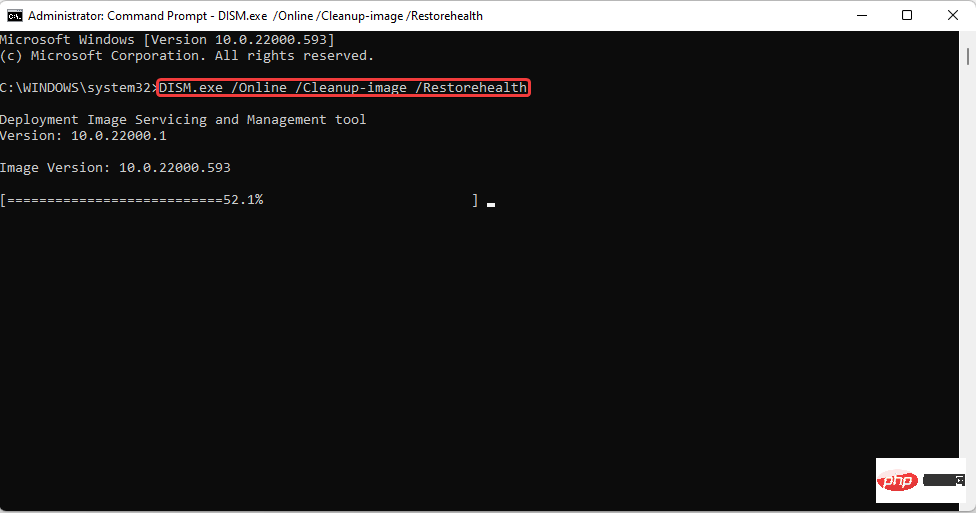 というメッセージが表示されるまで、秒、分 (最大 30 分かかる場合があります)。
というメッセージが表示されるまで、秒、分 (最大 30 分かかる場合があります)。 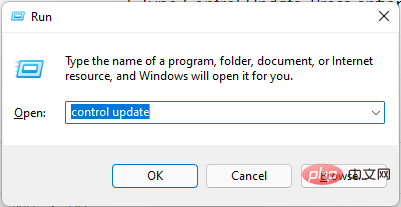
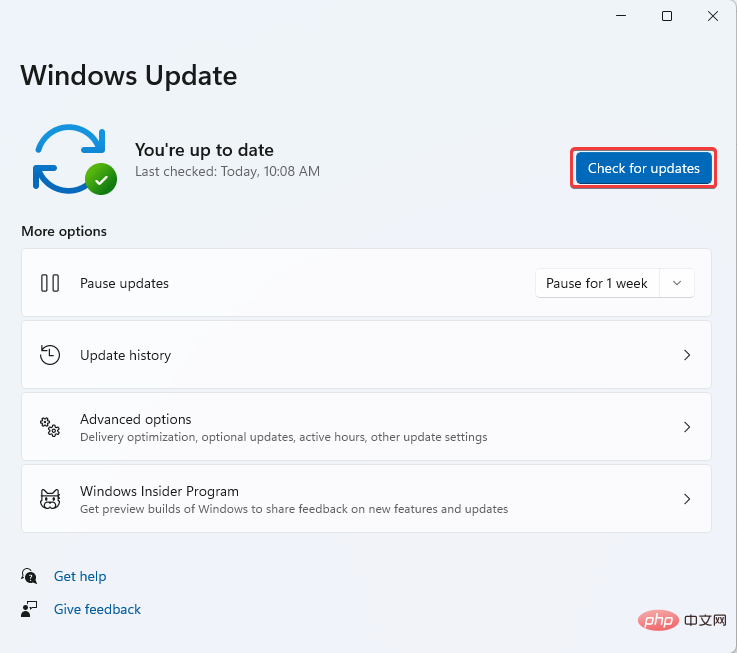
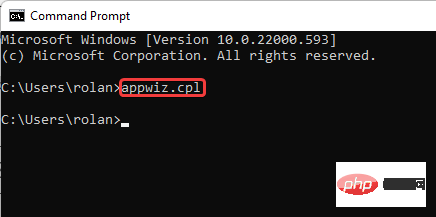 [インストールされたアップデートを表示] を選択します。
[インストールされたアップデートを表示] を選択します。 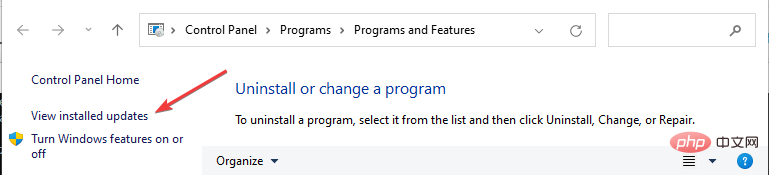 最新の
最新の 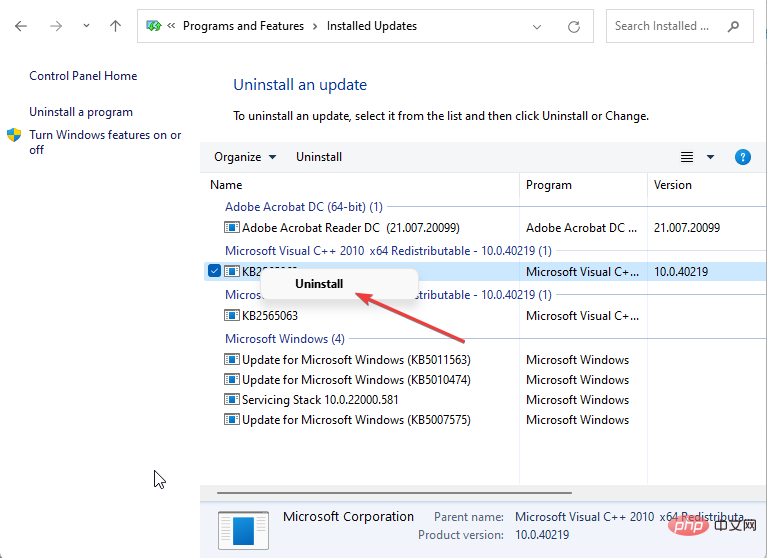
 表示されたアプリケーションを右クリックして、Windows Defender を除く
表示されたアプリケーションを右クリックして、Windows Defender を除く