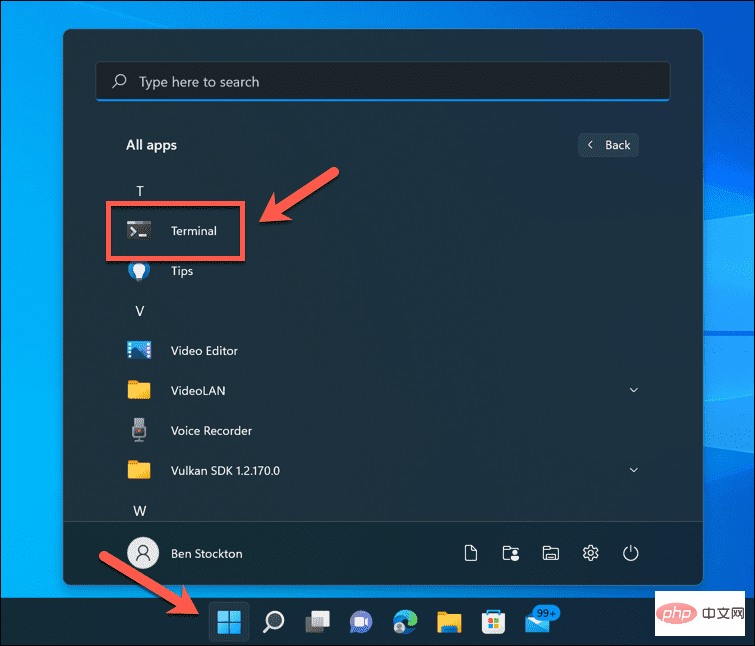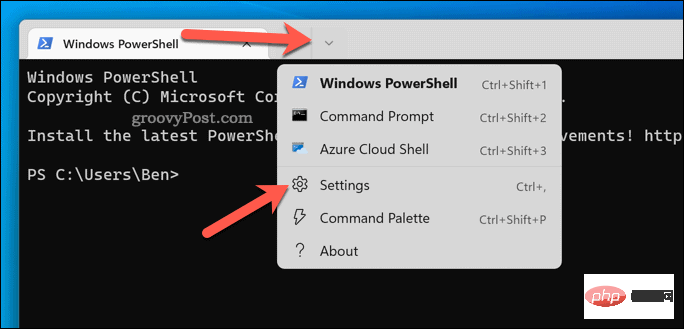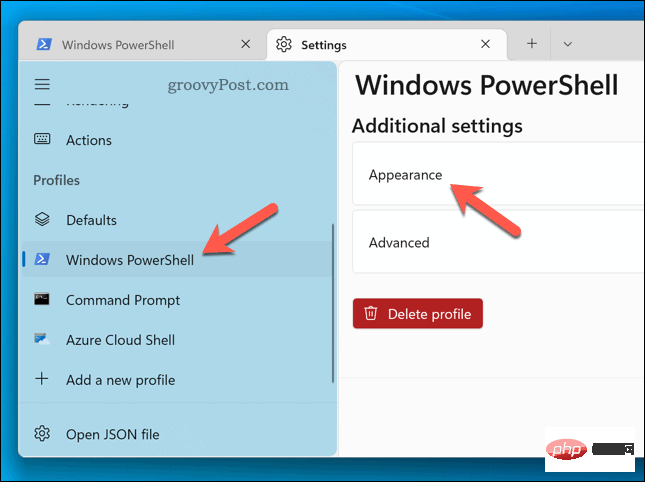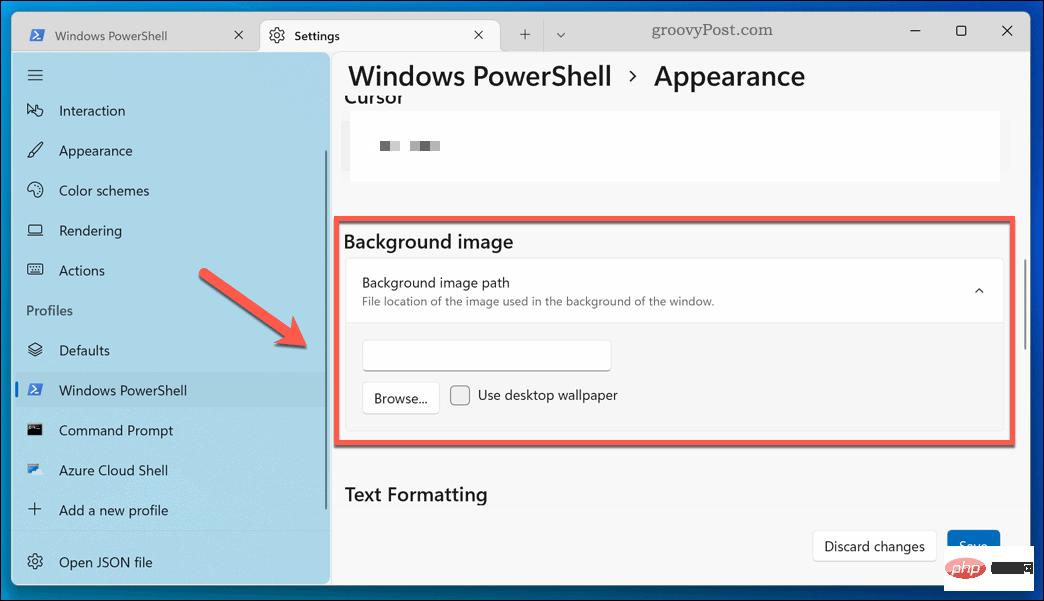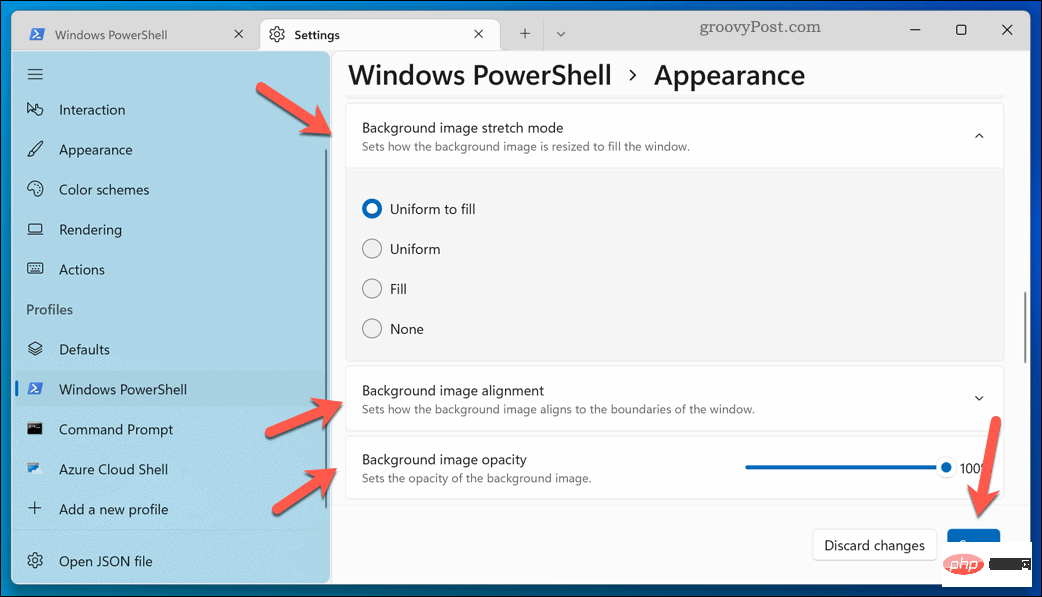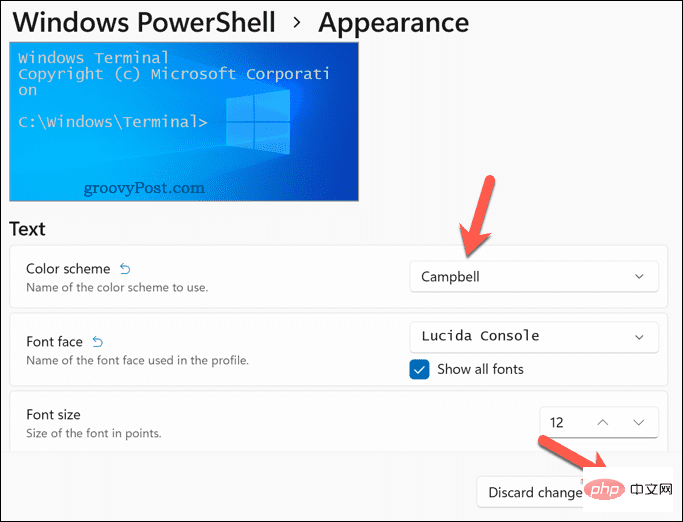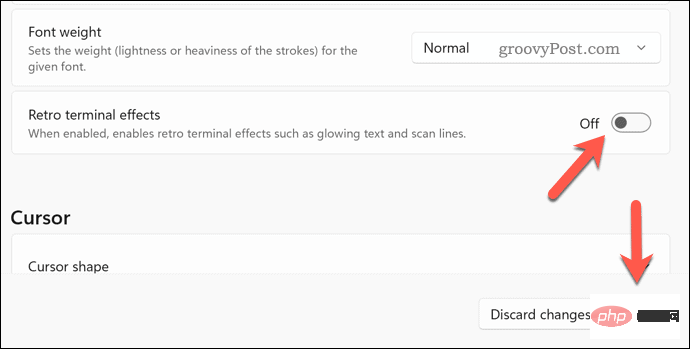Windows ターミナル アプリケーションをカスタマイズする方法
- WBOYWBOYWBOYWBOYWBOYWBOYWBOYWBOYWBOYWBOYWBOYWBOYWB転載
- 2023-05-02 08:37:061533ブラウズ
Windows ターミナルの背景画像を変更する方法
Windows ターミナルのデフォルトの黒 (または青) の背景にうんざりしていませんか?新しい背景画像を適用して、開くすべての新しいターミナル タブをカスタマイズできます。
Windows ターミナルで背景画像を変更するには:
-
スタート メニュー を開き、ターミナル適用を押します。プログラムアイコンをクリックして起動します。

-
Windows ターミナルウィンドウで、下矢印を押して、設定を選択します。

- 左側でターミナル プロファイルを選択します (例: Windows PowerShell)。
- 右側で、外観を押します。

- 「背景画像パス」セクションまでスクロールし、「参照」を押します。
- お好みの画像を見つけて選択してください。
- または、[デスクトップの壁紙を使用する] チェックボックスを押して、現在のデスクトップの背景を Windows ターミナルの背景画像として使用します。
 [背景画像ストレッチ モード
[背景画像ストレッチ モード - ] セクションで、画像の表示方法を選択します (たとえば、ウィンドウ全体を埋めるには Fill)。 [背景画像の配置] で、ウィンドウ内での画像の配置方法を選択します。
- 背景画像に別の不透明度を選択する場合は、背景画像の不透明度 セクションで新しい値を設定します。
- 保存 を押して選択内容を適用します。
-
#変更はすぐに有効になります。背景画像が表示されない場合は、Windows ターミナルを再起動するか、別の画像を適用してください。
 Windows ターミナルでカラー スキームを変更する方法
Windows ターミナルでカラー スキームを変更する方法
Windows ターミナルには、外観をカスタマイズするために適用できるさまざまなカスタム カラー スキームがあります。これは、テキストの色、ウィンドウのシェーディングなどに影響します。
Windows ターミナルのカラー スキームを変更するには:
スタート メニュー
を開き、- ターミナル
- を選択します。 下矢印
 >> 設定
>> 設定 - を押します。 [設定]
 で、左側のプロファイル (例: PowerShell) を選択します。
で、左側のプロファイル (例: PowerShell) を選択します。 - 右側で、「外観」を押します。
-
[カラー スキーム
 ] ドロップダウン メニューで、新しいカラー スキーム オプションを選択します。
] ドロップダウン メニューで、新しいカラー スキーム オプションを選択します。 - 「保存」をクリックして変更を適用します。
-
いつでも別の配色に変更したい場合は、上記の手順を繰り返してください。どの配色にも満足できない場合は、Windows ターミナルのドキュメントを使用して独自の配色を作成できます。
 Windows ターミナルでレトロ ターミナル エフェクトを使用する
Windows ターミナルでレトロ ターミナル エフェクトを使用する
緑色の CRT 画面と点滅するカーソルの時代を懐かしみたい場合は、Windows ターミナルでレトロ ターミナル エフェクトを適用できます。
これにより、端末ウィンドウに光るテキストと CRT スタイルのグリッド ラインが追加されます。うまくいきませんでしたが、なんだか楽しかったです!
Windows ターミナルでレトロなターミナル エフェクトを適用する:
- スタートメニューからターミナルアプリケーションを開きます。

- ターミナルウィンドウで、下矢印>>設定を選択します。
 左側で、端末プロファイル (例:
左側で、端末プロファイル (例: - PowerShell) を選択します。 右側の「
- 外観」をクリックします。
 「
「 - Retro Terminal Effects」スライダーをクリックしてアクティブにします。
- 保存を押して設定の変更を適用します。

Retro Terminal Effects スライダー をクリックして off の位置に設定します。
Windows 11 に変更を加える上記の手順を使用すると、Windows ターミナルでテーマをすばやく変更できます。 Windows 11 システム アプリと設定は簡単にカスタマイズできます。たとえば、ニーズに合わせて [スタート] メニューをカスタマイズできます。 あなたのコンピュータは何年前のものですか?古いコンピューター向けに Windows 11 を最適化する方法を知っている場合。ただし、Windows 11 がクラッシュし続ける場合は、問題を解決する必要があります (または、新しい PC へのアップグレードを検討する必要があります)。以上がWindows ターミナル アプリケーションをカスタマイズする方法の詳細内容です。詳細については、PHP 中国語 Web サイトの他の関連記事を参照してください。
声明:
この記事はyundongfang.comで複製されています。侵害がある場合は、admin@php.cn までご連絡ください。