Bethesda はしばらくの間、人気のあるゲームをすべてプレイできる独自のランチャーを提供してきました。お気に入りのゲームを 1 か所に保管しておくのに便利な方法です。
ただし、Bethesda ランチャーには過去に問題がありました。ファンにとって残念なことに、これはゲーム スタジオを悩ませている他の多くの問題のうちの 1 つです。
Bethesda ランチャーの何が問題なのでしょうか?
Bethesda ランチャーを悩ませているあらゆる種類の問題がありますが、一例として、アプリが読み込まれない、または更新されないという問題がありました。ランチャーに白い画面が表示されると苦情を言う人もいます。
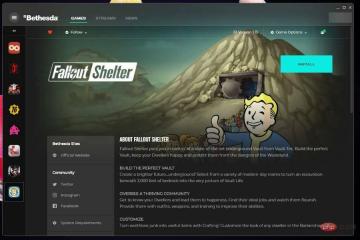
#このチュートリアルでは、Bethesda ランチャーを悩ませる 7 つの最も一般的な問題を修正する方法を説明します。
Bethesda ランチャーの問題を解決するにはどうすればよいですか?
1. Bethesda Launcher の読み込みが停止する - タスク マネージャー
- アプリケーションの読み込みが停止する場合、最初にできることは、管理者としてそのアプリケーションを実行することです。
- 検索バーを開き、「タスク マネージャー」を検索します。
- 表示される タスク マネージャー エントリをクリックします。

- [プロセス] タブで、Bethesda.net ランチャーを右クリックし、[タスクの終了] を選択します。

- Bethesda.net ランチャーの上にマウスを置き、右クリックします。
-
属性を選択します。

- 「プロパティ」ウィンドウで、「互換性」タブをクリックします。

-
[管理者としてこのプログラムを実行する]の横のボックスをオンにします。

- 「適用」をクリックし、「OK」をクリックして変更を保存します。

2. Bethesda Launcher の読み込みが停止する – ドライバー
- 虫眼鏡アイコンをクリックして検索バーを表示します。
- 「デバイス マネージャー」を検索し、表示されたエントリをクリックします。

- [ディスプレイ アダプター] をクリックして、カテゴリを展開します。

- グラフィック カードを右クリックし、ドライバーの更新を選択します。
- 新しいポップアップ ウィンドウで、[ドライバーを自動的に検索する] を選択します。

- コンピュータは不足しているドライバーの検索を開始し、すぐに更新します。
- 最適なドライバーがすでにインストールされている場合は、新しいウィンドウが表示され、その旨が表示されます。

- Bethesda Launcher を開いて、問題が解決したかどうかを確認します。
- ほとんどの場合、ドライバーを更新すると問題が解決します。他に方法がない場合、ドライバーはデフォルトで更新されます。
ドライバーの更新により、不必要な操作を減らしたり、ワークロードを適切に分割したりすることで、グラフィックス カードが使用するルーティングがその機能をより速く実行できるようになります。
最新バージョンのドライバーを使用することが重要です。このプロセスが複雑で時間がかかる場合は、サードパーティのツールを使用して自動化できます。
あらゆる種類の PC 用の大規模なドライバー データベースを備えた DriverFix は、古いグラフィック カード ドライバーを検索して置き換えるために当社のソフトウェア エキスパートがテストした最高のツールの 1 つです。試してみて、不足しているドライバーが見つかったらお知らせください。
#⇒ DriverFix を入手する ##3. Bethesda ランチャーが更新されていない



4. Bethesda Launcher の白い画面



5. Bethesda Launcher のシャットダウン




6. Bethesda ランチャーがインターネットに接続できない







7. Bethesda ランチャーが開かない
他に知っておくべきゲームの修正やヒントはありますか? ダウンロードせずにすぐにプレイできるゲームについて知りたいかもしれません。 Forge of Empires や Slither.io などのゲームはブラウザベースであるため、貴重なスペースを節約できます。



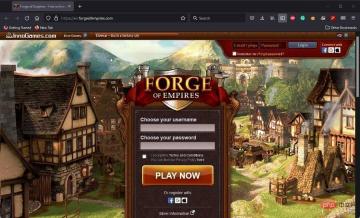
以上がBethesda.netランチャーが動作しないのを修正する7つの方法の詳細内容です。詳細については、PHP 中国語 Web サイトの他の関連記事を参照してください。

ホットAIツール

Undresser.AI Undress
リアルなヌード写真を作成する AI 搭載アプリ

AI Clothes Remover
写真から衣服を削除するオンライン AI ツール。

Undress AI Tool
脱衣画像を無料で

Clothoff.io
AI衣類リムーバー

AI Hentai Generator
AIヘンタイを無料で生成します。

人気の記事

ホットツール

SecLists
SecLists は、セキュリティ テスターの究極の相棒です。これは、セキュリティ評価中に頻繁に使用されるさまざまな種類のリストを 1 か所にまとめたものです。 SecLists は、セキュリティ テスターが必要とする可能性のあるすべてのリストを便利に提供することで、セキュリティ テストをより効率的かつ生産的にするのに役立ちます。リストの種類には、ユーザー名、パスワード、URL、ファジング ペイロード、機密データ パターン、Web シェルなどが含まれます。テスターはこのリポジトリを新しいテスト マシンにプルするだけで、必要なあらゆる種類のリストにアクセスできるようになります。

ZendStudio 13.5.1 Mac
強力な PHP 統合開発環境

AtomエディタMac版ダウンロード
最も人気のあるオープンソースエディター

PhpStorm Mac バージョン
最新(2018.2.1)のプロフェッショナル向けPHP統合開発ツール

SublimeText3 Mac版
神レベルのコード編集ソフト(SublimeText3)
















